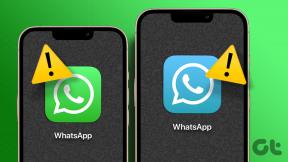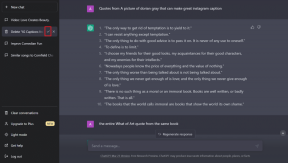4 načina da onemogućite automatsko ažuriranje u sustavu Windows 10
Miscelanea / / November 28, 2021
Onemogućite automatsko ažuriranje u sustavu Windows 10: U starijim verzijama Windowsa, korisnik ima mogućnost instalirati ažuriranja sustava Windows ili ne prema svojim željama. No, ista opcija nije dostupna u Windows 10. Sada Windows 10 preuzima sva ažuriranja i automatski ih instalira. Postaje bolno ako radite na nečemu jer je prozor prisiljen ponovno pokrenuti računalo kako bi instalirao ažuriranja. Ako želite konfigurirati automatsko ažuriranje za Windows, ovaj članak može biti od pomoći. Postoje neki načini koji mogu biti korisni za konfiguriranje ažuriranja sustava Windows o kojima ćemo raspravljati u ovom članku.

Sadržaj
- Trebam li onemogućiti ažuriranja sustava Windows 10?
- 4 načina da onemogućite automatsko ažuriranje u sustavu Windows 10
- Metoda 1: Postavite mjernu vezu
- Metoda 2: Isključite uslugu Windows Update
- Metoda 3: Onemogućite automatsko ažuriranje pomoću uređivača registra
- Metoda 4: Onemogućite automatsko ažuriranje pomoću uređivača grupnih pravila
Trebam li onemogućiti ažuriranja sustava Windows 10?
Automatska ažuriranja sustava Windows važna su jer ih zakrpe sigurnosna ranjivost što bi moglo naštetiti vašem računalu ako vaš OS nije ažuriran. Za većinu korisnika automatska ažuriranja sustava Windows ne bi trebala predstavljati problem, umjesto toga, ažuriranja im samo olakšavaju život. No, malo je korisnika možda imalo loše iskustvo s ažuriranjima sustava Windows u prošlosti, nekoliko je ažuriranja uzrokovalo više problema nego što su ih riješili.
Također biste mogli razmisliti o onemogućavanju automatskih ažuriranja sustava Windows ako ste na širokopojasnoj vezi s ograničenom dostupnošću, tj. nemate puno propusnosti za trošenje na ažuriranja sustava Windows. Drugi razlog za onemogućavanje automatskog ažuriranja u sustavu Windows 10 je ponekad da ažuriranja koja se pokreću u pozadini mogu potrošiti sve resurse vašeg računala. Dakle, ako se bavite nekim resursno intenzivnim radom, možda ćete se suočiti s problemom gdje je vaš Računalo će se zamrznuti ili neočekivano objesiti.

Kao što vidite, ne postoji niti jedan razlog zbog kojeg biste trebali trajno onemogućiti automatsko ažuriranje u sustavu Windows 10. A svi gore navedeni problemi mogu se riješiti privremenim onemogućavanjem ažuriranja sustava Windows 10 kako bi se riješili problemi koji su uzrokovani ovim ažuriranjima Microsoft je zakrpio, a zatim ponovno možete omogućiti ažuriranja.
4 načina da onemogućite automatsko ažuriranje u sustavu Windows 10
Bilješka: Biti siguran za stvoriti točku vraćanja za slučaj da nešto krene po zlu.
Postoji mnogo načina na koje možete privremeno zaustaviti ili onemogućiti automatska ažuriranja u sustavu Windows 10. Također, Windows 10 ima nekoliko verzija tako da će neke metode funkcionirati u nekoliko verzija, a neke neće, stoga pokušajte slijediti svaku metodu korak po korak i provjerite radi li.
Metoda 1: Postavite mjernu vezu
Ako koristite Wi-Fi vezu, ova metoda može biti korisna. Ova metoda nije korisna za ethernet vezu, jer Microsoft nije dao ovu mogućnost za ethernet.
U postavkama Wi-Fi-ja postoji opcija mjerne veze. Metered Connection omogućuje vam kontrolu propusnosti korištenja podataka, a također može ograničiti ažuriranja sustava Windows. Dok će sva ostala sigurnosna ažuriranja na Windows 10 biti dopuštena. Ovu opciju povezivanja mjerača možete omogućiti u sustavu Windows 10 slijedeći ove korake:
1.Otvorite postavku sustava Windows na radnoj površini. Možete koristiti prečac “Windows + I”. Ovo će otvoriti zaslon prozora.
2. Odaberite "Mreža i Internet” na zaslonu postavki.

3. Sada odaberite "Wi-Fi” opcija s lijevog izbornika. Zatim kliknite na “Upravljanje poznatim mrežama”.
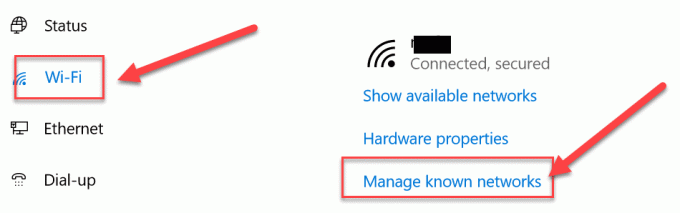
4,Nakon toga, sve poznate mreže će se pojaviti na ekranu. Odaberite svoju mrežu i kliknite na "Svojstva”. Otvorit će se zaslon na kojem možete postaviti različita svojstva mreže
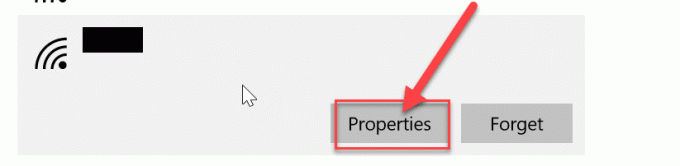
5. Pod “Postavite kao mjernu vezu” omogućite (uključite) prekidač. Sada će sva nekritična ažuriranja sustava Windows biti ograničena za sustav.
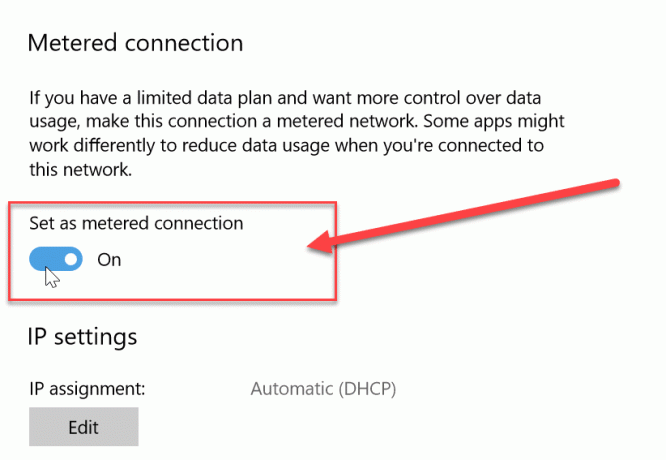
Metoda 2: Isključite uslugu Windows Update
Također možemo isključiti uslugu ažuriranja prozora. No, postoji nedostatak ove metode, jer će onemogućiti sva ažuriranja, bilo redovita ažuriranja ili Sigurnosna ažuriranja. Automatska ažuriranja u sustavu Windows 10 možete onemogućiti slijedeći ove korake:
1. Idite na traku za pretraživanje sustava Windows i potražite “Usluge”.
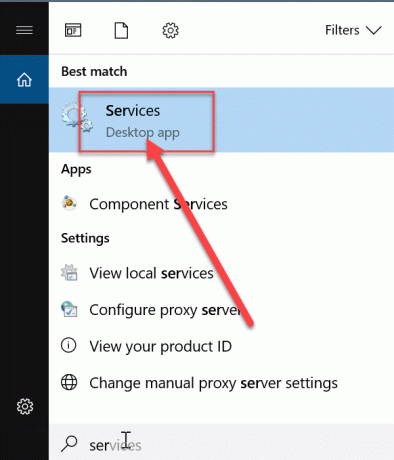
2. Dvaput kliknite na “Usluge” i otvorit će se popis različitih usluga. Sada se pomaknite prema dolje po popisu kako biste pronašli opciju "Windows Update”.
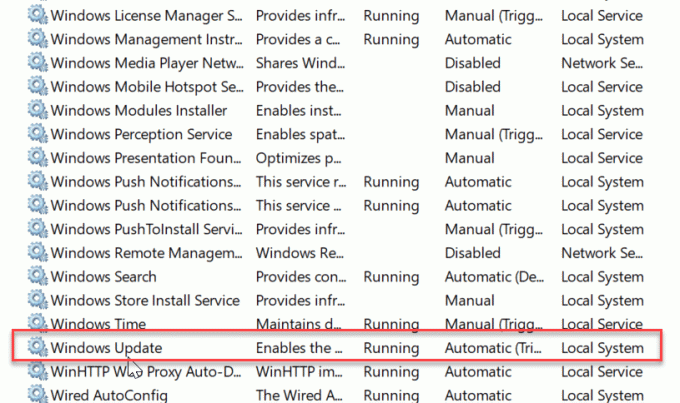
3. Desnom tipkom miša kliknite na “Windows ažuriranja” i na kontekstnom izborniku koji se pojavi odaberite Svojstva.
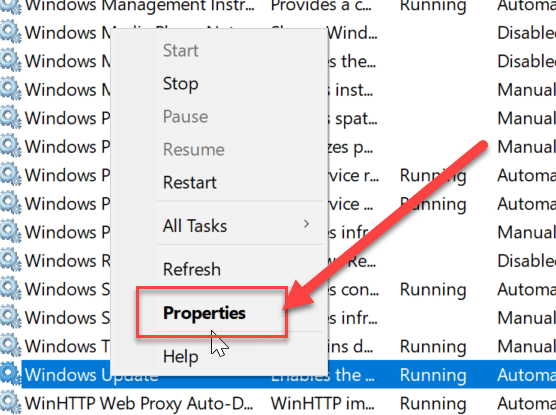
4. Otvorit će se prozor sa svojstvima, idite na "Općenito” kartica. Na ovoj kartici, od “Vrsta pokretanja” padajući izbornik odaberite “Onemogućeno” opcija.
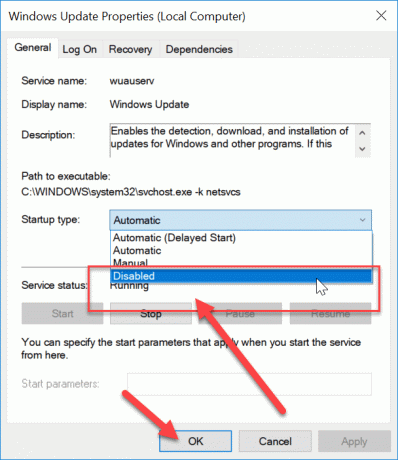
Sada su sva ažuriranja za Windows onemogućena za vaš sustav. No, trebali biste stalno provjeravati je li ažuriranje prozora onemogućeno za vaš sustav, posebno kada ponovno pokrenete računalo.
Metoda 3: Onemogućite automatsko ažuriranje pomoću uređivača registra
Ovom metodom izvršit ćemo promjene u registru. Preporuča se najprije uzeti a potpuna sigurnosna kopija vašeg računala, ako ne možete onda barem sigurnosna kopija Windows Registry Editor jer ako se promjene ne dogode kako treba, to može uzrokovati trajno oštećenje sustava. Dakle, bolje budite oprezni i pripremite se na najgore. Sada slijedite dolje navedene korake:
Bilješka:Ako koristite izdanje Windows 10 Pro, Education ili Enterprise, preskočite ovu metodu i prijeđite na sljedeću.
1. Prvo upotrijebite tipku prečaca “Windows + R” za otvaranje naredbe Pokreni. Sada daj"regedit” za otvaranje registra.

2. Dođite do sljedećeg mjesta u uređivaču registra:
HKEY_LOCAL_MACHINE\SOFTWARE\Policies\Microsoft\Windows
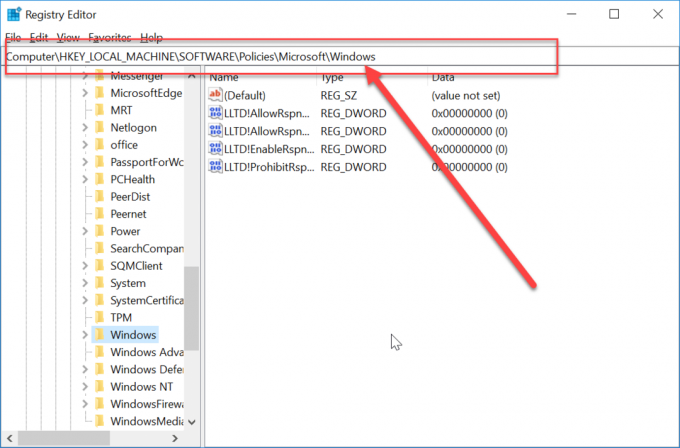
3. Desnom tipkom miša kliknite na Windows i odaberite "Novi” zatim odaberite “Ključ” iz opcija.

4.Upišite "Ažuriranje prozora” kao naziv ključa koji ste upravo kreirali.
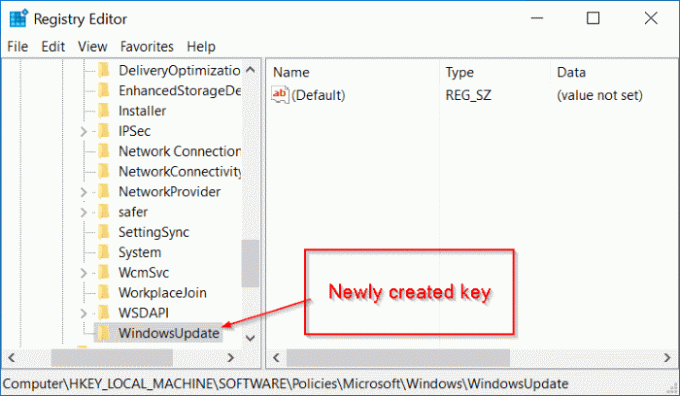
5. Sada kliknite desnom tipkom miša na “Ažuriranje prozora” zatim odaberite “Novi” i odaberite “Ključ” s popisa opcija.

5. Imenujte ovaj novi ključ kao "AU” i pritisnite Enter.

6. Sada, desnom tipkom miša kliknite ovo "AUtipku ” i odaberite “Novi” zatim odaberite “DWORD (32-bitna) vrijednost”.

7. Imenujte ovu DWORD kao Nema automatskog ažuriranja i pritisnite Enter.

7. Morate dvaput kliknuti na ovo "AU” i otvorit će se skočni prozor. Promijenite podatke o vrijednosti iz '0' u '1’. Zatim pritisnite tipku OK.

Konačno, ova metoda će potpuno onemogućite automatsko ažuriranje u sustavu Windows 10, ali ako koristite izdanje Windows 10 Pro, Enterprise ili Education, morate preskočiti ovu metodu, umjesto toga slijediti sljedeću.
Metoda 4: Onemogućite automatsko ažuriranje pomoću uređivača grupnih pravila
Automatsko ažuriranje možete zaustaviti pomoću Urednik grupnih pravila. Također možete jednostavno promijeniti ovu postavku kad god dođe novo ažuriranje. Tražit će vaše dopuštenje za ažuriranje. Za promjenu postavki automatskog ažuriranja možete slijediti ove korake:
1. Koristite tipku prečaca “Windows tipka + R“, otvorit će naredbu za pokretanje. Sada upišite naredbu “gpedit.msc” u trčanju. Ovo će otvoriti uređivač grupnih pravila.

2. Dođite do sljedećeg mjesta u uređivaču grupnih pravila:
Konfiguracija računala\Administrativni predlošci\Komponente sustava Windows\Windows Update
3. Obavezno odaberite Windows Update, a zatim u desnom oknu prozora dvaput kliknite na "Konfigurirajte automatska ažuriranja” politika.
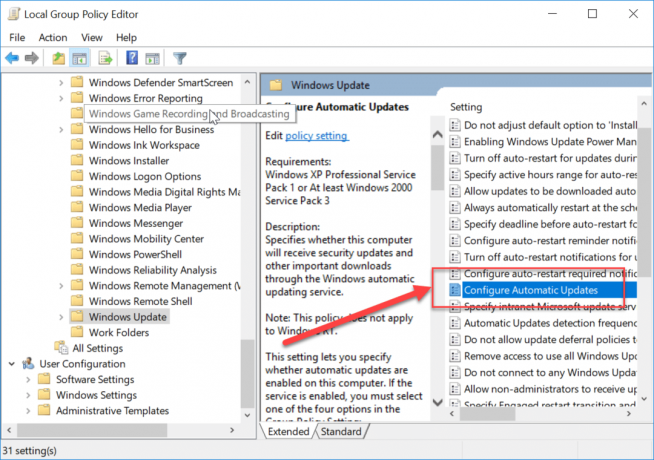
4.Kvačica “Omogućeno” za aktiviranje “Konfigurirajte automatska ažuriranja” politika.

Bilješka: Ako želite potpuno zaustaviti sva ažuriranja sustava Windows, odaberite Onemogućeno pod "Konfigurirajte automatska ažuriranja” politika.

5. Možete odabrati različite načine za konfiguriranje automatskih ažuriranja u kategoriji opcija. Preporučuje se odabir opcije 2, tj.Obavijesti za preuzimanje i automatsku instalaciju”. Ova opcija potpuno zaustavlja sva automatska ažuriranja. Sada kliknite na Primijeni, a zatim pritisnite OK kako biste dovršili konfiguraciju.

6. Sada ćete dobiti obavijest kad god dođe novo ažuriranje. Možete ručno ažurirati Windows putem Postavke ->Ažuriranje i sigurnost->Ažuriranja za Windows.
Ovo su metode koje se mogu koristiti za onemogućavanje automatskog ažuriranja prozora u sustavu.
Preporučeno:
- Jednostavno premjestite e-poštu s jednog Gmail računa na drugi
- Način rada u zrakoplovu se ne isključuje u sustavu Windows 10 [RJEŠENO]
- Napravite prečac na radnoj površini u sustavu Windows 10 (VODIČ)
- Upravljanje virtualnom memorijom (datoteka stranice) u sustavu Windows 10
Nadam se da su gornji koraci bili od pomoći i da sada možete lako Onemogućite automatsko ažuriranje u sustavu Windows 10, ali ako još uvijek imate pitanja u vezi s ovim vodičem, slobodno ih postavite u odjeljku za komentare.