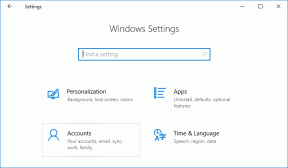4 cool savjeta za Mac terminal kako biste bili produktivniji
Miscelanea / / December 02, 2021

Za korisnike Mac-a, OS X Mavericks nudi mnoštvo sjajnih značajki koje prije nisu bile dostupne, kao što su Karte, Aplikacija Nap i Centar za obavijesti da navedemo samo neke od njih. Unatoč tome koliko je Mavericks sposoban, još uvijek mu nedostaju neke funkcionalnosti koje bi neki smatrali bitnim.
Uzimajući to u obzir, upotrijebimo ovaj unos da saznamo o nekoliko stvarno zgodnih značajki koje možete omogućiti pomoću aplikacije Terminal kako biste povećali svoju produktivnost na svom Macu.
Bilješka: Ako niste upoznati s Terminalom, evo sjajnog članka o tome kako započeti s ovim nevjerojatno korisnim Mac alatom.
Spreman? Evo ih imate.
1. Odaberite Tekst desno iz prozora za pregled QuickLook
Siguran sam da vam se ovo već dogodilo: Ima tekstualnu datoteku ili dokument koji sadrži neke važne informacije koje su vam potrebne, pa se možete pomicati kroz nekoliko pomoću QuickLooka dok ih ne pronađete. Ali kada to učinite, umjesto da odmah dobijete važne podatke koji su vam potrebni, morate otvoriti datoteku koristeći izvornu aplikaciju, a zatim iznova pronađite informaciju da biste je kopirali na svoju međuspremnik.

Koristeći ove naredbe na terminalu (redoslijedom kojim su prikazane), možete zaboraviti na taj problem i jednostavno odaberite i kopirajte tekst izravno iz prozora QuickLook prilikom pregleda bilo koje tekstualne datoteke kao što je prikazano na slici iznad.
Prvo, naredba za omogućavanje ove značajke:
zadane postavke write -g QLEnableTextSelection -bool istina
a zatim naredbu za ponovno pokretanje Finder-a kako bi promjene stupile na snagu:
killall Finder
2. Spriječite aplikacije za pregled i Quicktime da automatski vrate vašu posljednju otvorenu datoteku
Ovo ponašanje ovih dviju aplikacija može biti prilično problematično ovisno o okolnostima, pogotovo ako svoj Mac koristite i na poslu i kod kuće, jer ako otvorite pregled ili Brzo vrijeme na poslu će ove aplikacije također otvoriti dokument ili video koji ste prethodno gledali.

I dok ne postoji način da se to trajno promijeni putem postavki aplikacija, možete koristiti ove naredbe terminala da to učinite.
Za Quicktime:
zadane postavke pisati com.apple. QuickTimePlayerX NSQuitAlwaysKeepsWindows -bool false
Za pregled
zadane postavke pisati com.apple. Pregledajte NSQuitAlwaysKeepsWindows -bool false
3. Spriječite da vaš Mac spava
Spavanje sprječava vaš Mac da troši energiju i resurse kada ga ne koristite. Ali za one prilike kada ga želite nastaviti raditi čak i ako ne sjedite ispred njega, upotrijebite ovaj terminalski kod.
kofein -t 7200
…gdje 7200 predstavlja broj sekundi za koje želite da vaš Mac ostane budan (2 sata u ovom slučaju). Stoga ga slobodno promijenite za bilo koji drugi broj koji bolje odgovara vašim potrebama.
4. Promijenite lokaciju na kojoj su pohranjene vaše snimke zaslona
Prema zadanim postavkama, sve snimke zaslona koje preuzmete na svom Macu pohranjuju se na radnoj površini. Ovo ponašanje, iako je zgodno, može za kratko vrijeme zatrpati vašu radnu površinu ako napravite pristojnu količinu snimki zaslona u kratkom vremenskom razdoblju.
Da biste to promijenili, upotrijebite ovu naredbu terminala zamjenjujući ZZZ mjestom mape u kojoj želite da vaše snimke zaslona budu od sada nadalje:
zadane postavke napisati com.apple.screencapture mjesto ZZZ

Cool savjet: Umjesto da upišete cijeli put do nove ciljne mape, jednostavno je povucite u prozor terminala odmah nakon riječi 'lokacija' u naredbi
Evo ih. Uz samo malo znanja o Terminalu, sada možete uštedjeti mnogo vremena i učiniti stvari učinkovitije na svom Macu. Uživati!
Zasluga za najbolju sliku: blakespot