3 načina da omogućite ili onemogućite hibernaciju u sustavu Windows 10
Miscelanea / / November 28, 2021
Jeste li se ikada trebali odvojiti od svog računala na neodređeno vrijeme, ali ga niste htjeli isključiti? To može biti iz raznih razloga; možda imate neki posao koji želite odmah vratiti nakon stanke za ručak ili se računalo pokreće kao puž. Način mirovanja u Windows OS-u omogućuje vam upravo to, ali što ako vam kažem da postoji bolja značajka za uštedu energije od uobičajenog načina mirovanja?
Način hibernacije je opcija napajanja koja korisnicima Windowsa omogućuje iskorištavanje značajki potpunog gašenja sustava i stanja mirovanja. Baš kao i stanje mirovanja, korisnici mogu konfigurirati kada žele da njihovi sustavi idu u stanje hibernacije i ako žele, značajka se također može potpuno onemogućiti (iako je aktivna čini bolju ukupnu vrijednost iskustvo).
U ovom članku ćemo objasniti razliku između načina mirovanja i hibernacije, a također ćemo vam pokazati kako omogućiti ili onemogućiti hibernaciju u sustavu Windows 10.
Sadržaj
- Što je hibernacija?
- Kako omogućiti ili onemogućiti hibernaciju u sustavu Windows 10?
- Metoda 1: Omogućite ili onemogućite hibernaciju pomoću naredbenog retka
- Metoda 2: Omogućite ili onemogućite hibernaciju putem uređivača registra
- Metoda 3: Omogućite ili onemogućite hibernaciju putem naprednih opcija napajanja
Što je hibernacija?
Hibernacija je stanje za uštedu energije prvenstveno napravljeno za prijenosna računala, iako je dostupno i na određenim računalima. Razlikuje se od stanja mirovanja u smislu potrošnje energije i mjesta na kojem ste trenutno otvoreni (prije nego što ste napustili sustav); datoteke su spremljene.
Stanje mirovanja aktivira se prema zadanim postavkama kada napustite računalo bez isključivanja. U stanju mirovanja, zaslon je isključen, a svi procesi u prvom planu (datoteke i aplikacije) spremaju se u memoriju (radna memorija). To omogućuje sustavu da bude u stanju niske potrošnje, ali da i dalje radi. Možete se vratiti na posao jednim klikom tipkovnice ili jednostavnim pomicanjem miša. Zaslon se pokreće u roku od nekoliko sekundi, a sve vaše datoteke i aplikacije bit će u istom stanju u kakvom su bile kada ste otišli.
Hibernacija, poput stanja mirovanja, također sprema stanje vaših datoteka i aplikacija i aktivira se nakon što je vaš sustav bio u stanju mirovanja dulje vrijeme. Za razliku od stanja mirovanja, koji pohranjuje datoteke u RAM i stoga zahtijeva stalno napajanje, hibernacija ne zahtijeva nikakvo napajanje (kao kada je vaš sustav isključen). To je omogućeno pohranjivanjem trenutnog stanja datoteka u tvrdi disk umjesto privremene memorije.
Kada je u produženom stanju mirovanja, vaše računalo automatski prenosi stanje vaših datoteka na tvrdi disk i prelazi u stanje hibernacije. Kako su datoteke premještene na tvrdi disk, sustavu će trebati malo više vremena da se pokrene nego što to zahtijeva stanje mirovanja. Iako je pokretanje na vrijeme i dalje brže od podizanja računala nakon potpunog isključivanja.
Hibernacija je osobito korisna kada korisnik ne želi izgubiti stanje svojih datoteka, ali također neće imati priliku napuniti prijenosno računalo neko vrijeme.
Kao što je očito, spremanje stanja vaših datoteka zahtijeva rezerviranje neke količine memorije i tu količinu zauzima sistemska datoteka (hiberfil.sys). Rezervirani iznos je otprilike jednak 75% RAM-a sustava. Na primjer, ako vaš sustav ima instalirano 8 GB RAM-a, datoteka sustava hibernacije zauzet će gotovo 6 GB vašeg tvrdog diska.
Prije nego što prijeđemo na omogućavanje hibernacije, morat ćemo provjeriti ima li računalo datoteku hiberfil.sys. Ako ga nema, računalo ne može prijeći u stanje hibernacije (računala s InstantGo nemaju opciju napajanja hibernacije).
Da biste provjerili može li vaše računalo u hibernaciji, slijedite korake u nastavku:
1. Pokrenite File Explorer dvostrukim klikom na njegovu ikonu na radnoj površini ili pritiskom na tipkovni prečac Windows Key + E. Kliknite na Lokalni disk (C:) za otvorite pogon C.

2. Prebacite se na Pogled karticu i kliknite na Mogućnosti na kraju vrpce. Odaberi 'Promijeni opcije mape i pretraživanja'.

3. Opet, prijeđite na Pogled karticu prozora Opcije mape.
4. Dvaput kliknite na Skrivene datoteke i mape za otvaranje podizbornika i omogući Prikaži skrivene datoteke, mape ili pogone.

5. Poništite/poništite kvačicu kutija pored 'Sakrij zaštićene datoteke operativnog sustava (preporučeno).' Kada pokušate poništiti opciju, pojavit će se poruka upozorenja. Kliknite na Da da potvrdite svoju radnju.
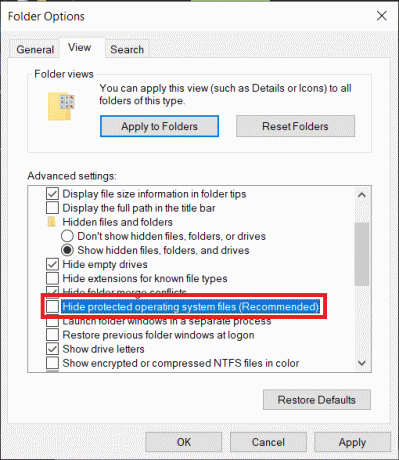
6. Kliknite na Prijavite se i onda u redu za spremanje promjena.

7. Datoteka hibernacije (hiberfil.sys), ako postoji, može se naći u korijenu C pogon. To znači da vaše računalo ispunjava uvjete za hibernaciju.

Kako omogućiti ili onemogućiti hibernaciju u sustavu Windows 10?
Omogućavanje ili onemogućavanje hibernacije je prilično jednostavno, a bilo koju radnju možete postići za nekoliko minuta. Također postoji više metoda putem kojih se može omogućiti ili onemogućiti hibernacija. Najjednostavniji je izvršavanje jedne naredbe u povišenom naredbenom retku, dok druge metode uključuju uređivanje Windows Registry Editora ili pristup naprednim opcijama napajanja.
Metoda 1: Omogućite ili onemogućite hibernaciju pomoću naredbenog retka
Kao što je spomenuto, ovo je najlakši način za omogućavanje ili onemogućavanje hibernacije u sustavu Windows 10 i stoga bi trebao biti prva metoda koju isprobate.
1. Otvorite naredbeni redak kao administrator korištenjem bilo koju od navedenih metoda.
2. Da biste omogućili hibernaciju, upišite powercfg.exe /hibernate oni pritisnite enter.
Da biste onemogućili hibernaciju, upišite powercfg.exe /hibernate isključen i pritisnite enter.

Obje naredbe ne vraćaju nikakav izlaz, pa da provjerite je li naredba koju ste unijeli ispravno izvršena, morat ćete se vratiti na pogon C i potražite datoteku hiberfil.sys (Koraci su spomenuti ranije). Ako pronađete hiberfil.sys, to znači da ste uspjeli omogućiti hibernaciju. S druge strane, ako datoteka nema, hibernacija je onemogućena.
Metoda 2: Omogućite ili onemogućite hibernaciju putem uređivača registra
Druga metoda ima korisnika koji uređuje HibernateEnabled unos u uređivaču registra. Budite oprezni kada slijedite ovu metodu jer je uređivač registra iznimno moćan alat, a svaka slučajna nesreća može dovesti do cijelog niza problema.
1. Otvorena Windows Registry Editor koristeći bilo koju od sljedećih metoda
a. Otvorite naredbu Run pritiskom na tipku Windows + R, upišite regedit i pritisnite enter.
b. Pritisnite tipku Windows + S, upišite regedit ili uređivanje registrar i kliknite na Otvorite kada se pretraga vrati.

2. S lijeve ploče prozora uređivača registra proširite HKEY_LOCAL_MACHINE dvostrukim klikom na njega ili klikom na strelicu s njegove lijeve strane.
3. Pod HKEY_LOCAL_MACHINE, dvaput kliknite na SUSTAV proširiti.
4. Sada proširite CurrentControlSet.
Slijedite isti obrazac i idite na Kontrola/Snaga.
Konačna lokacija navedena u adresnoj traci trebala bi biti:
HKEY_LOCAL_MACHINE\SYSTEM\CurrentControlSet\Control\Power
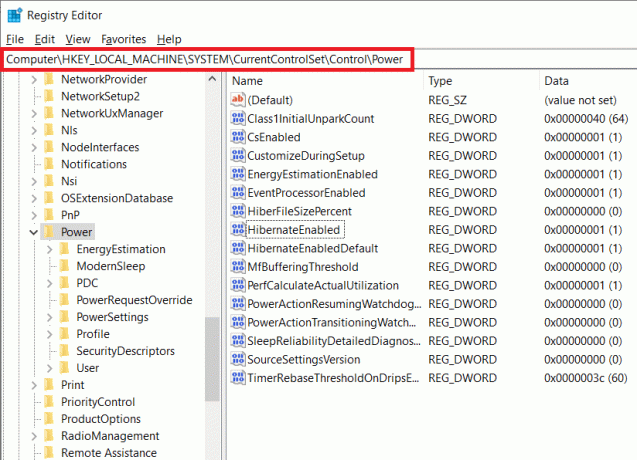
5. Na desnoj ploči dvaput kliknite na Hibernacija je omogućena ili kliknite desnom tipkom miša na nju i odaberite Izmijeniti.

6. Da biste omogućili hibernaciju, upišite 1 u tekstni okvir ispod Podaci o vrijednosti.
Da biste onemogućili hibernaciju, upišite 0 utekstualni okvir ispod Podaci o vrijednosti.

7. Klikni na u redu gumb, izađite iz uređivača registra i ponovno pokrenite računalo.
Opet se vratite na C pogon i potražite hiberfil.sys kako biste provjerili jeste li uspjeli omogućiti ili onemogućiti hibernaciju.
Također pročitajte:Onemogućite Windows Pagefile i hibernaciju da biste oslobodili prostor
Metoda 3: Omogućite ili onemogućite hibernaciju putem naprednih opcija napajanja
Posljednja metoda će omogućiti korisniku ili onemogućiti hibernaciju kroz prozor Napredne mogućnosti napajanja. Ovdje korisnici također mogu postaviti vremenski okvir nakon kojeg žele da njihov sustav pređe u stanje hibernacije. Kao i prethodne metode, i ova je prilično jednostavna.
1. Otvorite Napredne opcije napajanja bilo kojom od dvije metode
a. Otvorite naredbu Pokreni, upišite powercfg.cpli pritisnite enter.

b. Otvorite postavke sustava Windows (Tipka Windows + I) i kliknite na Sustav. Pod, ispod Postavke napajanja i mirovanja, kliknite Dodatne postavke napajanja.
2. U prozoru Mogućnosti napajanja kliknite na Promijenite postavke plana (označeno plavom bojom) u odjeljku Odabrani plan.

3. Kliknite na Promijenite napredne postavke napajanja u sljedećem prozoru Uredi postavke plana.

4. Proširi Spavanje klikom na plus s njegove lijeve strane ili dvostrukim klikom na oznaku.
5. Dvaput kliknite na Hibernacija nakon i postavite postavke (minute) na koliko minuta želite da vaš sustav miruje prije odlaska u stanje hibernacije.

Da biste onemogućili hibernaciju, postavite postavke (minuta) na Nikad i ispod Dopusti hibridno spavanje, promijenite postavku na Isključeno.

6. Kliknite na prijaviti, slijedi u redu da biste spremili promjene koje ste napravili.

Preporučeno:
- Kako omogućiti Google Feed u Nova Launcheru
- 5 načina za uklanjanje hiperveza iz Microsoft Word dokumenata
- Kako prepoznati različite USB portove na vašem računalu
Nadamo se da ste bili uspješni u omogućavanje ili onemogućavanje hibernacije u sustavu Windows 10. Također, javite nam koja vam je jedna od tri gore navedene metode uspjela.



