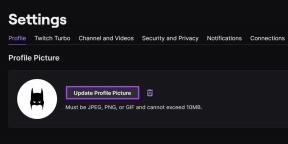Omogućite ili onemogućite zaštitu od pisanja za disk u sustavu Windows 10
Miscelanea / / November 28, 2021
Omogućite ili onemogućite zaštitu od pisanja za disk u sustavu Windows 10: Ako je omogućena zaštita od pisanja, nećete moći ni na koji način mijenjati sadržaj diska, što je prilično frustrirajuće ako mi vjerujete. Mnogi korisnici nisu svjesni značajke zaštite od pisanja i jednostavno pretpostavljaju da je disk oštećen i zato ne mogu ništa zapisati na pogon ili disk. Ali možete biti sigurni da vaš disk nije oštećen, zapravo kada je zaštita od pisanja omogućena, dobit ćete poruku o pogrešci koja kaže “Disk je zaštićen od pisanja. Uklonite zaštitu od pisanja ili upotrijebite drugi disk”.
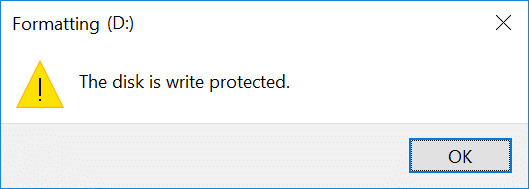
Kao što sam rekao, većina korisnika zaštitu od pisanja smatra problemom, ali zapravo je riječ o zaštiti vašeg diska ili pogona od neovlaštenih korisnika koji namjeravaju izvršiti operacije pisanja. U svakom slučaju, bez gubljenja vremena, pogledajmo kako omogućiti ili onemogućiti zaštitu od pisanja za disk u sustavu Windows 10 uz pomoć dolje navedenog vodiča.
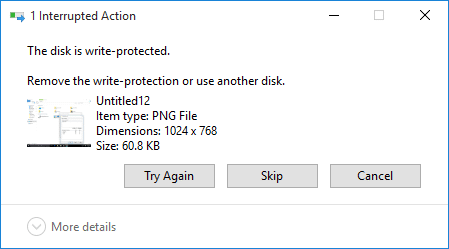
Sadržaj
- Omogućite ili onemogućite zaštitu od pisanja za disk u sustavu Windows 10
- Metoda 1: Omogućite ili onemogućite zaštitu od pisanja pomoću fizičke sklopke
- Metoda 2: Omogućite ili onemogućite zaštitu od pisanja za disk u uređivaču registra
- Metoda 3: Omogućite ili onemogućite zaštitu od pisanja za disk u uređivaču pravila grupe
- Metoda 4: Omogućite ili onemogućite zaštitu od pisanja za disk pomoću Diskparta
Omogućite ili onemogućite zaštitu od pisanja za disk u sustavu Windows 10
Biti siguran za stvoriti točku vraćanja za slučaj da nešto krene po zlu.
Metoda 1: Omogućite ili onemogućite zaštitu od pisanja pomoću fizičke sklopke
Memorijska kartica i neki USB pogoni dolaze s fizičkim prekidačem koji vam omogućuje da uključite ili onemogućite zaštitu od pisanja bez ikakvih problema. Ali uzmite u obzir činjenicu da će se fizički prekidač razlikovati ovisno o vrsti diska ili pogona koji imate. Ako je omogućena zaštita od pisanja, to će nadjačati bilo koju drugu metodu navedenu u ovom vodiču i nastavit će biti zaštićeno od pisanja na svim računalima koja povezujete dok se ne otključaju.
Metoda 2: Omogućite ili onemogućite zaštitu od pisanja za disk u uređivaču registra
1. Pritisnite tipku Windows + R, a zatim upišite regedit i pritisnite Enter za otvaranje Urednik registra.

2. Dođite do sljedećeg ključa registra:
Računalo\HKEY_LOCAL_MACHINE\SYSTEM\CurrentControlSet\Services\USBSTOR
3. Obavezno odaberite USBSTOR zatim u desnom oknu prozora dvaput kliknite na Pokrenite DWORD.
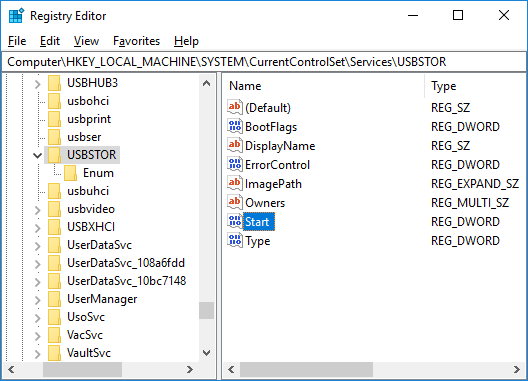
4.Sada promijenite vrijednost Start DWORD u 3 i kliknite OK.
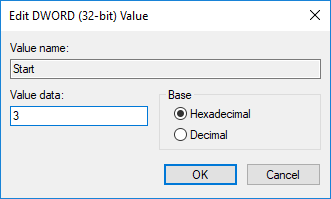
5. Zatvorite uređivač registra i ponovno pokrenite računalo.
Metoda 3: Omogućite ili onemogućite zaštitu od pisanja za disk u uređivaču pravila grupe
Bilješka: Ova metoda neće raditi za korisnike sustava Windows 10 Home, jer samo za korisnike Windows 10 Pro, Education i Enterprise.
1. Pritisnite tipku Windows + R, a zatim upišite gpedit.msc i pritisnite Enter.

2. Idite na sljedeći put:
Korisnička konfiguracija > Administrativni predlošci > Sustav > Pristup prijenosnoj pohrani
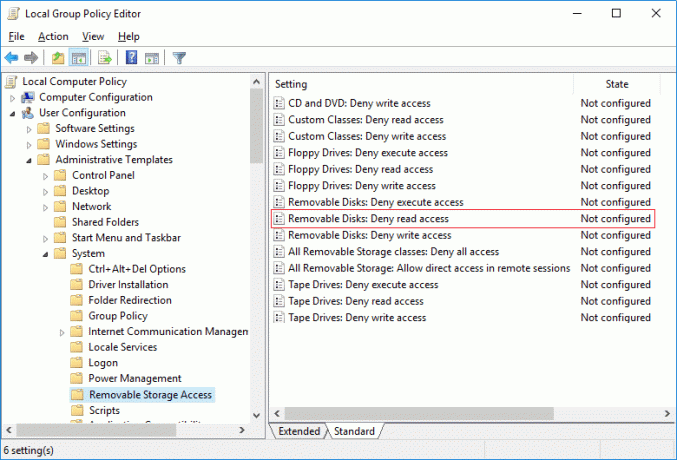
3. Odaberite pristup prijenosnoj pohrani, a zatim u desnom oknu prozora dvaput kliknite na "Izmjenjivi diskovi: zabrani pristup za čitanje” politika.
4. Obavezno odaberite Onemogućeno ili nije konfigurirano do Omogući zaštitu od pisanja i kliknite OK.
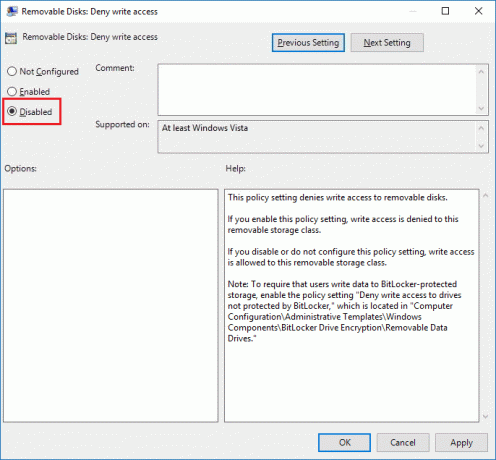
5.Ako želiš Onemogućite zaštitu od pisanja, a zatim odaberite Omogućeno i kliknite OK.
6. Zatvorite sve i ponovno pokrenite računalo.
Metoda 4: Omogućite ili onemogućite zaštitu od pisanja za disk pomoću Diskparta
1. Pritisnite tipku Windows + X, a zatim odaberite Naredbeni redak (Admin).

2.Upišite sljedeću naredbu u cmd jednu po jednu i pritisnite Enter nakon svake:
diskpart
disk s popisom (Zabilježite broj diska koji želite omogućiti ili onemogućiti zaštitu od pisanja)
odaberite disk # (Zamijenite # brojem koji ste zabilježili gore)
3. Sada da biste omogućili ili onemogućili zaštitu od pisanja, koristite sljedeće naredbe:
Da biste omogućili zaštitu od pisanja za disk: atributi diska postavljeni samo za čitanje
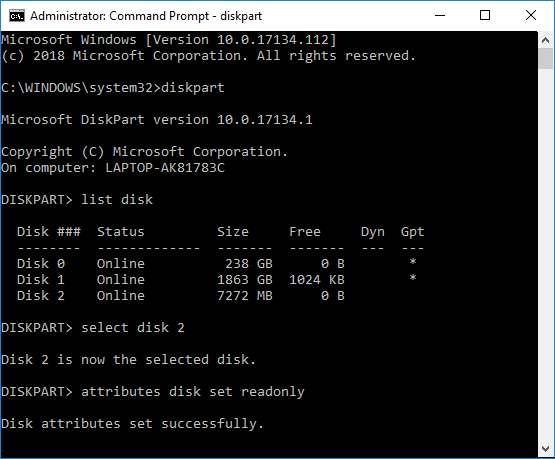
Za onemogućavanje zaštite od pisanja za disk: atributi disk clear samo za čitanje
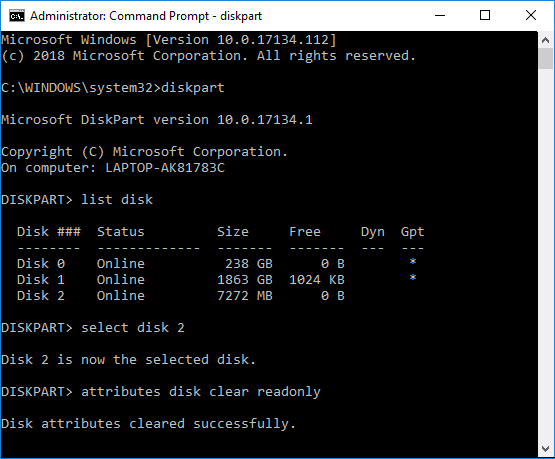
4. Kada završite, možete zatvoriti naredbeni redak i ponovno pokrenuti računalo.
Preporučeno:
- Kako formatirati disk ili pogon u sustavu Windows 10
- Postavite ograničenje diskovne kvote i razinu upozorenja u sustavu Windows 10
- Omogućite ili onemogućite predmemoriju pisanja na disk u sustavu Windows 10
- Spriječite prelazak tvrdog diska u stanje mirovanja u sustavu Windows 10
To je to što ste uspješno naučili Kako omogućiti ili onemogućiti zaštitu od pisanja za disk u sustavu Windows 10 ali ako još uvijek imate pitanja u vezi s ovim vodičem, slobodno ih pitajte u odjeljku za komentare.