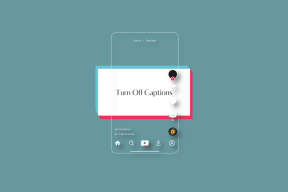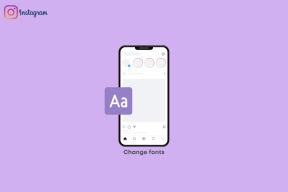Sinkroniziraj oznake, kartice preglednika
Miscelanea / / December 02, 2021

Ovdje ću vam pokazati kako sinkronizirati kartice preglednika na svim svojim uređajima koristeći i svoj iOS izvorni preglednik Safari i Googleovu noviju ponudu, Chrome. Međutim, imajte na umu da, iako obje metode o kojima će se raspravljati u nastavku rade na Macu, samo će Chrome sinkronizacija raditi sa Windows PC-om, budući da je najnoviji verzija Safarija za Windows PC ne podržava u potpunosti ovu funkcionalnost i Safari za Windows više nije dostupan za preuzimanje s Appleovog web stranica.
Što će vam trebati:
Mac ili Windows PC ili bilo koji iOS uređaj s instaliranim Google Chrome web preglednikom (Safari dolazi instaliran na svim Mac uređajima i iOS uređajima). Možete nabaviti Chrome za svoj Mac ili Windows PC ovdje, i za vaše iOS uređaje ovdje.
Za ovaj vodič moj odabrani iOS uređaj bit će iPhone.
Sinkronizacija kartica na različitim uređajima pomoću Safarija
Kako biste sinkronizirali kartice i oznake vašeg Safarija na vašim iOS uređajima i/ili Macu, prvo ćete morati imati omogućen iCloud na svim svojim uređajima.
Omogućavanje iClouda na vašem Macu
Da biste omogućili iCloud na svom Macu, slijedite ove jednostavne korake:
Korak 1: Provjerite ima li vaš Mac OS X 10.7.4 ili noviju verziju.

Korak 2: Otvorena Postavke sustava, kliknite na iCloud i prijavite se na svoj iCloud račun.

3. korak: Nakon što se prijavite na iCloud, omogućite ga za Safari tako da potvrdite okvir lijevo od ikone aplikacije na glavnom zaslonu postavki iClouda.

Omogućavanje iClouda na vašem iPhoneu, iPadu i iPod Touchu
Slijedite ove korake da biste omogućili iCloud na svom iPhoneu ili bilo kojem od svojih iOS uređaja.
Korak 1: Provjerite ima li vaš iPhone ili drugi iOS uređaj najnoviji iOS. Da biste to učinili, idite na Postavke > Općenito > Ažuriranje softvera


Korak 2: Da biste uključili iCloud, idite na Postavke > iCloud

3. korak: Nakon što omogućite iCloud, obavezno ga uključite za Safari.

Nakon što je iCloud omogućen na svim vašim uređajima, počnite koristiti Safari kao i obično na bilo kojem od njih. Kao primjer, recimo da počnete pregledavati web stranicu Guiding Tech na Safariju na svom Macu i sada želite pristupiti toj kartici na svom iPhoneu.

Da biste to učinili, samo otvorite Safari na svom iPhoneu i dodirnite Oznake ikona. Zatim dodirnite iCloud kartice i kartica vašeg Maca će vas tamo čekati.



Da biste pristupili toj kartici na svom iPadu, otvorite Safari, a zatim dodirnite iCloud ikona na vrhu zaslona.

Sinkronizacija kartica na različitim uređajima pomoću Google Chromea
Chrome mnogi smatraju najbržim i najpouzdanijim web preglednikom. Zbog toga je stekao dosta sljedbenika među korisnicima Mac i Windows PC računala. Ono što ga čini još boljim je to što je Google izdao iOS verziju Chromea, što je omogućilo sinkronizirati kartice i oznake neprimjetno na svim uređajima. Evo kako to učiniti:
Omogućavanje Google Chrome Sync na vašem Mac ili Windows PC-u
Korak 1: Otvorite Chrome na svom Mac ili Windows PC-u, kliknite na Jelovnik gumb, a zatim kliknite na Prijavite se u Chrome. Ako ste već prijavljeni, prijeđite na sljedeći korak.

Korak 2: Ponovno kliknite na gumb Izbornik, ali sada kliknite na Postavke.

3. korak: Kada ste na stranici Postavke, kliknite na Napredne postavke sinkronizacije i pobrinite se da Otvorite kartice odabran je potvrdni okvir.


Omogućavanje Google Chrome Sync na vašem iPhoneu, iPadu i iPod Touchu
Korak 1: Preuzmite Chrome za svoj iPhone, iPad ili iPod Touch sa Trgovina aplikacijama.


Korak 2: Kada otvorite Chrome na svom iOS uređaju, od vas će se tražiti da se prijavite. Učini tako.

Nakon što se prijavite u Chrome na svim svojim uređajima, kartice bi se trebale besprijekorno sinkronizirati. Pokušajmo posjetiti web-mjesto Guiding Tech na Chromeu za Mac ili Windows PC.

Sada, na svom iPhoneu ili iPod Touchu, otvorite Chrome, dodirnite Jelovnik gumb, a zatim dodirnite Drugi uređaji. Tada ćete vidjeti popis svih kartica otvorenih na drugim vašim uređajima koji koriste Chrome.


Isto možete učiniti na svom iPadu ili također možete otvoriti Chrome i dodirnuti Drugi uređaji opciju na dnu zaslona da biste vidjeli sve otvorene kartice koje možda imate.


ne zaboravite: I Safari i Chrome također sinkroniziraju vaše oznake.
Uvijek imate svoj web sadržaj sinkronizirati među vašim uređajima je vrlo zgodan. Sada je na vama da odaberete između Appleove iCloud sinkronizacije ili Google Chromea. Po mom mišljenju najbolje je imati oba omogućena. Neće vam trebati više od nekoliko minuta, a sve vaše informacije bit će na vrhu vaših prstiju bez obzira koju aplikaciju koristite.