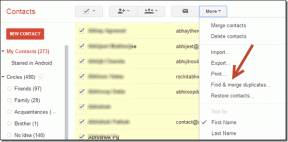10 načina da popravite sporo učitavanje stranice u pregledniku Google Chrome
Miscelanea / / November 28, 2021
Internet je najvažniji dio svačijeg života i koristimo Internet za obavljanje svih zadataka od plaćanja računa, kupovine, zabave itd. A za učinkovito korištenje interneta potreban je web preglednik. Sada je nesumnjivo Google Chrome najpopularniji web preglednik koji većina nas koristi za pregledavanje interneta.
Google Chrome je višeplatformski web-preglednik koji izdaje, razvija i održava Google. Besplatno je dostupan za preuzimanje i podržan je na svim platformama kao što su Windows, Linux, iOS, Android itd. Također je glavna komponenta OS-a Chrome, gdje služi kao platforma za web-aplikacije. Izvorni kod Chromea nije dostupan za osobnu upotrebu.
Kako ništa nije savršeno i sve ima neke nedostatke, isti je slučaj i s Google Chromeom. Iako se za Chrome kaže da je jedan od najbržih web-preglednika, ali čini se da se korisnici suočavaju s problemom u kojem imaju sporu brzinu učitavanja stranica. A ponekad se stranica ni ne učita, što korisnike jako frustrira.
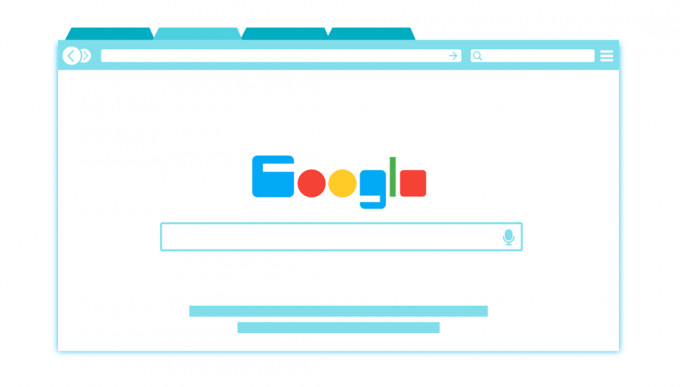
Zašto je Chrome spor?
Zar ne biste htjeli znati sve? Budući da problem može biti različit za različite korisnike jer svaki korisnik ima različito okruženje i postavke, pa određivanje točnog razloga možda neće biti moguće. No, glavni razlog za sporo učitavanje stranice u Chromeu može imati veze s virusom ili zlonamjernim softverom, privremenim datotekama, preglednikom proširenje može biti u sukobu, oštećene oznake, hardversko ubrzanje, zastarjela verzija Chromea, postavke antivirusnog vatrozida, itd.
Sada je Google Chrome vrlo pouzdan većinu vremena, ali kada se jednom počne suočavati s problemima poput sporog i sporog učitavanja stranice performanse pri prebacivanju između kartica tada postaje vrlo frustrirajuće za korisnika raditi na bilo čemu i ograničava ih produktivnost. Ako ste i vi među takvim korisnicima koji se susreću s istim problemom, onda se ne trebate brinuti jer postoje mnoga radna rješenja koja mogu pomladiti vaš Chrome i učiniti ga da radi kao nov opet.
Sadržaj
- Popravite sporo učitavanje stranice u pregledniku Google Chrome
- Metoda 1: Ažurirajte Google Chrome
- Metoda 2: Omogućite opciju unaprijed dohvaćanja resursa
- Metoda 3: Onemogućite Flash dodatke
- Metoda 4: Onemogućite nepotrebna proširenja
- Metoda 5: Izbrišite podatke pregledavanja
- Metoda 6: Pokrenite alat za čišćenje Google Chromea
- Metoda 7: skeniranje zlonamjernog softvera
- Metoda 8: Upravljajte svojim otvorenim karticama
- Metoda 9: provjerite sukobe aplikacija
- Metoda 10: Onemogućite hardversko ubrzanje
- Dodatni savjet: vratite Chrome ili uklonite Chrome
Popravite sporo učitavanje stranice u pregledniku Google Chrome
Biti siguran za stvoriti točku vraćanja za slučaj da nešto krene po zlu.
U nastavku su navedeni različiti načini pomoću kojih možete riješiti problem "Chrome je spor":
Metoda 1: Ažurirajte Google Chrome
Jedan od najboljih i najjednostavnijih načina da spriječite Chrome da se suoči s problemima kao što je spora brzina učitavanja stranice jest da ga održavate ažurnim. Dok Chrome automatski preuzima i instalira ažuriranja, ali ponekad ga morate ručno ažurirati.
Da biste provjerili je li dostupno ažuriranje, slijedite korake u nastavku:
Bilješka:Savjetuje se da spremite sve važne kartice prije ažuriranja Chromea.
1.Otvori Google Chrome pretraživanjem pomoću trake za pretraživanje ili klikom na ikonu kromira dostupnu na programskoj traci ili na radnoj površini.

2. Otvorit će se Google Chrome.

3.Kliknite na tri točke ikona dostupna u gornjem desnom kutu.

4.Kliknite na Gumb za pomoć iz izbornika koji se otvori.

5. Pod opcijom Pomoć kliknite na O Google Chromeu.

6. Ako su dostupna ažuriranja, Chrome će se automatski početi ažurirati.

7. Nakon što se ažuriranja preuzmu, morate kliknuti na Gumb za ponovno pokretanje kako biste dovršili ažuriranje Chromea.

8. Nakon što kliknete Ponovo pokreni, Chrome će se automatski zatvoriti i instalirati ažuriranja. Nakon što se ažuriranja instaliraju, Chrome će se ponovno otvoriti i možete nastaviti s radom.
Nakon ponovnog pokretanja, vaš Google Chrome može početi ispravno raditi i možda ćete moći popraviti sporu brzinu učitavanja stranice u Chromeu.
Metoda 2: Omogućite opciju unaprijed dohvaćanja resursa
Chromeova značajka unaprijed dohvaćanja resursa omogućuje vam brzo otvaranje i preuzimanje web-stranica. Ova značajka funkcionira tako da IP adrese web stranica koje posjećujete čuvaju u predmemoriji. Sada ako ponovno posjetite istu vezu, umjesto ponovnog pretraživanja i preuzimanja sadržaja web stranice, Chrome će to učiniti izravno tražiti IP adresu web stranice u Cache memoriji i učitat će sadržaj web stranice iz predmemorije sebe. Na taj način Chrome osigurava brzo učitavanje stranica i uštedu resursa vašeg računala.
Da biste koristili opciju Unaprijed dohvati resurse, prvo je morate omogućiti u Postavkama. Da biste to učinili, slijedite dolje navedene korake:
1.Otvorite Google Chrome.
2. Sada kliknite na ikona s tri točke dostupno u gornjem desnom kutu i odaberite Postavke.

3. Pomaknite se prema dolje do dna prozora i kliknite na Napredna opcija.

4. Sada u odjeljku Privatnost i sigurnost, uključite gumb pored opcije "Koristite uslugu predviđanja kako biste dovršili pretraživanja i URL-ove upisane u adresnu traku“.

5. Također, uključite gumb pored opcije "Koristite uslugu predviđanja za brže učitavanje stranica“.
Nakon dovršetka gornjih koraka, Opcija unaprijed dohvati resurse bit će omogućena i sada će se vaše web stranice brzo učitavati.
Metoda 3: Onemogućite Flash dodatke
Flash će ubiti Chrome u nadolazećim mjesecima. A sva podrška za Adobe Flash Player prestat će 2020. I ne samo Chrome nego i svi glavni preglednici povući će flash u narednim mjesecima. Dakle, ako još uvijek koristite Flash, to može uzrokovati sporo učitavanje stranice u Chromeu. Iako je Flash blokiran prema zadanim postavkama počevši od Chromea 76, ali ako iz bilo kojeg razloga još uvijek niste ažurirali Chrome, morate ručno onemogućiti Flash. Da naučite kako se upravljajte postavkama Flasha koristite ovaj vodič.

Metoda 4: Onemogućite nepotrebna proširenja
Proširenja su vrlo korisna značajka u Chromeu za proširenje njegove funkcionalnosti, ali trebate znati da ta proširenja zauzimaju resurse sustava dok rade u pozadini. Ukratko, iako se određeno proširenje ne koristi, i dalje će koristiti resurse vašeg sustava. Stoga je dobra ideja da uklonite sva neželjena/smeća proširenja za Chrome koju ste možda ranije instalirali. I funkcionira ako jednostavno onemogućite proširenje za Chrome koje ne koristite, hoće uštedjeti ogromnu RAM memoriju, što će rezultirati povećanjem brzine preglednika Chrome.
Ako imate previše nepotrebnih ili neželjenih proširenja onda će vaš preglednik blokirati. Uklanjanjem ili onemogućavanjem nekorištenih proširenja možda ćete moći riješiti problem spore brzine učitavanja stranice u Chromeu:
1.Desnom tipkom miša kliknite ikonu proširenja želite ukloniti.

2.Kliknite na “Ukloni iz Chromea” iz izbornika koji se pojavi.

Nakon što izvršite gore navedene korake, odabrano proširenje bit će uklonjeno iz Chromea.
Ako ikona proširenja koje želite ukloniti nije dostupna u adresnoj traci Chromea, trebate potražiti proširenje na popisu instaliranih proširenja:
1.Kliknite na ikona s tri točke dostupno u gornjem desnom kutu Chromea.

2.Kliknite na Više alata opciju iz izbornika koji se otvori.

3. Pod Više alata kliknite na Ekstenzije.

4. Sada će se otvoriti stranica koja će prikaži sva trenutno instalirana proširenja.

5. Sada onemogućite sva neželjena proširenja isključivanje prekidača povezana sa svakim proširenjem.

6. Zatim izbrišite ona proširenja koja nisu u upotrebi klikom na Gumb za uklanjanje.
9. Izvedite isti korak za sva proširenja koja želite ukloniti ili onemogućiti.
Nakon uklanjanja ili onemogućavanja nekih proširenja, nadamo se da ćete ih primijetiti poboljšanje brzine učitavanja stranica u pregledniku Google Chrome.
Ako imate puno proširenja i ne želite ručno ukloniti ili onemogućiti svako proširenje, otvorite anonimni način rada i on će automatski onemogućiti sva trenutno instalirana proširenja.
Metoda 5: Izbrišite podatke pregledavanja
Dok pregledavate bilo što pomoću Chromea, on sprema URL-ove koje ste tražili, kolačiće povijesti preuzimanja, druge web stranice i dodatke. Svrha toga je povećati brzinu rezultata pretraživanja tako da se prvo traži u predmemoriji ili vaš tvrdi disk, a zatim idite na web-mjesto da ga preuzmete ako se ne nađe u cache memoriji ili hard disk voziti. No, ponekad ova predmemorija postane prevelika i na kraju usporava Google Chrome, a također usporava i učitavanje stranice. Dakle, brisanjem podataka o pregledavanju vaš problem može biti riješen.
Postoje dva načina za brisanje podataka o pregledavanju.
- Obrišite cijelu povijest pregledavanja
- Izbrišite povijest pregledavanja određenih web-mjesta
Obrišite cijelu povijest pregledavanja
Za brisanje cijele povijesti pregledavanja slijedite korake u nastavku:
1.Otvorite Google Chrome i pritisnite Ctrl + H otvoriti povijest.

2. Dalje, kliknite Jasno pregledavanje podatke s lijeve ploče.

3. Provjerite je li “početak vremena” je odabran pod Izbriši sljedeće stavke.
4. Također, označite sljedeće:
- Povijest pretraživanja
- Kolačići i drugi podaci o stranicama
- Spremljene slike i datoteke

5. Sada kliknite Obriši podatke i pričekajte da završi.
6. Zatvorite preglednik i ponovno pokrenite računalo.
Izbrišite povijest pregledavanja za određene stavke
Za brisanje ili brisanje povijesti za određene web stranice ili stavke slijedite korake u nastavku:
1.Otvorite Google Chrome, a zatim kliknite na izbornik s tri točke i odaberite Povijest.
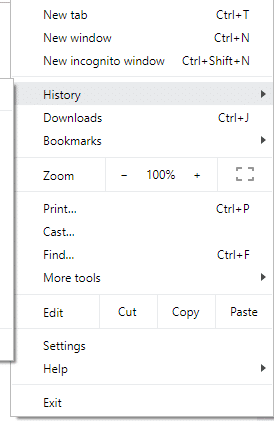
2. Iz opcije Povijest ponovno kliknite na Povijest.

3. Sada pronađite stranice koje želite izbrisati ili ukloniti iz svoje povijesti. Klikni na trotočkica ikona dostupna na desnoj strani stranice koju želite ukloniti.
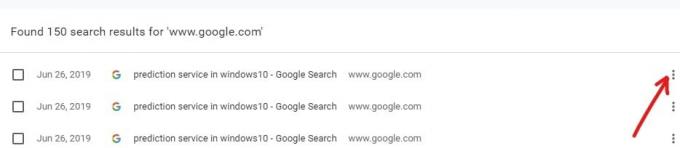
4.Odaberite Ukloni iz povijesti opciju iz izbornika koji se otvori.
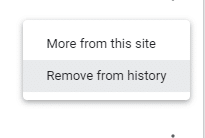
5.Odabrana stranica bit će uklonjena iz povijesti.
6. Ako želite izbrisati više stranica ili web-mjesta, onda potvrdite potvrdne okvire koji odgovaraju web-lokacijama ili stranicama koje želite izbrisati.
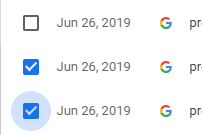
7. Nakon što odaberete više stranica za brisanje, a Opcija brisanja će se pojaviti na gornji desni kut. Kliknite na njega za brisanje odabranih stranica.

8. Otvorit će se dijaloški okvir za potvrdu s pitanjem jeste li sigurni da želite izbrisati odabrane stranice iz svoje povijesti. Jednostavno kliknite na Gumb za uklanjanje nastaviti.
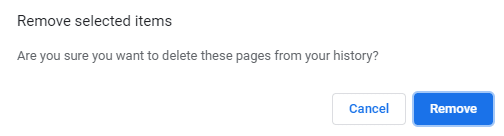
Metoda 6: Pokrenite alat za čišćenje Google Chromea
Službenik Alat za čišćenje Google Chromea pomaže u skeniranju i uklanjanju softvera koji može uzrokovati probleme s hromom kao što su rušenja, neobični početne stranice ili alatne trake, neočekivani oglasi kojih se ne možete riješiti ili na neki drugi način mijenjati svoje pregledavanje iskustvo.

Metoda 7: skeniranje zlonamjernog softvera
Zlonamjerni softver također može biti razlog za sporu brzinu učitavanja stranice u Chromeu. U slučaju da se ovaj problem redovito susrećete, morate skenirati svoj sustav pomoću ažuriranog anti-malware ili antivirusnog softvera kao što je Microsoft Security Essential (koji je besplatni i službeni antivirusni program tvrtke Microsoft). Inače, ako imate drugi antivirusni program ili skener zlonamjernog softvera, možete ih koristiti i za uklanjanje zlonamjernih programa iz vašeg sustava.
Chrome ima vlastiti ugrađeni skener zlonamjernog softvera koji morate otključati da biste skenirali svoj Google Chrome.
1.Kliknite na ikona s tri točke dostupno u gornjem desnom kutu.

2.Kliknite na Postavke iz izbornika koji se otvori.

3. Pomaknite se prema dolje na dnu stranice s postavkama i vidjet ćete Napredna opcija postoji.

4.Kliknite na Gumb Napredno za prikaz svih opcija.
5.Na kartici Reset and clean up kliknite na Očistite računalo.

6.Unutar njega, vidjet ćete Pronađite štetan softver opcija. Klikni na Gumb Pronađi nalazi se ispred opcije Pronađi štetni softver za početak skeniranja.

7.Ugrađeni Google Chrome skener zlonamjernog softvera počet će skenirati i provjerit će postoji li štetni softver koji uzrokuje sukob s Chromeom.

8. Nakon završetka skeniranja, Chrome će vas obavijestiti ako pronađe štetni softver ili ne.
9. Ako nema štetnog softvera, onda možete krenuti, ali ako su pronađeni štetni programi, možete nastaviti i ukloniti ga s računala.
Metoda 8: Upravljajte svojim otvorenim karticama
Možda ste primijetili da kada otvorite previše kartica u pregledniku Chrome, kretanje miša i pregledavanje se usporava jer vaš preglednik Chrome može ponestane memorije i preglednik se ruši iz tog razloga. Dakle, da spasim od ovog problema -
- Zatvorite sve svoje trenutno otvorene kartice u Chromeu.
- Zatim zatvorite preglednik i ponovno pokrenite Chrome.
- Ponovno otvorite preglednik i polako počnite koristiti više kartica jednu po jednu kako biste provjerili radi li ili ne.
Alternativno, možete koristiti i proširenje OneTab. Što radi ovo proširenje? Omogućuje vam da sve svoje otvorene kartice pretvorite u popis tako da kad god ih želite vratiti, možete ih vratiti sve ili pojedinačnu karticu prema vašim željama. Ovo proširenje vam može pomoći uštedite 95% svoje RAM memorije memorije u samo jednom kliku.
1. Prvo morate dodati "Jedna kartica” chrome proširenje u vašem pregledniku.

2.Ikona u gornjem desnom kutu bit će istaknuta. Kad god otvorite previše kartica u pregledniku, samo kliknite na tu ikonu jednom, sve kartice će se pretvoriti u popis. Sada kad god želite vratiti bilo koju stranicu ili sve stranice, to možete učiniti jednostavno.

3. Sada možete otvoriti Google Chrome Task Manager i vidjeti možete li to učiniti popravite sporo učitavanje stranice u Google Chromeu.
Metoda 9: provjerite sukobe aplikacija
Ponekad druge aplikacije koje se izvode na vašem računalu mogu prekinuti funkcionalnost Google Chromea. Google Chrome pruža noviju značajku koja vam pomaže da saznate postoji li takva aplikacija pokrenuta na vašem računalu ili ne.
1.Kliknite na ikona s tri točke dostupno u gornjem desnom kutu.

2.Kliknite na Gumb Postavke iz izbornika se otvara.

3. Pomaknite se prema dolje na dnu stranice s postavkama i vidjet ćete Napredno opcija tamo.

4.Kliknite na Gumb Napredno za prikaz svih opcija.
5. Pomaknite se prema dolje i kliknite na Ažurirajte ili uklonite nekompatibilne aplikacije.
6. Ovdje će Chrome prikazati sve aplikacije koje se pokreću na vašem računalu i uzrokuju sukob s Chromeom.
7. Uklonite sve ove aplikacije klikom na Gumb za uklanjanje prisutni ispred ovih aplikacija.

Nakon dovršetka gornjih koraka, sve aplikacije koje su uzrokovale problem bit će uklonjene. Sada ponovno pokušajte pokrenuti Google Chrome i možda ćete moći popravite sporo učitavanje stranice u Google Chromeu.
Alternativno, također možete pristupiti popisu sukoba na koje se susreće Google Chrome tako što ćete posjetiti: "chrome://conflicts” u adresnoj traci Chromea.

Štoviše, također možete provjeriti Google web stranica da biste saznali popis aplikacija koji bi mogao biti razlog vašeg problema sa sporim učitavanjem stranice u Chromeu. U slučaju da pronađete bilo kakav softver u sukobu koji je povezan s ovim problemom i ruši vaš preglednik, morate ažurirati te aplikacije na najnoviju verziju ili možete onemogućite ga ili deinstalirajte ako ažuriranje te aplikacije neće raditi.
Metoda 10: Onemogućite hardversko ubrzanje
Hardversko ubrzanje je značajka Google Chromea koja prebacuje težak posao na neku drugu komponentu, a ne na CPU. To dovodi do toga da Google Chrome radi glatko jer se CPU vašeg računala neće suočiti s opterećenjem. Često hardversko ubrzanje predaje ovaj težak posao GPU-u.
Budući da omogućavanje Hardverskog ubrzanja pomaže Chromeu da radi savršeno, ali ponekad također uzrokuje problem i ometa Google Chrome. Dakle, po onemogućavanje hardverskog ubrzanja možda ćeš moći popravite sporo učitavanje stranice u Google Chromeu.
1. Kliknite na ikonu s tri točke dostupnu u gornjem desnom kutu.

2.Kliknite na Gumb Postavke iz izbornika se otvara.

3. Pomaknite se prema dolje na dnu stranice s postavkama i vidjet ćete Napredna opcija tamo.

4.Kliknite na Gumb Napredno za prikaz svih opcija.
5. Ispod kartice Sustav vidjet ćete Koristite hardversko ubrzanje kada je dostupna opcija.

6.Isključite gumb koji se nalazi ispred njega za onemogućite značajku hardverskog ubrzanja.

7. Nakon što izvršite promjene, kliknite na Gumb za ponovno pokretanje za ponovno pokretanje Google Chromea.
Dodatni savjet: vratite Chrome ili uklonite Chrome
Ako nakon pokušaja svih gore navedenih koraka, vaš problem još uvijek nije riješen, to znači da postoji ozbiljan problem s vašim Google Chromeom. Dakle, prvo pokušajte vratiti Chrome u izvorni oblik, tj. ukloniti sve promjene koje ste napravili u Google Chromeu, poput dodavanja bilo kakvih proširenja, svih računa, zaporki, oznaka, svega. Chrome će izgledati kao nova instalacija i to bez ponovne instalacije.
Da biste vratili Google Chrome na zadane postavke, slijedite korake u nastavku:
1.Kliknite na ikona s tri točke dostupno u gornjem desnom kutu.

2.Kliknite na Gumb Postavke iz izbornika se otvara.

3. Pomaknite se prema dolje na dnu stranice s postavkama i vidjet ćete Napredna opcija tamo.

4.Kliknite na Gumb Napredno za prikaz svih opcija.
5.Na kartici Reset and clean up pronaći ćete Vratite postavke na njihove izvorne zadane vrijednosti opcija.

6.Klik na Vratite postavke na njihove izvorne zadane vrijednosti.

7. U nastavku će se otvoriti dijaloški okvir koji će vam dati sve pojedinosti o tome što će vratiti postavke Chromea.
Bilješka: Prije nego što nastavite, pažljivo pročitajte dane informacije jer nakon toga možete izgubiti neke važne informacije ili podatke.

8. Nakon što se uvjerite da želite vratiti Chrome na izvorne postavke, kliknite na Poništi postavke dugme.
Nakon dovršetka gornjih koraka, vaš će se Google Chrome vratiti u izvorni oblik i sada će pokušati pristupiti Chromeu. Ako i dalje ne radi, problem sporog učitavanja stranice u Chromeu može se riješiti potpunim uklanjanjem Google Chromea i ponovnom instalacijom ispočetka.
Bilješka:Ovo će izbrisati sve vaše podatke iz Chromea, uključujući oznake, lozinke, povijest itd.
1. Pritisnite tipku Windows + I za otvaranje Postavke zatim kliknite na Ikona aplikacija.

2. Pod Aplikacije kliknite na Aplikacije i značajke opciju s lijevog izbornika.

3. Otvorit će se popis aplikacija i značajki koji sadrži sve aplikacije instalirane na vašem računalu.
4. Na popisu svih instaliranih aplikacija pronađite Google Chrome.

5.Kliknite na Google Chrome pod Aplikacije i značajke. Otvorit će se novi prošireni dijaloški okvir.

6.Kliknite na Gumb za deinstaliranje.
7. Vaš Google Chrome sada će biti deinstaliran s vašeg računala.
Za ispravnu ponovnu instalaciju Google Chromea slijedite korake u nastavku:
1.Otvorite bilo koji preglednik i pretražite preuzmite Chrome i otvori se pojavljuje se prva poveznica.

2.Kliknite na Preuzmite Chrome.

3. U nastavku će se pojaviti dijaloški okvir.

4.Kliknite na Prihvatite i instalirajte.
5.Započet će vaše preuzimanje Chromea.
6. Nakon što je preuzimanje završeno, otvorite Setup.
7.Dvaput kliknite na datoteku za postavljanje i vaša instalacija će početi.
Nakon dovršetka instalacije, ponovno pokrenite računalo.
Preporučeno:
- Identificirajte i instalirajte audio i video kodeke koji nedostaju u sustavu Windows
- Ispravite pogrešku Ne možemo se prijaviti na vaš račun u sustavu Windows 10
- Tipkovnica prijenosnog računala ne radi ispravno [RIJEŠENO]
- Popravak Windows 10 neće preuzeti ili instalirati ažuriranja
Dakle, slijedeći gore navedene metode, možete jednostavno Popravite sporo učitavanje stranice u pregledniku Google Chrome. Ako problem i dalje postoji, javite mi u okvir za komentare i pokušat ću pronaći rješenje za vaš problem.