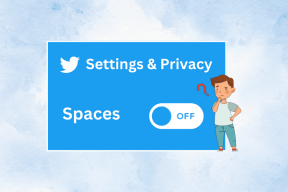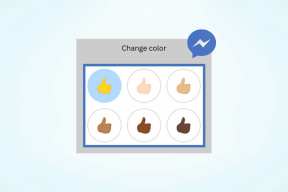Omogućite ili onemogućite ugrađeni administratorski račun u sustavu Windows 10
Miscelanea / / November 28, 2021
Kada prvi put uključite prijenosno računalo, morate postaviti Windows i stvoriti novi korisnički račun pomoću kojeg ćete se moći prijaviti na Windows. Ovaj je račun prema zadanim postavkama administratorski jer trebate instalirati aplikaciju za koju su vam potrebne administratorske ovlasti. A prema zadanim postavkama Windows 10 stvara dva dodatna korisnička računa: gost i ugrađeni administratorski račun koji su prema zadanim postavkama neaktivni.
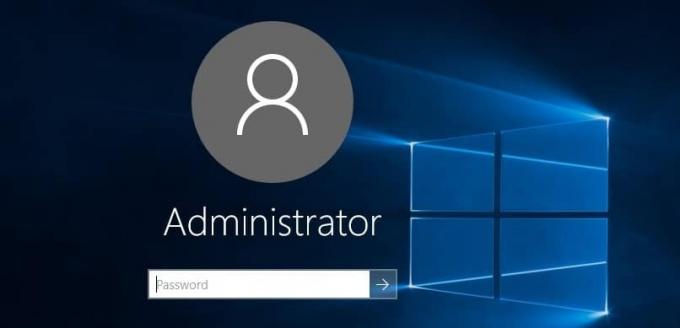
Račun za goste namijenjen je korisnicima koji žele pristupiti uređaju, ali ne trebaju administrativne privilegije i nisu stalni korisnik računala. Nasuprot tome, ugrađeni administratorski račun koristi se za rješavanje problema ili u administrativne svrhe. Pogledajmo koje vrste računa ima korisnik Windows 10:
Standardni račun: Ova vrsta računa ima vrlo ograničenu kontrolu nad računalom i namijenjena je svakodnevnoj upotrebi. Slično administratorskom računu, standardni račun može biti lokalni ili Microsoftov račun. Standardni korisnici mogu pokretati aplikacije, ali ne mogu instalirati nove aplikacije i mijenjati postavke sustava koje ne utječu na druge korisnike. Ako se izvrši bilo koji zadatak koji zahtijeva povišena prava, Windows će prikazati upit za UAC za korisničko ime i lozinku administratorskog računa za prolaz kroz UAC.
Administratorski račun: Ova vrsta računa ima potpunu kontrolu nad računalom i može mijenjati postavke računala ili prilagođavati ili instalirati bilo koju aplikaciju. Lokalni ili Microsoftov račun može biti administratorski račun. Zbog virusa i zlonamjernog softvera, Windows Administrator s punim pristupom postavkama računala ili bilo kojem programu postaje opasan, pa je uveden koncept UAC (User Account Control). Sada, kad god se izvrši bilo koja radnja koja zahtijeva povišena prava, Windows će prikazati UAC upit za administratora da potvrdi Da ili Ne.
Ugrađeni administratorski račun: Ugrađeni administratorski račun prema zadanim je postavkama neaktivan i ima potpuni neograničeni pristup računalu. Ugrađeni administratorski račun je lokalni račun. Glavna razlika između ovog računa i korisničkog administratorskog računa je u tome što ugrađeni administratorski račun ne prima UAC upite dok drugi prima. Korisnički administratorski račun je neuzvišeni administratorski račun, dok je ugrađeni administratorski račun povišeni administratorski račun.
Bilješka: Budući da ugrađeni administratorski račun ima potpuni neograničeni pristup računalu, ne preporučuje se korištenje ovog računa za svakodnevnu upotrebu, a treba ga omogućiti samo u slučaju potrebe.
Sadržaj
- Omogućite ili onemogućite ugrađeni administratorski račun u sustavu Windows 10
- Metoda 1: Omogućite ili onemogućite ugrađeni administratorski račun pomoću naredbenog retka
- Metoda 2: Omogućite ili onemogućite ugrađeni administratorski račun pomoću lokalnih korisnika i grupa
- Metoda 3: Omogućite ili onemogućite ugrađeni administratorski račun pomoću lokalne sigurnosne politike
- Metoda 4: Omogućite ili onemogućite ugrađeni administratorski račun bez prijave
Omogućite ili onemogućite ugrađeni administratorski račun u sustavu Windows 10
Biti siguran za stvoriti točku vraćanja za slučaj da nešto krene po zlu.
Metoda 1: Omogućite ili onemogućite ugrađeni administratorski račun pomoću naredbenog retka
1. Otvorite naredbeni redak. Korisnik može izvršiti ovaj korak traženjem 'cmd' a zatim pritisnite Enter.

2. Upišite sljedeću naredbu u cmd i pritisnite Enter:
net korisnik administrator /aktivan: da

Bilješka: Ako koristite drugi jezik u sustavu Windows, morate umjesto administratora zamijeniti prijevod za svoj jezik.
3. Sad ako treba omogućite ugrađeni administratorski račun lozinkom, tada trebate koristiti ovu naredbu umjesto gornje:
net user administratorska lozinka /aktivna: da
Bilješka: Zamijenite lozinku stvarnom lozinkom koju želite postaviti za ugrađeni administratorski račun.
4. U slučaju da trebate onemogućite ugrađeni administratorski račun koristite sljedeću naredbu:
net korisnik administrator /aktivan: br
5. Zatvorite cmd i ponovno pokrenite računalo da biste spremili promjene.
Ovo je Kako omogućiti ili onemogućiti ugrađeni administratorski račun u sustavu Windows 10 ali ako ne možete, slijedite sljedeću metodu.
Metoda 2: Omogućite ili onemogućite ugrađeni administratorski račun pomoću lokalnih korisnika i grupa
Bilješka: Ova metoda će raditi samo za izdanja Windows 10 Pro, Enterprise i Education jer lokalni korisnici i grupe nisu dostupni u verziji Windows 10 Home izdanja.
1. Pritisnite tipku Windows + R, a zatim upišite lusrmgr.msc i pritisnite OK.

2. U lijevom prozoru odaberite Korisnici nego u desnom oknu prozora dvaput kliknite na Administrator.

3. Sada, da omogućite poništavanje potvrde s ugrađenog administratorskog računa “Račun je onemogućen” u prozoru Svojstva administratora.

4. Kliknite Primijeni, a zatim u redu i ponovno pokrenite računalo da biste spremili promjene.
5. Ako trebaš onemogućite ugrađeni administratorski račun, samo Kvačica “Račun je onemogućen“. Kliknite Primijeni, a zatim U redu.

6. Zatvorite Lokalne korisnike i grupe i ponovno pokrenite računalo.
Metoda 3: Omogućite ili onemogućite ugrađeni administratorski račun pomoću lokalne sigurnosne politike
1. Pritisnite tipku Windows + R, a zatim upišite secpol.msc i pritisnite Enter.

2. U lijevom prozoru idite na sljedeće:
Sigurnosne postavke > Lokalna pravila > Sigurnosne opcije
3. Obavezno odaberite Sigurnosne opcije zatim u desnom prozoru dvaput kliknite na "Računi: status administratorskog računa“.
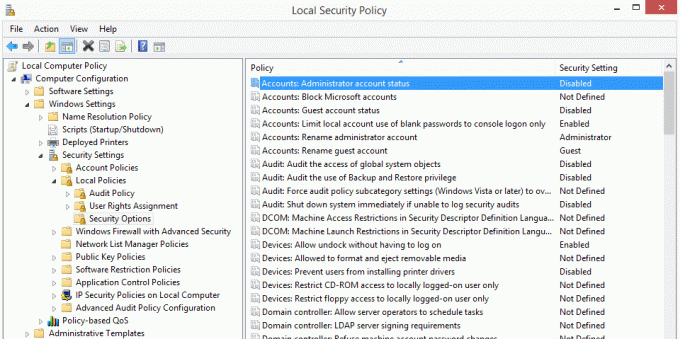
4. Sada omogućite ugrađeni administratorski računKvačica “Omogućeno” zatim kliknite Primijeni, a zatim U redu.
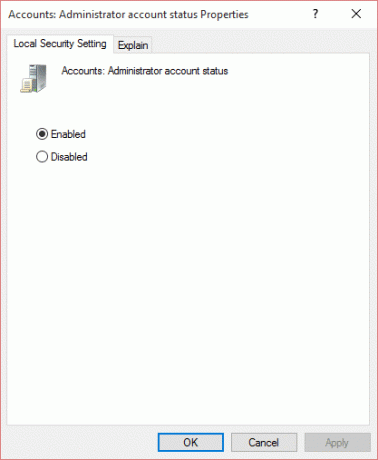
5. Ako trebaš onemogućite kvačicu ugrađenog administratorskog računa “Onemogućeno” zatim kliknite Primijeni, a zatim U redu.
6. Ponovo pokrenite računalo da biste spremili promjene.
Ovo je Kako omogućiti ili onemogućiti ugrađeni administratorski račun u sustavu Windows 10 ali ako ne možete pristupiti svom sustavu zbog neuspjeha pokretanja, slijedite sljedeću metodu.
Metoda 4: Omogućite ili onemogućite ugrađeni administratorski račun bez prijave
Sve gore navedene opcije rade dobro, ali što ako se ne možete prijaviti na Windows 10? Ako je to slučaj ovdje, ne brinite jer će ova metoda dobro funkcionirati čak i ako se ne možete prijaviti na Windows.
1. Pokrenite svoje računalo s instalacijskog DVD-a za Windows 10 ili diska za oporavak. Provjerite je li BIOS postavka vašeg računala konfigurirana za pokretanje s DVD-a.
2. Zatim na zaslonu za postavljanje sustava Windows pritisnite SHIFT + F10 za otvaranje naredbenog retka.

3. Upišite sljedeću naredbu u cmd i pritisnite Enter:
kopiraj C:\windows\system32\utilman.exe C:\
kopiraj /y C:\windows\system32\cmd.exe C:\windows\system32\utilman.exe
Bilješka: Obavezno zamijenite slovo pogona C: slovom pogona na kojem je instaliran Windows.
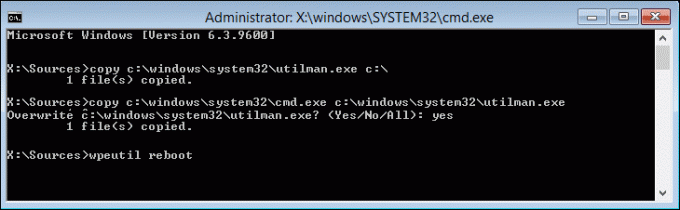
4. Sada upišite wpeutil ponovno pokretanje i pritisnite Enter za ponovno pokretanje računala.
5. Obavezno uklonite disk za oporavak ili instalaciju i ponovno se pokrenite s tvrdog diska.
6. Pokrenite se na zaslon za prijavu na Windows 10, a zatim kliknite na Gumb za jednostavnost pristupa u donjem lijevom kutu zaslona.

7. Ovo će otvoriti naredbeni redak kao i mi zamijenio utilman.exe sa cmd.exe u koraku 3.
8. Upišite sljedeću naredbu u cmd i pritisnite Enter:
net korisnik administrator /aktivan: da

9. Ponovo pokrenite računalo i to će biti aktivirajte ugrađeni administratorski račun uspješno.
10. U slučaju da ga trebate onemogućiti, koristite sljedeću naredbu:
net korisnik administrator /aktivan: br
Preporučeno:
- Kako promijeniti radno vrijeme za ažuriranje sustava Windows 10
- Kako omogućiti ili onemogućiti prilagodljivu svjetlinu u sustavu Windows 10
- Onemogućite radno vrijeme za ažuriranje sustava Windows 10
- 3 načina da provjerite je li Windows 10 aktiviran
To je to što ste uspješno naučili Kako omogućiti ili onemogućiti ugrađeni administratorski račun u sustavu Windows 10 ali ako još uvijek imate pitanja u vezi s ovim vodičem, slobodno ih postavite u odjeljku za komentare.