Popravi pomicanje mišem ne radi u izborniku Start u sustavu Windows 10
Miscelanea / / November 28, 2021
Popravi pomicanje mišem ne radi u izborniku Start u sustavu Windows 10: Ako ste nedavno ažurirali svoj Windows 10, velika je vjerojatnost da već imate ovaj problem gdje vaš pomicanje mišem neće raditi u izborniku Start, ali će raditi bez ikakvih problema bilo gdje drugdje na vašem sustav. Ovo je jedan čudan problem jer ne radi posebno u izborniku Start što se čini malo neugodno, iako se problem može previdjeti, savjetuje se da ga treba riješiti što prije moguće.
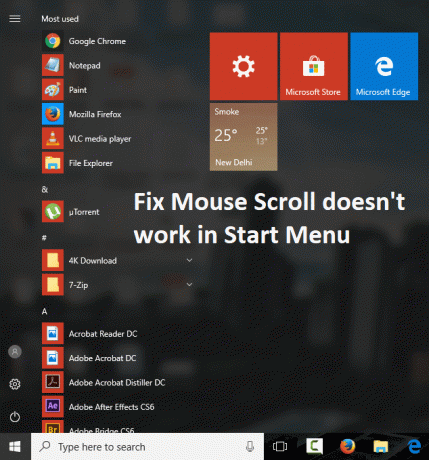
Sada nećete moći koristiti pomicanje mišem unutar izbornika Start, što se može dogoditi zbog brojnih razloga kao što su deinstalirana ažuriranja na čekanju, neželjene ili nekorištene sistemske datoteke i mape spremljene, nema mnogo stavki izbornika Start ili ako su datoteke i mape aplikacije oštećene ili nedostaju na Računalo. Nije važno što radite, ali nećete se moći ispravno pomicati u izborniku Start, pa bez gubljenja vremena hajdemo pogledajte kako zapravo popraviti da pomicanje miša ne radi u izborniku Start na Windows 10 uz pomoć dolje navedenog rješavanja problema vodič.
Sadržaj
- Popravi pomicanje mišem ne radi u izborniku Start u sustavu Windows 10
- Metoda 1: Omogućite pomicanje neaktivnih Windowsa
- Metoda 2: Pokrenite SFC i DISM
- Metoda 3: Ažurirajte upravljačke programe miša
- Metoda 4: Deinstalirajte upravljačke programe miša
- Metoda 5: Ponovno instalirajte Synaptics
Popravi pomicanje mišem ne radi u izborniku Start u sustavu Windows 10
Biti siguran za stvoriti točku vraćanja za slučaj da nešto krene po zlu.
Metoda 1: Omogućite pomicanje neaktivnih Windowsa
1. Pritisnite tipku Windows + I za otvaranje Postavke zatim kliknite na Uređaji.

2. Iz izbornika s lijeve strane odaberite Miš.
3. Sada se pobrinite za to upaliti ili omogućite prekidač za "Pomičite se po neaktivnim prozorima kada pređem mišem iznad njih.“

4. Zatvorite sve i ponovno pokrenite računalo da biste spremili promjene.
Metoda 2: Pokrenite SFC i DISM
1. Pritisnite tipku Windows + X, a zatim kliknite na Naredbeni redak (Admin).

2. Sada upišite sljedeće u cmd i pritisnite enter:
Sfc /scannow. sfc /scannow /offbootdir=c:\ /offwindir=c:\windows (ako gore ne uspije, pokušajte s ovim)

3. Pričekajte da se gornji proces završi i nakon završetka ponovno pokrenite računalo.
4. Opet otvorite cmd i upišite sljedeću naredbu i pritisnite enter nakon svake:
a) Dism /Online /Cleanup-Image /CheckHealth. b) Dism /Online /Cleanup-Image /ScanHealth. c) Dism /Online /Cleanup-Image /RestoreHealth

5. Pustite naredbu DISM da se pokrene i pričekajte da završi.
6. Ako gornja naredba ne radi, pokušajte s donjim:
Dism /Image: C:\offline /Cleanup-Image /RestoreHealth /Izvor: c:\test\mount\windows. Dism /Online /Cleanup-Image /RestoreHealth /Izvor: c:\test\mount\windows /LimitAccess
Bilješka: Zamijenite C:\RepairSource\Windows s lokacijom izvora popravka (Instalacijski disk za Windows ili disk za oporavak).
7. Ponovo pokrenite računalo da biste spremili promjene i vidjeli jeste li u mogućnosti Popravi pomicanje mišem ne radi u izborniku Start.
Metoda 3: Ažurirajte upravljačke programe miša
1. Pritisnite tipku Windows + R, a zatim upišite devmgmt.msc i pritisnite Enter za otvaranje Upravitelj uređaja.

2.Proširite Miševi i drugi pokazivački uređaji a zatim desnom tipkom miša kliknite svoj uređaj i odaberite Ažurirajte upravljački program.

3. Prvo odaberite “Traži automatski ažurirani softver upravljačkog programa” i pričekajte da automatski instalira najnovije upravljačke programe.

4. Ako gore navedeno ne uspije riješiti problem, ponovno slijedite gore navedene korake osim ali na zaslonu Ažuriraj upravljački program ovaj put odaberite "Pregledaj moje računalo za softver upravljačkog programa.“

5. Dalje, odaberite "Dopustite mi da odaberem s popisa dostupnih upravljačkih programa na mom računalu.“

6. Odaberite odgovarajući upravljački program i kliknite Dalje da biste ga instalirali.
7. Ponovo pokrenite računalo da biste spremili promjene.
8. Ako se i dalje suočavate s problemom, na stranici za odabir upravljačkog programa odaberite "PS/2 kompatibilan miš” upravljački program i kliknite Dalje.

9. Opet provjerite jeste li u mogućnosti Popravi pomicanje mišem ne radi u izborniku Start u sustavu Windows 10.
Metoda 4: Deinstalirajte upravljačke programe miša
1. Pritisnite tipku Windows + R, a zatim upišite devmgmt.msc i pritisnite Enter da otvorite Upravitelj uređaja.

2.Proširite Miševi i drugi pokazivački uređaji a zatim desnom tipkom miša kliknite svoj uređaj i odaberite Deinstaliraj.

3.Ako se traži potvrda odaberite Da.
4. Ponovo pokrenite računalo da biste spremili promjene i Windows će automatski instalirati zadane upravljačke programe.
Metoda 5: Ponovno instalirajte Synaptics
1.Vrsta Kontrolirati u Windows pretraživanju, a zatim kliknite na Upravljačka ploča.

2. Zatim odaberite Deinstalirajte program i pronaći sinaptika (ili softver vašeg miša na primjer u Dell prijenosnim računalima postoji Dell Touchpad, a ne Synaptics).
3. Desnom tipkom miša kliknite na njega i odaberite Deinstaliraj. Kliknite Da ako se zatraži potvrda.

4. Nakon što je deinstalacija dovršena, ponovno pokrenite računalo da biste spremili promjene.
5. Sada idite na web-mjesto proizvođača vašeg miša/touchpad-a i preuzmite najnovije upravljačke programe.
6.Instalirajte ga i ponovno pokrenite računalo.
Preporučeno za tebe:
- Popravite ovaj program je blokiran pogreškom grupnih pravila
- Popravi iznimku nepoznate softverske iznimke (0xc0000417)
- Kako popraviti pogrešku Windows Updates 0x8024401c
- Popravite pogrešku NVIDIA Installer Failed u sustavu Windows 10
To je to što ste uspješno imali Popravi pomicanje mišem ne radi u izborniku Start u sustavu Windows 10 ali ako još uvijek imate pitanja u vezi s ovim vodičem, slobodno ih postavite u odjeljku za komentare.



