Vanjski tvrdi disk se ne pojavljuje ili prepoznaje? Evo kako to popraviti!
Miscelanea / / November 28, 2021
Popravite vanjski tvrdi disk koji se ne prikazuje ili ne prepoznaje: Vanjski tvrdi diskovi vrlo su korisni kada želite povećati prostor za pohranu. Omogućuju vam pohranu podataka na mjesto koje nije primarna pohrana vašeg računala i to uz relativno nižu cijenu. Jednostavni su za korištenje. No, ponekad se može dogoditi da se čak i nakon povezivanja vanjskog tvrdog diska s računalom ne prikaže ili prepozna. Mogu postojati različiti razlozi zašto se vaš vanjski tvrdi disk ne prikazuje kao mrtvi USB portovi ili problemi s vozačem. Ako vaše računalo ne uspije otkriti vaš vanjski tvrdi disk, evo što trebate učiniti.

Prije nego što prijeđete na sljedeće metode, prvo morate osigurati da je prekidač za napajanje vašeg pogona uključen (ako postoji). Svjetla na uređaju će to pokazati. Dok je većina vanjskih pogona napajana USB neki mogu imati zaseban kabel za napajanje. U tom slučaju morate osigurati da kabel za napajanje ispravno radi. Ako ne radi, kabel za napajanje ili vaša utičnica mogu biti oštećeni. Ako ste sve ovo provjerili i vaš se disk ne pojavi, nastavite slijediti dane korake.
Sadržaj
- Popravite vanjski tvrdi disk koji se ne prikazuje ili ne prepoznaje
- Metoda 1 - Pokušajte koristiti drugi USB priključak ili računalo
- Metoda 2 – Pokrenite alat za rješavanje problema s hardverom i uređajima
- Metoda 3 - Omogućite vanjski pogon ako već nije
- Metoda 4 – Ažurirajte upravljačke programe za vanjski tvrdi disk
- Metoda 5 – Napravite particije za vaš vanjski disk
- Metoda 6 – Postavite ili promijenite slovo pogona
- Metoda 7 – Formatirajte vanjski tvrdi disk
- Metoda 8 – Onemogućite USB selektivnu postavku obustave
Popravite vanjski tvrdi disk koji se ne prikazuje ili ne prepoznaje
Biti siguran za stvoriti točku vraćanja za slučaj da nešto krene po zlu.
Metoda 1 - Pokušajte koristiti drugi USB priključak ili računalo
Pokušajte umetnuti tvrdi disk u neki drugi USB priključak kako biste provjerili postoji li problem sa samim USB priključkom. Ako se vaš vanjski tvrdi disk pojavi prilikom umetanja u drugi USB priključak, vaš prethodni USB priključak može biti mrtav.

Također, pokušajte umetnuti tvrdi disk na neko drugo računalo. Ako se ne pojavi i na drugom računalu, možda postoji problem s tvrdim diskom. Možda je čak i potpuno mrtav i možda ćete ga morati zamijeniti. Tako ćete znati gdje točno leži problem.
Metoda 2 – Pokrenite alat za rješavanje problema s hardverom i uređajima
Alat za rješavanje problema ugrađen u Windows može to riješiti umjesto vas tako da provjeri i popravi sve probleme vezane uz hardver ili USB, tako da je ovo najvažniji korak. Da biste dopustili Windowsu da riješi ovaj problem,
1.Traži Rješavanje problema u Windows polju za pretraživanje, a zatim kliknite na njega. Alternativno, možete mu pristupiti u Postavkama.

2. Pomaknite se prema dolje do ‘Hardver i uređaji' i kliknite na njega.

3.Kliknite na 'Pokrenite alat za rješavanje problema' pod Hardver i uređaji.

Metoda 3 - Omogućite vanjski pogon ako već nije
Ako se vaš vanjski tvrdi disk ne prikazuje ili ne prepoznaje, to može biti uzrokovano jer je onemogućen na vašem računalu. Trebali biste osigurati da je vaš tvrdi disk omogućen:
1.Pritisnite Windows tipka + R otvoriti Trčanje.
2.Upišite 'devmgmt.msc' i kliknite na OK.

3. U prozoru za upravljanje uređajem dvaput kliknite na vrstu vašeg vanjskog tvrdog diska. Može se nalaziti pod 'Diskovni pogoni' ili 'Kontroleri univerzalne serijske sabirnice’.
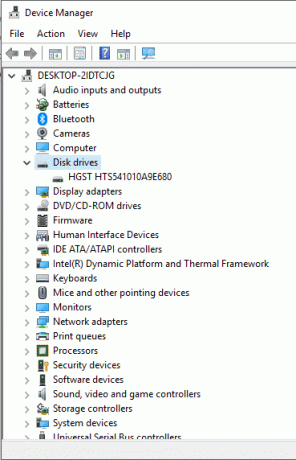
4. Dvaput kliknite na vanjski tvrdi disk da biste ga otvorili Svojstva.
5. Sada, ako vidite "Onemogućite uređaj’, znači da je tvrdi disk već omogućen.
6.Ali ako vidiš 'Omogući uređaj’, a zatim obavezno kliknite na njega kako biste omogućili vanjski tvrdi disk.
Metoda 4 – Ažurirajte upravljačke programe za vanjski tvrdi disk
Ako je drajveri za tvrde diskove ako su zastarjeli ili nedostaju, to može dovesti do toga da se vanjski tvrdi disk neće prikazati ili prepoznati. Stoga morate biti sigurni da su upravljački programi ažurirani. Upravljačke programe možete ažurirati ručno tako da potražite najnoviju verziju na mreži i preuzmete ih na svoje računalo. Za to morate prikupiti potrebna znanja.
1.Pritisnite Windows tipka + R zatim upišite devmgmt.msc i Enter da otvorite Upravitelj uređaja.

2.Proširite Diskovni pogoni ili Kontroleri univerzalne serijske sabirnice.
3. Sada desnom tipkom miša kliknite vaš vanjski tvrdi disk i odaberite Ažurirajte upravljački program.
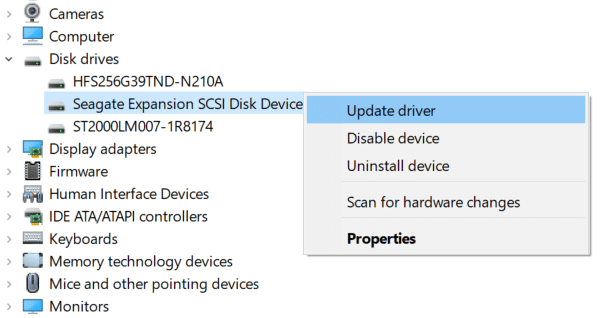
4. Odaberite opciju “Traži automatski ažurirani softver upravljačkog programa”.
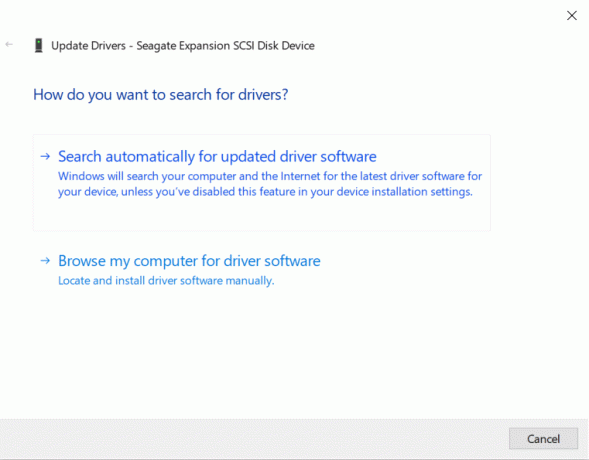
5. Ovo će automatski tražiti i instalirati ažurirani upravljački program hardvera s interneta.
6. Ako su gornji koraci bili od pomoći u rješavanju problema onda je vrlo dobro, ako ne, nastavite.
7. Ponovo kliknite desnom tipkom miša na vanjski tvrdi disk i odaberite "Ažurirajte upravljački program” ali ovaj put na sljedećem zaslonu odaberite “Pregledaj moje računalo za softver upravljačkog programa.“

8. Sada odaberite “Dopustite mi da odaberem s popisa dostupnih upravljačkih programa na mom računalu.”

9. Konačno, odaberite najnoviji upravljački program s popisa i kliknite Sljedeći.
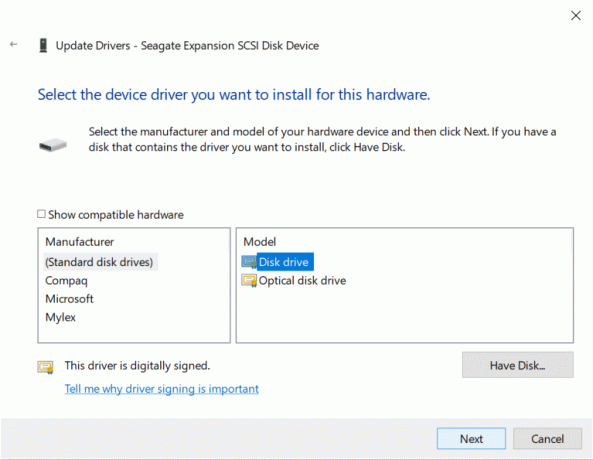
10. Pustite da se gornji proces završi i ponovno pokrenite računalo da biste spremili promjene.
Metoda 5 – Napravite particije za vaš vanjski disk
Ako prvi put povezujete tvrdi disk, moguće je da se ne pojavljuje jer nema particije. I za prethodno korišteni tvrdi disk, problemi s particijama mogu uzrokovati da se ne otkrije. Da biste podijelili svoj disk,
1.Pritisnite Windows tipka + R za otvaranje Pokreni.
2.Upišite 'diskmgmt.msc' i kliknite na OK.

3. U prozoru za upravljanje diskom, desnom tipkom miša kliknite tvrdi disk i odaberite 'Novi jednostavan volumen’.

4. Za dovršetak procesa slijedite ovaj vodič.

5. Ponovno pokrenite računalo i provjerite jeste li u mogućnosti popravite vanjski tvrdi disk koji se ne pojavljuje ili prepoznaje problem.
Metoda 6 – Postavite ili promijenite slovo pogona
Nakon što je vaš pogon ispravno particioniran, morate dodijeliti slovo pogona kako biste otkrili vaš vanjski tvrdi disk. Za ovo,
1.Pritisnite Windows tipka + R za otvaranje Pokreni.
2.Upišite 'diskmgmt.msc' i kliknite na OK.

3. U prozoru Disk Management, desni klik na pogon kojem želite dodijeliti slovo pogona.
4.Kliknite na 'Promijenite slova pogona i putanje’.

5. Ako vaš pogon već nema slovo pogona, kliknite na ‘Dodati’. U suprotnom, kliknite na ‘Promijeniti' za promjenu slova pogona.
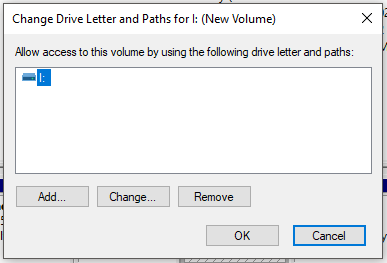
6. Odaberite "Dodijelite sljedeće slovo pogona' Radio gumb.

7.Odaberite novo slovo koje želite dodijeliti s padajućeg izbornika i kliknite na U redu.

8. Odspojite i ponovno umetnite vanjski tvrdi disk i provjerite je li vaš vanjski tvrdi disk sada prepoznat ili ne.
Metoda 7 – Formatirajte vanjski tvrdi disk
Ako je vaš disk particioniran i još se ne pojavljuje, to može biti zato što je ranije bio particioniran ili formatiran pomoću drugog datotečnog sustava ili OS-a, a Windows to ne može razumjeti. Za formatiranje pogona,
1. Pritisnite tipku Windows + R za otvaranje Pokreni, a zatim upišite ‘diskmgmt.msc' i pritisnite Enter.

2. U prozoru za upravljanje diskom, desnom tipkom miša kliknite tvrdi disk i odaberite 'Format’.
Bilješka: Ovo će izbrisati sav sadržaj diska. Možda ćete trebati sigurnosno kopirati svoje datoteke pomoću sustava u kojem je disk bio particioniran.

3.Upišite bilo koje ime pod kojim želite dati svoj pogon Polje oznake volumena.
4.Odaberite datotečne sustave od FAT, FAT32, exFAT, NTFS ili ReFS, ovisno o vašoj upotrebi.

5.Sada od Veličina jedinice dodjele (Veličina klastera) pazite na padajući izbornik odaberite Zadano.

6. Označite ili poništite "Izvedite brzo formatiranje” opcije ovisno o tome želite li napraviti a brzog formata ili punog formata.
7. Dalje, označite ili poništite "Omogućite kompresiju datoteka i mapa” opcija prema vašim željama.
8. Konačno, pregledajte sve svoje izbore i zatim kliknite u redu i ponovno kliknite na u redu da potvrdite svoje postupke.

9. Nakon što je formatiranje završeno, možete zatvoriti Disk Management.
Ovo bi svakako trebalo popravi problem koji se ne pojavljuje na vanjskom tvrdom disku, ali ako ste iz nekog razloga zapeli, slijedite sljedeću metodu.
Metoda 8 – Onemogućite USB selektivnu postavku obustave
1. Potražite "Uredite plan napajanja' u polju za pretraživanje koje se nalazi na programskoj traci i otvorite ga.

2.Kliknite na 'Promijenite napredne postavke napajanja’.

3. Ispod USB postavki onemogućite ‘USB selektivna postavka obustave’.

4. Kliknite OK, a zatim Apply za spremanje promjena.
5. Ponovno umetnite tvrdi disk i ovaj put će se pojaviti bez ikakvih problema.
Preporučeno:
- Kako koristiti OneDrive: Početak rada s Microsoft OneDriveom
- Onemogućite dodirnu podlogu kada je miš povezan u sustavu Windows 10
- Popravite visoki CPU upravitelja prozora radne površine (DWM.exe)
- Kako postaviti automatsko isključivanje u sustavu Windows 10
Nadam se da je ovaj članak bio od pomoći i da sada možete lako Popravite vanjski tvrdi disk koji se ne prikazuje ili ne prepoznaje, ali ako još uvijek imate pitanja u vezi s ovim vodičem, slobodno ih postavite u odjeljku za komentare.



