Kako ispraviti pogrešku DHCP Lookup Failed u Chromebooku
Miscelanea / / November 28, 2021
Dobivate li pogrešku DHCP traženja nije uspjela na Chromebooku kada se pokušavate povezati s mrežom? Nema potrebe za brigom! Kroz ovaj vodič naučit ćete kako ispraviti pogrešku DHCP Lookup Failed u Chromebooku.
Što je Chromebook? Što je pogreška DHCP Lookup Failed u Chromebooku?
Chromebook je nova generacija računala koja su dizajnirana za izvršavanje zadataka na način koji je brži i lakši od postojećih računala. Rade na Chromeu Operacijski sustav koji uključuje najbolje značajke Googlea zajedno s pohranom u oblaku i poboljšanom zaštitom podataka.
Protokol za dinamičku konfiguraciju hosta, skraćeno kao DHCP, je mehanizam za konfiguraciju uređaja na internetu. Dodjeljuje IP adrese i omogućuje zadane pristupnike za olakšavanje brzih i glatkih veza između različitih uređaja na IP mreži. Ova se pogreška pojavljuje tijekom povezivanja na mrežu. To u osnovi znači da vaš uređaj, u ovom slučaju Chromebook, ne može dohvatiti nikakve informacije vezane za IP adrese s DHCP poslužitelja.

Sadržaj
- Kako ispraviti pogrešku DHCP Lookup Failed u Chromebooku
- Što uzrokuje pogrešku DHCP Lookup Failed na Chromebooku?
- 1. način: ažurirajte OS Chrome
- 2. način: ponovno pokrenite Chromebook i usmjerivač
- Metoda 3: Koristite Google poslužitelj imena ili automatski poslužitelj imena
- Metoda 4: Ponovno se povežite na Wi-Fi mrežu
- Metoda 5: Promjena frekvencijskog pojasa Wi-Fi mreže
- Metoda 6: Povećajte DHCP raspon mrežne adrese
- Metoda 7: Onemogućite VPN da biste ispravili pogrešku DHCP Lookup Failed u Chromebooku.
- Metoda 8: Povežite se bez Wi-Fi ekstendera i/ili repetitora
- Metoda 9: koristite dijagnostiku povezivanja Chromebooka.
- Metoda 10: Uklonite sve željene mreže
- Metoda 11: resetirajte usmjerivač kako biste ispravili pogrešku DHCP Lookup Failed u Chromebooku.
- 12. način: kontaktirajte korisničku podršku Chromebooka
Kako ispraviti pogrešku DHCP Lookup Failed u Chromebooku
Što uzrokuje DHCP traženje nije uspjelo pogreška u Chromebooku?
Nema mnogo poznatih uzroka ovog problema. Međutim, neki od njih su:
- VPN – VPN maskira vašu IP adresu i može uzrokovati ovaj problem.
- Wi-Fi produžitelji – Općenito se ne slažu dobro s Chromebookovima.
- Postavke modema/usmjerivača – Ovo će također uzrokovati probleme s povezivanjem i rezultirati pogreškom DHCP Lookup neuspjelog.
- Zastarjeli OS Chrome – Korištenje zastarjele verzije bilo kojeg operativnog sustava sigurno će stvoriti probleme na povezanom uređaju.
Prijeđimo na ispravljanje ove pogreške najjednostavnijim i najbržim metodama objašnjenim u nastavku.
1. način: ažurirajte OS Chrome
Povremeno ažuriranje Chromebooka izvrstan je način da ispravite sve pogreške povezane s OS-om Chrome. Time bi se operativni sustav održavao u skladu s najnovijim softverom, a također će spriječiti kvarove i padove. Probleme povezane s OS-om Chrome možete ispraviti nadogradnjom firmvera na sljedeći način:
1. Za otvaranje Obavijest izborniku, kliknite na Vrijeme ikona u donjem desnom kutu.
2. Sada kliknite na zupčanik ikona za pristup Postavke Chromebooka.
3. Na lijevoj ploči odaberite opciju pod naslovom O OS-u Chrome.
4. Kliknite na Provjerite ima li ažuriranja gumb, kao što je istaknuto.

5. Ponovno pokrenite računalo i provjerite je li problem DHCP traženja riješen.
2. način: ponovno pokrenite Chromebook i usmjerivač
Ponovno pokretanje uređaja učinkovit je način za ispravljanje manjih pogrešaka, jer daje vašem uređaju vremena da se resetuje. Stoga, u ovoj metodi, ponovno ćemo pokrenuti oboje, usmjerivač i Chromebook kako bi eventualno riješili ovaj problem. Samo slijedite ove jednostavne korake:
1. Prvi, isključiti Chromebook.
2.Isključiti modem/usmjerivač i prekinuti vezu to iz napajanja.
3. Čekati nekoliko sekundi prije tebe ponovno spojiti to do izvora energije.
4. Čekati kako bi se svjetla na modemu/usmjerivaču stabilizirala.
5. Sada, upaliti Chromebook i Spojiti na Wi-Fi mrežu.
Provjerite je li ispravljena pogreška DHCP traženja u Chromebooku. Ako ne, pokušajte sa sljedećim rješenjem.
Također pročitajte:Popravi DHCP nije omogućen za WiFi u sustavu Windows 10
Metoda 3: Koristite Google poslužitelj imena ili automatski poslužitelj imena
Uređaj će prikazati pogrešku DHCP pretraživanja ako ne može komunicirati s DHCP poslužiteljem ili IP adresama na DNS poslužitelj. Stoga za rješavanje ovog problema možete koristiti Google poslužitelj imena ili automatski poslužitelj imena. Pogledajmo kako to učiniti:
Opcija 1: korištenje Google poslužitelja imena
1. Dođite do Postavke mreže Chrome od Izbornik obavijesti kako je objašnjeno u Metoda 1.
2. Pod, ispod Mrežne postavke, odaberite Wi-Fi opcija.
3. Klikni na desna strijela dostupno pored mreža na koji se ne možete povezati.
4. Pomaknite se prema dolje da biste pronašli i odabrali Poslužitelj imena opcija.
5. Kliknite na padajući izbornik kutiju i odaberite Google poslužitelji imena iz zadanog izbornika, kao što je prikazano.
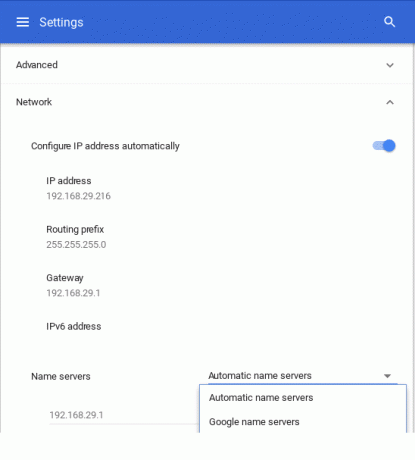
Provjerite je li problem riješen ponovnim povezivanjem na Wi-Fi mrežu.
Opcija 2: korištenje automatskog poslužitelja imena
1. Ako greška DHCP traženja nije uspjela i dalje postoji čak i nakon korištenja Google Name Servera, ponovno pokrenuti Chromebook.
2. Sada, prijeđite na Mrežne postavke stranicu kao i ranije.
3. Pomaknite se prema dolje do Poslužitelji imena označiti. Ovaj put birajte Automatski poslužitelji imena s padajućeg izbornika. Za jasnoću pogledajte gornju sliku.
4. Ponovno se povežite na Wi-Fi mrežu i provjerite je li problem DHCP riješen.
Opcija 3: Korištenje ručne konfiguracije
1. Ako korištenje bilo kojeg poslužitelja nije riješilo ovaj problem, idite na Mrežne postavke ponovno.
2. Ovdje isključite Konfigurirajte IP adresuautomatski opcija, kao što je prikazano.
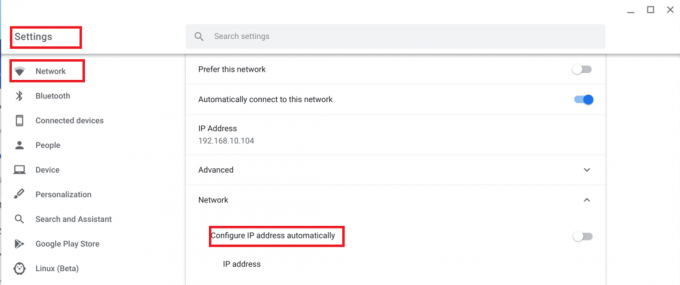
3. Sada, postavite IP adresa Chromebooka ručno.
4. Ponovno pokrenite uređaj i ponovno spojite.
Pogreška DHCP pretraživanja nije uspjela u pogreški Chromebooka do sada bi trebala biti ispravljena.
Metoda 4: Ponovno se povežite na Wi-Fi mrežu
Još jedan jednostavan način za ispravljanje pogreške DHCP traženja nije uspio u Chromebooku jest odspojiti ga s Wi-Fi mreže i ponovno ga spojiti nakon toga.
Pogledajmo kako to možete učiniti:
1. Kliknite na Wi-Fi simbol u donjem desnom kutu zaslona Chromebooka.
2. Odaberite svoje Wi-Fi naziv mreže. Kliknite na Postavke.
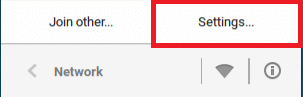
3. U prozoru mrežnih postavki, Odspojite se mreža.
4. Ponovno pokrenite vaš Chromebook.
5. Konačno, Spojiti na istu mrežu i nastavite koristiti uređaj kao i obično.
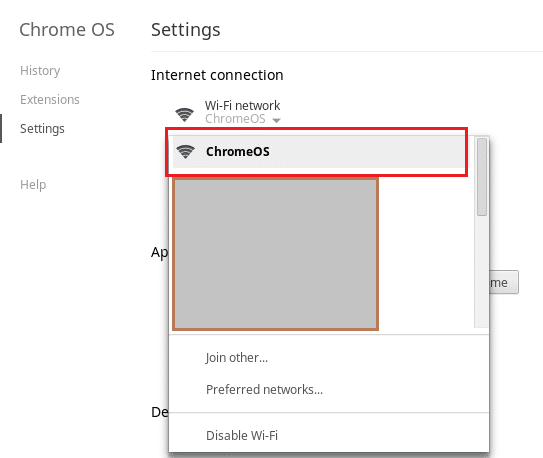
Prijeđite na sljedeću metodu ako to ne popravi pogrešku DHCP traženja nije uspjela u Chromebooku.
Također pročitajte:Popravite ograničen pristup ili WiFi bez povezivanja na Windows 10
Metoda 5: Promjena frekvencijskog pojasa Wi-Fi mreže
Moguće je da vaše računalo ne podržava Wi-Fi frekvenciju koju nudi vaš usmjerivač. Međutim, postavke frekvencije možete promijeniti ručno kako biste zadovoljili standarde frekvencije mreže, ako vaš davatelj usluga podržava ovu promjenu. Pogledajmo kako to učiniti:
1. Pokreni Krom i idite na web stranicu usmjerivača. Prijaviti se na svoj račun.
2. Dođite do Bežične postavke karticu i odaberite Promijeni bend opcija.
3. Odaberite 5 GHz, ako je zadana postavka bila 2,4 GHz, ili obrnuto.
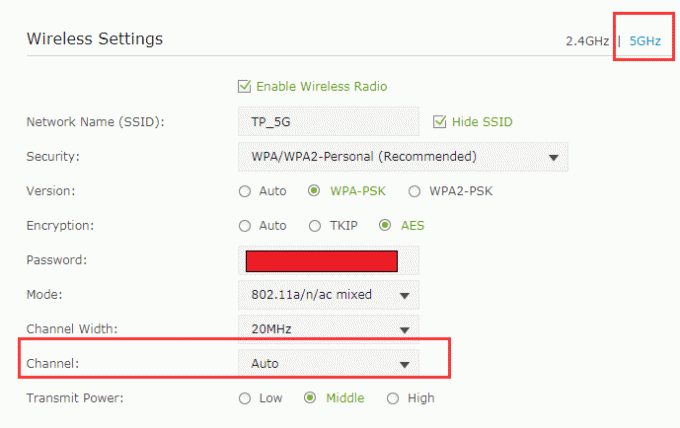
4. Posljednje, uštedjeti sve promjene i izlaz.
5. Ponovno pokrenite svoj Chromebook i povežite se s mrežom.
Provjerite je li problem DHCP-a sada otklonjen.
Metoda 6: Povećajte DHCP raspon mrežne adrese
Primijetili smo da je uklanjanje određenih uređaja s wi-fi mreže ili ručno povećanje ograničenja broja uređaja pomoglo u rješavanju ovog problema. Evo kako to učiniti:
1. U bilo kojem web-preglednik, idite na svoj web stranicu usmjerivača i prijaviti se sa svojim vjerodajnicama.
2. Nastavite do DHCP postavke tab.
3. Proširite DHCP IP raspon.
Na primjer, ako je veći raspon 192.168.1.250, proširite ga na 192.168.1.254, kao što je prikazano.
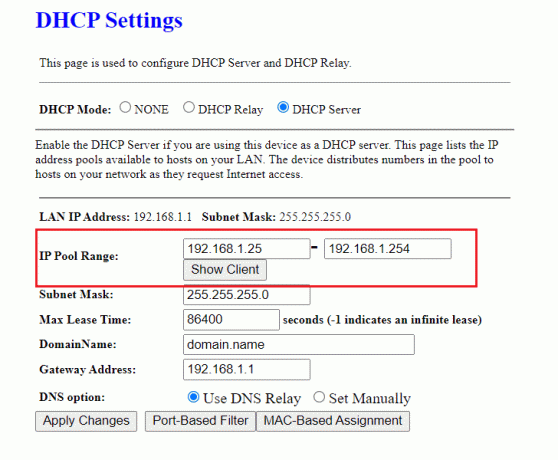
4. Uštedjeti promjene i Izlaz web stranicu.
Ako se i dalje pojavljuje pogreška DHCP traženje nije uspjelo, možete isprobati bilo koju od sljedećih metoda.
Metoda 7: Onemogućite VPN da biste ispravili pogrešku DHCP Lookup Failed u Chromebooku
Ako koristite proxy ili a VPN za povezivanje s internetom, može uzrokovati sukob s bežičnom mrežom. Poznato je da proxy i VPN u brojnim prilikama uzrokuju pogrešku pri traženju DHCP-a u Chromebooku. Možete ga privremeno isključiti da to popravite.
1. Desnom tipkom miša kliknite na VPN klijent.
2. Prebaci isključeno VPN, kao što je istaknuto.

3. Alternativno, možete deinstalirati to, ako više nije potrebno.
Također pročitajte:Popravi web-mjesto nije moguće pristupiti, IP poslužitelja nije moguće pronaći
Metoda 8: Povežite se bez Wi-Fi ekstendera i/ili repetitora
Wi-Fi ekstenderi ili repetitori izvrsni su kada je u pitanju proširenje raspona Wi-Fi povezivanja. Međutim, poznato je da ovi uređaji uzrokuju određene pogreške kao što je pogreška DHCP pretraživanja. Stoga, provjerite jeste li se povezali na Wi-Fi izravno s usmjerivača.
Metoda 9: koristite dijagnostiku povezivanja Chromebooka
Ako se i dalje možete povezati s DHCP poslužiteljem, a i dalje dobivate istu poruku o pogrešci, dolazi Chromebook s ugrađenim alatom za dijagnostiku povezivanja koji će vam pomoći u dijagnosticiranju i rješavanju povezivanja pitanja. Evo kako ga možete koristiti:
1. Potražite dijagnostiku u izborniku Start.
2. U rezultatima pretraživanja kliknite Dijagnostiku povezivanja Chromebooka.
3. Kliknite na Pokreni vezu za dijagnostiku da počnete provoditi testove.
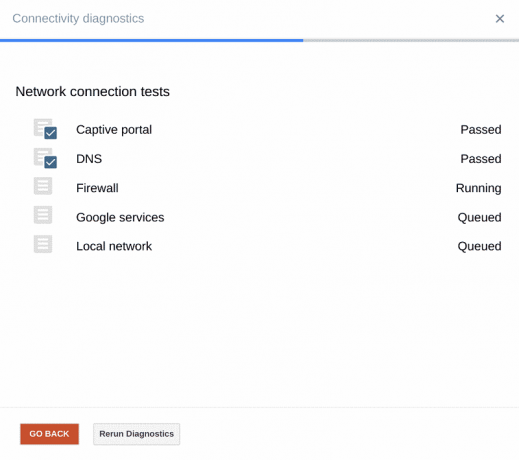
4. Aplikacija izvodi sljedeće testove jedan po jedan:
- Zarobljeni portal
- DNS
- Vatrozid
- Google usluge
- Lokalna mreža
5. Dopustite alatu da dijagnosticira problem. Alat za dijagnostiku veze izvršit će razne testove i ispraviti probleme ako ijedan.
Metoda 10: Uklonite sve željene mreže
OS Chromebook, kao i svaki drugi operativni sustav, zadržava mrežne vjerodajnice kako bi vam omogućio povezivanje s istom mrežom bez svakog unosa lozinke za to. Kako se povezujemo s više Wi-Fi mreža, Chromebook stalno sprema sve više i više zaporki. Također stvara popis preferiranih mreža ovisno o prošlim vezama i korištenju podataka. To uzrokuje mrežno punjenje. Stoga je preporučljivo ukloniti ove spremljene preferirane mreže i provjeriti postoji li problem. Slijedite dolje navedene korake da učinite isto:
1. Idite na Područje statusa na zaslonu i kliknite na Mreža Ikona zatim odaberite Postavke.
2. Unutar Priključak za internet opciju, naći ćete a Wi-Fi mreža. Kliknite na njega.
3. Zatim odaberite Preferirane mreže. Ovdje će se prikazati potpuni popis svih spremljenih mreža.
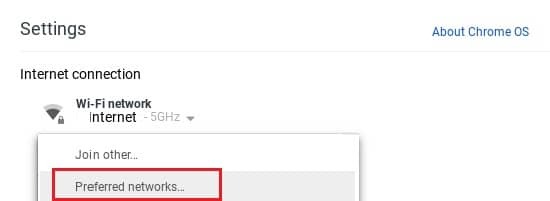
4. Kada zadržite pokazivač iznad naziva mreže, vidjet ćete x ocjena. Kliknite na njega da biste ukloniti željenu mrežu.
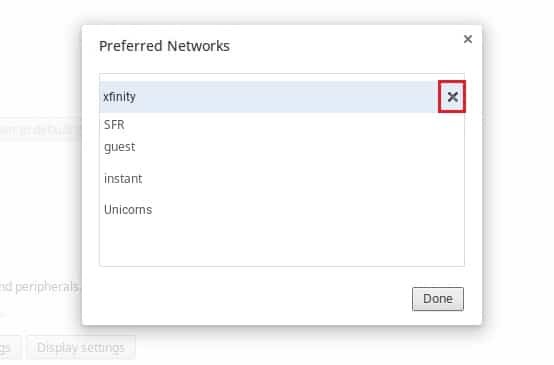
6. Ponovite ovaj postupak za izbrisati svaka Preferirana mreža pojedinačno.
7. Nakon što se popis izbriše, povežite se na željenu Wi-Fi mrežu provjerom lozinke.
Ovo bi trebalo riješiti problem neuspjelog traženja DHCP-a. Ako nije, prijeđite na sljedeće rješenje.
Metoda 11: resetirajte usmjerivač kako biste ispravili pogrešku DHCP Lookup Failed u Chromebooku
Problem s DHCP-om može biti uzrokovan oštećenim firmverom na vašem usmjerivaču/modemu. U takvim slučajevima uvijek možete resetirati usmjerivač pritiskom na gumb za resetiranje usmjerivača. Time se usmjerivač vraća na zadane postavke i može popraviti DHCP traženje nije uspjelo u pogrešci Chromebooka. Pogledajmo kako to učiniti:
1. Upaliti vaš usmjerivač/modem
2. Locirajte Reset gumb. To je mali gumb koji se nalazi na stražnjoj ili desnoj strani rutera i izgleda ovako:

3. Sada pritisnite resetirati gumb s papirnatom iglom/sigurnosnom iglom.
4. Pričekajte da se usmjerivač potpuno resetuje otprilike 30 sekundi.
5. Konačno, upaliti usmjerivač i ponovno povežite Chromebook.
Sada provjerite možete li ispraviti pogrešku neuspjelog traženja DHCP-a na Chromebooku.
12. način: kontaktirajte korisničku podršku Chromebooka
Ako ste isprobali sve gore navedene metode i još uvijek ne možete riješiti problem traženja, trebate kontaktirati službenu korisničku podršku. Također možete dobiti više informacija od Centar za pomoć za Chromebook.
Preporučeno:
- 7 najboljih usluga obrnutog traženja telefona
- Popravite kôd pogreške 105 u Google Chromeu
- Kako pogledati skrivene igre na Steamu
- Kako pretvoriti MP4 u MP3
Nadamo se da ste uspjeli popravite pogrešku DHCP traženja nije uspjela na Chromebooku. Javite nam koja vam je metoda najbolja. Imate li pitanja/prijedloga? Ispustite ih u odjeljku za komentare ispod.



