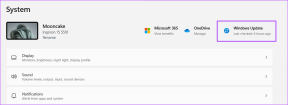Zašto se moj internet prekida svakih nekoliko minuta?
Miscelanea / / November 28, 2021
Puno neugodnosti nastaje kada se vaš internet prekine svaki sat. Budući da danas zahtijevamo internet za pristup gotovo svakoj aplikaciji, pa se korisnici frustriraju kada se suoče s ovim problemom. Osjećate se odvojeno od svijeta kada se internet stalno prekida. U ovom članku ćemo odgovoriti na pitanje: zašto mi se internet prekida svakih nekoliko minuta a zatim ispravite isto. Dakle, nastavite čitati!

Sadržaj
- Zašto se moj internet prekida svakih nekoliko minuta?
- Metoda 1: Ažurirajte ili ponovno instalirajte mrežne upravljačke programe.
- Metoda 2: Poništite mrežnu konfiguraciju
- Metoda 3: Pokrenite Windows Troubleshooter
- Metoda 4: Resetirajte usmjerivač/modem
- Metoda 5: Provjerite konektore
- Metoda 6: Poništite mrežne postavke
- Metoda 7: Kontaktirajte davatelja internetskih usluga
Zašto se moj internet prekida svakih nekoliko minuta?
Razumijevanje razloga koji uzrokuju spomenuti problem važno je kako biste izbjegli ponovno suočavanje s istim problemom.
- Spora brzina mreže: Kada vaša internetska povezanost nije na optimalnoj razini, veza se češće prekida.
- Modem se ne povezuje s internetskim davateljem: Ako vaš modem ne komunicira ispravno s davateljem internetskih usluga (ISP) ili ima problema s kompatibilnošću, možda ćete se suočiti s takvim problemima.
- Zastarjeli Wi-Fi usmjerivač: Kada imate stari usmjerivač koji ne podržava novije verzije, bit će spora internetska veza.
- Polomljeni kablovi: Čak i ako je vaša brzina interneta vrlo visoka, nećete dobiti neprekidnu uslugu, ako su žice stare ili oštećene.
- Zastarjeli upravljački programi: Ako upravljački programi nisu ažurirani na najnoviju verziju, elementi u mreži neće moći uspostaviti ispravnu vezu.
Sada kada razumijete različite razloge zbog kojih se moj internet stalno prekida svakih nekoliko minuta, dopustite nam da razgovaramo o različitim metodama za rješavanje istog.
Metoda 1: Ažurirajte ili ponovno instalirajte mrežne upravljačke programe
Da biste riješili problem s internetskom vezom u vašem sustavu, pokušajte ažurirati ili ponovno instalirati upravljačke programe na najnoviju verziju koja je relevantna za mrežu. Slijedite dolje navedene korake.
Metoda 1A: Ažurirajte upravljačke programe
1. Udari Windows tipka i tip Upravitelj uređaja u traci za pretraživanje. Pokreni Upravitelj uređaja iz rezultata pretraživanja.
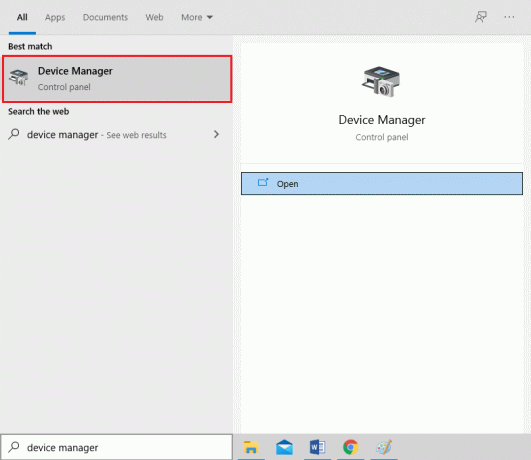
2. Dvaput kliknite na Mrežni adapteri za proširenje izbornika.
3. Sada, desnom tipkom miša kliknite na mrežni adapter koju želite ažurirati i odaberite Ažurirajte upravljački program, kako je prikazano.
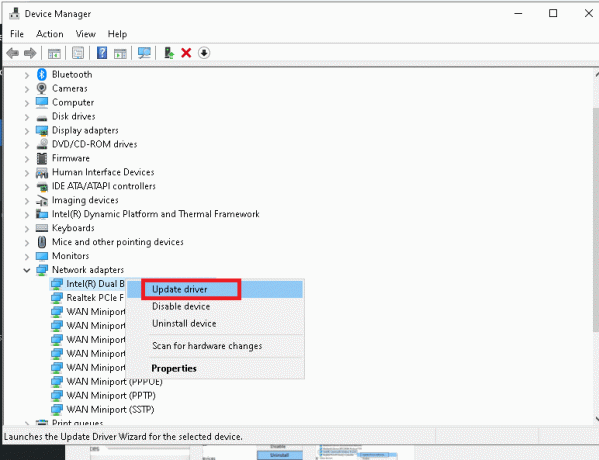
4. Kliknite na Automatsko traženje vozača, kao što je prikazano.

5A. Sada će se upravljački programi ažurirati na najnoviju verziju, ako se ne ažuriraju. Slijedite upute na zaslonu za isto.
5B. U suprotnom, na ekranu će se prikazati: Najbolji upravljački programi za vaš uređaj već su instalirani. Kliknite na Zatvoriti za izlazak iz prozora.

6. Ponovno pokrenite računalo i provjerite je li problem s povezivanjem sada riješen.
Metoda 1B: Ponovno instalirajte upravljačke programe
1. Dođite do Upravitelj uređaja > Mrežni adapteri koristeći gore navedene korake.
2. Sada, desnom tipkom miša kliknite na mrežni adapter i odaberite Deinstalirajte uređaj, kao što je prikazano.

3. Označite okvir označen Izbrišite softver upravljačkog programa za ovaj uređaj i potvrdite upozorenje klikom Deinstaliraj.
4. Sada, preuzmite drajvere ručno kroz web stranica proizvođača npr. Intel ili Realtek.
5. Zatim slijedite upute na zaslonu za instaliranje upravljačkog programa nakon pokretanja izvršne datoteke.
Bilješka: Kada instalirate upravljački program na svoj uređaj, vaš se sustav može ponovno pokrenuti nekoliko puta.
Također pročitajte:Windows nije mogao pronaći upravljački program za vaš mrežni adapter [RJEŠENO]
Metoda 2: Poništite mrežnu konfiguraciju
Poništavanje mrežne konfiguracije razriješit će nekoliko sukoba, uključujući brisanje oštećene predmemorije i DNS podataka. Mrežne postavke će biti vraćene na početno stanje i bit će vam dodijeljena nova IP adresa s usmjerivača. Evo kako riješiti problem s prekidom veze s internetom svakih nekoliko minuta u sustavu Windows 10 poništavanjem mrežne konfiguracije:
1. Pokrenite Naredbeni redak kao administrator traženjem cmd u Traka za pretraživanje, kao što je prikazano.
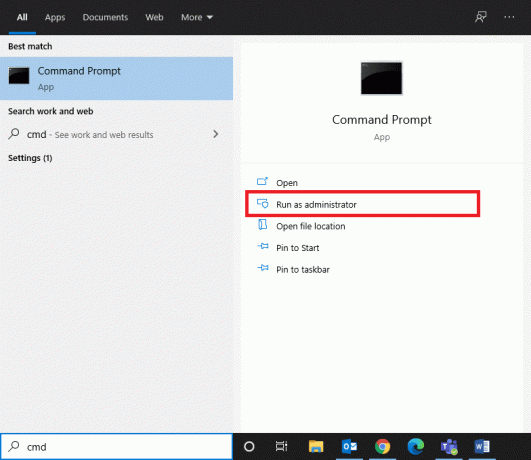
2. Sada upišite sljedeće naredbe jednu po jednu i pritisnite Unesi.
netsh winsock resetnetsh int ip set dnsipconfig /flushdnsipconfig /obnovi
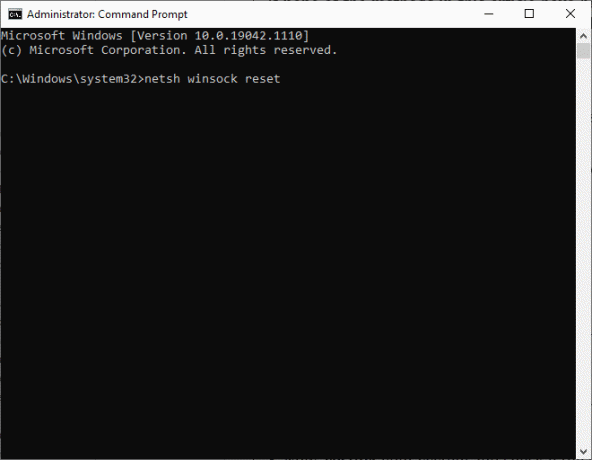
3. Ponovno pokrenite svoj sustav i provjerite je li problem sada riješen.
Metoda 3: Pokrenite Windows Troubleshooter
Ugrađeni alat za rješavanje problema u sustavu Windows ponovno pokreće Windows Update Services dok briše svu predmemoriju preuzimanja u sustavu i preimenuje mapu za distribuciju softvera. Slijedite dane upute za pokretanje alata za rješavanje problema i rješavanje problema s prekidima internetske veze svakih sat vremena:
1. pritisni Windows ključ i vrstu Upravljačka ploča u traci za pretraživanje.
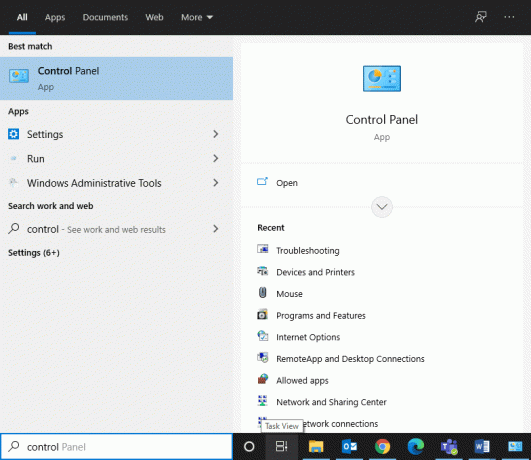
2. Otvorena Upravljačka ploča iz vaših rezultata pretraživanja. Set Prikaži po > Velike ikone i kliknite na Rješavanje problema, kao što je prikazano.

3. Zatim kliknite na Pogledaj sve opciju u lijevom oknu.
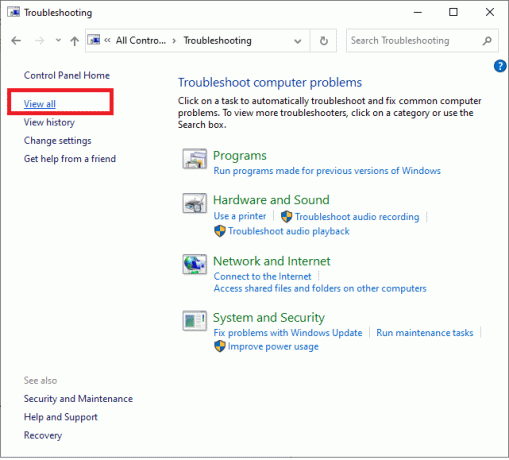
4. Kliknite na Windows Update za pokretanje alata za rješavanje problema s ažuriranjem sustava Windows.

5. Zatim kliknite na Napredna, kao što je prikazano.
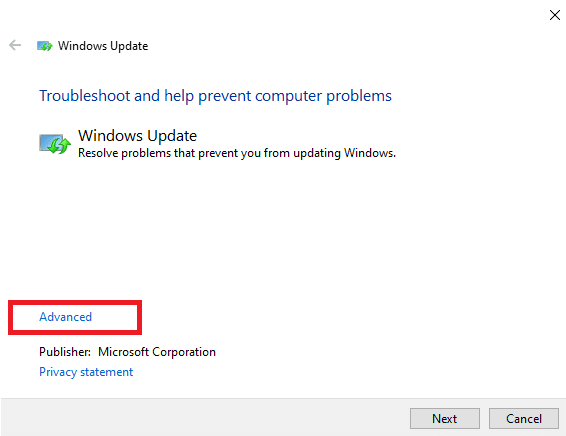
6. Označite okvir pod naslovom Automatski primijenite popravke i kliknite na Sljedeći. To će omogućiti operacijskom sustavu Windows da automatski pronađe i popravi pogreške.
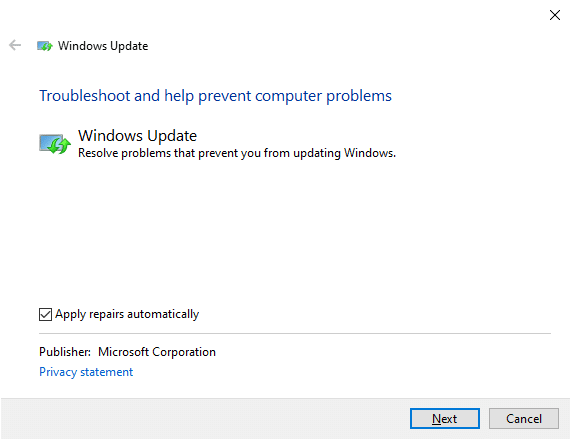
7. Prati upute na zaslonu da biste dovršili postupak rješavanja problema.
Također pročitajte:3 načina za kombiniranje više internetskih veza
Međutim, ako nema problema u vašem sustavu, prijeđite na dolje navedene metode rješavanja problema s usmjerivačem.
Metoda 4: Resetirajte usmjerivač/modem
Internet se prekida svakih sat vremena. Problem se može riješiti jednostavno, resetiranjem usmjerivača. Ovo je jednostavno rješenje i radi većinu vremena. Evo nekoliko koraka za implementaciju istog.
- Isključite utikač usmjerivač iz utičnice. Pričekajte neko vrijeme i ponovno spojiti usmjerivač.
- Provjerite je li pogreška sada ispravljena. U suprotnom pritisnite Resetiraj gumb za resetiranje i osvježavanje veze.

Metoda 5: Provjerite konektore
Priključci su bitne komponente kabela koje su potrebne za ispravnu internetsku povezanost. Labavo zavezane kabelske veze mogu biti krivac za ovaj problem. Stoga, uvijek:
- Osigurajte da sve konektori se čvrsto drže sa kablom i u dobrom su stanju.
- Provjerite ima li na konektorima oštećenja i zamijenite ih, ako je potrebno.

Također pročitajte:Pratite brzinu interneta na traci zadataka u sustavu Windows
Metoda 6: Poništite mrežne postavke
Nekoliko mrežnih postavki kao što su DNS postavke, VPN postavke itd. kontrolirati internetske veze.
1. Onemogućite ili deinstalirajte VPN klijent, ako postoji, instaliran na vašem računalu. Koristite samo renomirane VPN klijente kao što su Nord VPN ili Express VPN.

2. Pokrenite an online test brzine da biste saznali trenutnu razinu brzine mreže i u skladu s tim promijenili svoju pretplatu.

Metoda 7: Kontaktirajte davatelja internetskih usluga
- Ako ne možete pristupiti nekoj određenoj domeni putem mreže, to je zato što ISP često blokira vezu. Tako, obratite se svom pružatelju internetskih uslugar i provjeri ima li prekida s njegova kraja.
- Alternativno, možete prebaciti širinu pojasa od 2,4 GHz do 5 GHz ili obrnuto.
- Također, zamolite ih za a ažuriranje rutera ako koristite usmjerivač koji nije kompatibilan s Wi-Fi verzijom koju podržava vaš uređaj. Na primjer, ako vaš uređaj podržava Wi-Fi 6, ali vaš usmjerivač ima samo Wi-Fi 4, veza će biti spora. Stoga morate imati usmjerivač koji koristi Wi-Fi 5 ili Wi-Fi 6 protokole kako biste osigurali ispravnu vezu.
Bilješka: Provjerite je li modem odobren od strane vašeg davatelja internetskih usluga.
Preporučeno:
- Kako riješiti problem s tunelom Hamachi
- Kako otvoriti cijeli zaslon u Google Chromeu
- Zašto je moje Windows 10 računalo tako sporo?
- Kako ograničiti brzinu interneta ili propusnost WiFi korisnika
Nadamo se da je ovaj vodič bio od pomoći i da ste uspjeli popraviti Internet se prekida svakih nekoliko minuta problem. Javite nam koja vam je metoda najbolja. Također, ako imate bilo kakva pitanja/prijedlog u vezi s ovim člankom, slobodno ih ostavite u odjeljku za komentare.