Izvršna usluga za zaštitu od zlonamjernog softvera Velika upotreba CPU-a [RJEŠENO]
Miscelanea / / November 28, 2021
Antimalware Service Executable je pozadinski proces koji Windows Defender koristi za pokretanje svojih usluga. Proces koji uzrokuje veliku upotrebu CPU-a je MsMpEng.exe (izvršna usluga antimalware) koju ste možda već provjerili putem upravitelja zadataka. Sada problem uzrokuje zaštita u stvarnom vremenu, koja kontinuirano skenira vaše datoteke kad god se sustav probudi ili ostane neaktivan. Sada bi antivirusni trebao raditi zaštitu u stvarnom vremenu, ali ne bi trebao kontinuirano skenirati sve datoteke sustava; umjesto toga, trebao bi samo s vremena na vrijeme izvršiti potpuno skeniranje sustava.
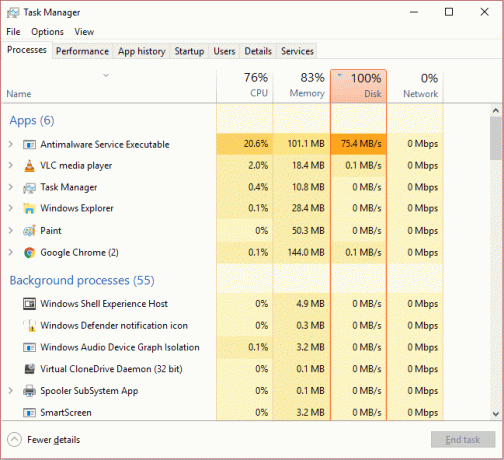
Ovaj se problem može riješiti onemogućavanjem potpunog skeniranja sustava, a trebalo bi ga postaviti da skenira cijeli sustav samo s vremena na vrijeme. To neće utjecati na zaštitu u stvarnom vremenu, kao što je kad god preuzmete datoteku ili stavite olovku u sustav; Windows Defender će skenirati sve nove datoteke prije nego što vam dopusti pristup datotekama. Ovo će biti na dobitku za oboje, jer će zaštita u stvarnom vremenu biti takva kakva jest i možete pokrenuti potpuno skeniranje sustava kad god je potrebno, ostavljajući svoje resurse sustava neaktivnim. Dosta ovoga, pogledajmo kako zapravo popraviti MsMpEng.exe veliku potrošnju CPU-a.
Sadržaj
- Izvršna usluga za zaštitu od zlonamjernog softvera Visoka upotreba CPU-a [RJEŠENO]
- Metoda 1: Onemogućite okidače skeniranja cijelog sustava Windows Defender
- Metoda 2: Dodajte MsMpEng.exe (izvršnu uslugu Antimalware) na popis isključenja programa Windows Defender
- Metoda 3: Onemogućite Windows Defender
- Metoda 4: Pokrenite CCleaner i Malwarebytes
Izvršna usluga za zaštitu od zlonamjernog softvera Visoka upotreba CPU-a [RJEŠENO]
Biti siguran za stvoriti točku vraćanja za slučaj da nešto krene po zlu.
Metoda 1: Onemogućite okidače skeniranja cijelog sustava Windows Defender
1. Pritisnite tipku Windows + R zatim upišite "taskschd.msc" i pritisnite enter da otvorite Planer zadataka.
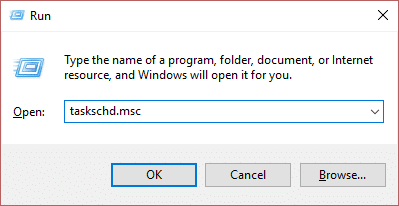
Bilješka: Ako doživite MMC ne stvara pogrešku snap-in kada otvarate Task Scheduler, mogli biste probaj ovaj popravak.
2. Dvaput kliknite na Planer zadataka (lokalni) u lijevom oknu prozora da biste ga proširili, a zatim ponovno dvaput kliknite na Knjižnica planera zadataka > Microsoft > Windows.
![Na lijevoj strani Task Scheduler, kliknite na Task Scheduler Library Antimalware Service Izvršna velika upotreba CPU-a [RJEŠENO]](/f/2fe7d20863755ebc8b6a0abb20f1d1b0.jpeg)
3. Pomičite se prema dolje dok ne pronađete Windows Defender zatim dvaput kliknite da biste otvorili njegovu postavku.
4. Sada kliknite desnom tipkom miša Planirano skeniranje Windows Defendera u desnom prozorskom oknu i odaberite Svojstva.
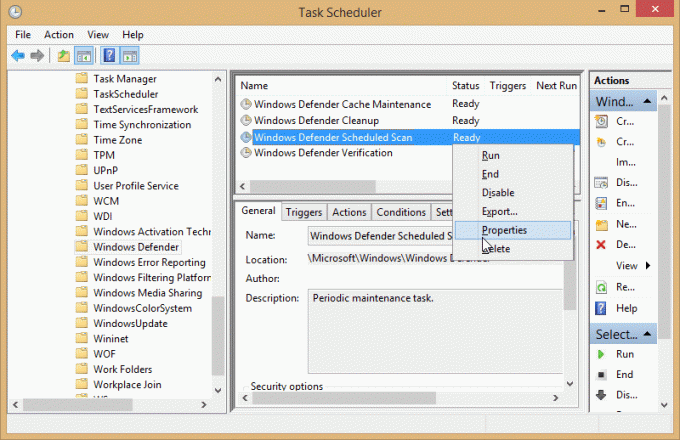
5. Na Općenito okno skočnog prozora, poništite Pokreni s najvišim privilegijama.

6. Zatim prijeđite na Kartica Uvjeti i pobrinite se da poništite sve stavke u ovom prozoru, a zatim kliknite OK.

7. Ponovno pokrenite računalo, što bi možda moglo Popravite veliku upotrebu CPU-a u izvršnoj izvršnoj usluzi Antimalware.
Metoda 2: Dodajte MsMpEng.exe (izvršnu uslugu Antimalware) na popis isključenja programa Windows Defender
1. Pritisnite Ctrl + Shift + Esc za otvaranje Upravitelj zadataka a zatim potražiti MsMpEng.exe (Antimalware Service Executable) na popisu procesa.
![Potražite MsMpEng.exe (Izvršna datoteka usluge Antimalware) Izvršna datoteka usluge Antimalware Visoka upotreba CPU-a [RJEŠENO]](/f/b8d358a1fd05485c38d9b17c9dee04a9.png)
2. Desnom tipkom miša kliknite na njega i odaberite Otvorite lokaciju datoteke. Nakon što ga kliknete, vidjet ćete datoteku MsMpEng.exe, i to je mjesto u adresnoj traci. Obavezno kopirajte mjesto datoteke.
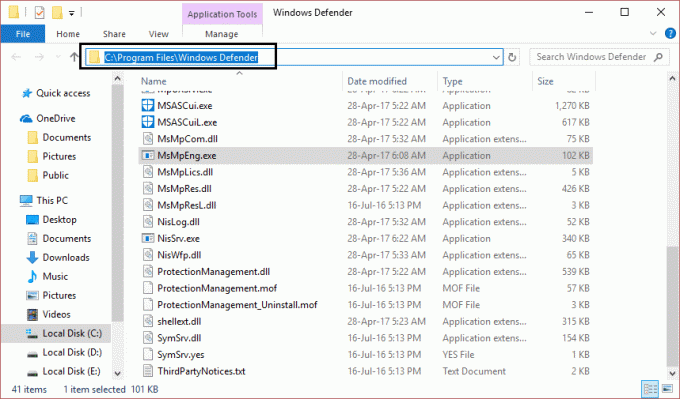
3. Sada pritisnite tipku Windows + I, a zatim odaberite Ažuriranje i sigurnost.
![Kliknite na ikonu Ažuriranje i sigurnost Antimalware Usluga Izvršna Velika upotreba CPU-a [RJEŠENO]](/f/f8ec9b52d943ab4e1a8f4b203128b7dc.png)
4. Zatim odaberite Windows Defender iz lijevog prozorskog okna i pomičite se prema dolje dok ne pronađete Dodajte izuzimanje.
![Windows Defeder dodaj izuzimanje Antimalware usluga Izvršna Velika upotreba CPU-a [RJEŠENO]](/f/abd8e74ec03d74ca3187093916de0061.png)
5. Kliknite na Dodajte izuzimanje a zatim se pomaknite prema dolje kako biste kliknuli "Isključite proces .exe, .com ili .scr.”

6. Pojavit će se skočni prozor u koji morate upisati MsMpEng.exe i kliknite u redu.
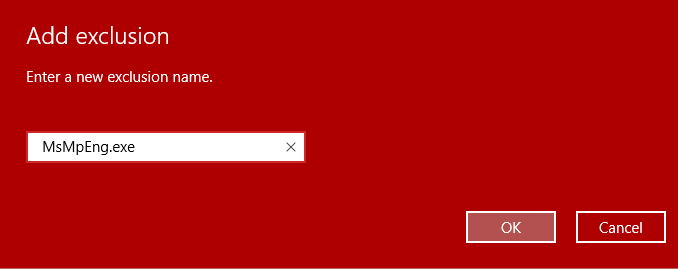
7. Sada ste dodali MsMpEng.exe (izvršna usluga antimalware) na popis isključenja programa Windows Defender. Ovo bi trebalo popraviti veliku potrošnju izvršnog procesora Antimalware usluge u sustavu Windows 10, a ne nastaviti.
Metoda 3: Onemogućite Windows Defender
Postoji još jedan način za isključivanje Windows Defendera u sustavu Windows 10. Ako nemate pristup uređivaču lokalnih grupnih pravila, možete odabrati ovu metodu da trajno onemogućite zadani antivirusni program.
Bilješka: Promjena registra je rizična, što može uzrokovati nepovratne štete. Stoga je vrlo preporučljivo imati a sigurnosna kopija vašeg Registra prije početka ove metode.
1. Pritisnite tipku Windows + R da biste otvorili dijaloški okvir Pokreni.
2. Ovdje trebate upisati regedit i kliknite U REDU, koji će otvoriti registar.

3. Morate prijeći na sljedeći put:
HKEY_LOCAL_MACHINE\SOFTWARE\Policies\Microsoft\Windows Defender
4. Ako ne nađete Onemogući AntiSpyware DWORD, trebaš desni klik Tipka Windows Defender (mapa), odaberite Novi, i kliknite na DWORD (32-bitna) vrijednost.

5. Morate mu dati novo ime Onemogući AntiSpyware i pritisnite Enter.
6. Dvaput kliknite na ovo novoformirano DWORD odakle trebate postaviti vrijednost 0 do 1.

7. Na kraju, trebate kliknuti na u redu gumb za spremanje svih postavki.
Nakon što završite s ovim koracima, morate ponovno pokrenuti uređaj da biste primijenili sve ove postavke. Nakon ponovnog pokretanja uređaja, to ćete pronaći Antivirusni program Windows Defender sada je onemogućen.
Metoda 4: Pokrenite CCleaner i Malwarebytes
1. Preuzmite i instalirajte CCleaner & Malwarebytes.
2. Pokrenite Malwarebytes i neka skenira vaš sustav u potrazi za štetnim datotekama. Ako se pronađe zlonamjerni softver, automatski će ih ukloniti.
![Kliknite na Skeniraj odmah nakon što pokrenete Malwarebytes Anti-Malware Antimalware uslugu Izvršna Velika upotreba CPU-a [RJEŠENO]](/f/99a0cb90a2e39a81a80bd24018299d06.png)
3. Sada pokrenite CCleaner i odaberite Custom Clean.
4. Pod Custom Clean odaberite Kartica Windows i označite zadane postavke i kliknite Analizirati.
![Odaberite Custom Clean, a zatim označite zadano na kartici Windows | Izvršna usluga za zaštitu od zlonamjernog softvera Velika upotreba CPU-a [RIJEŠENO]](/f/4edaa5269ca8219a86ca500310019ff8.png)
5. Nakon što je analiza dovršena, provjerite jeste li sigurni da ćete ukloniti datoteke koje želite izbrisati.

6. Na kraju kliknite na Pokrenite Čistač i pustite CCleaner da radi svojim tijekom.
7. Za dodatno čišćenje vašeg sustava, odaberite karticu Registry, te provjerite sljedeće:

8. Klikni na Skenirajte za probleme i dopustite CCleaner-u da skenira, a zatim kliknite na Popravi odabrane probleme dugme.
![Nakon što je skeniranje problema dovršeno, kliknite na Popravi odabrane probleme | Izvršna usluga za zaštitu od zlonamjernog softvera Velika upotreba CPU-a [RIJEŠENO]](/f/cbada4856b08267fadf9d31220215832.png)
9. Kada CCleaner pita “Želite li sigurnosne kopije promjena u registru?” odaberite Da.
10. Nakon što je sigurnosno kopiranje dovršeno, kliknite na Popravi sve odabrane probleme dugme.
11. Ponovno pokrenite računalo da biste spremili promjene.
Preporučeno za tebe:
- 7 načina da popravite priključenu bateriju prijenosnog računala i ne puni se
- Ponovo pokrenite i odaberite ispravan problem s uređajem za pokretanje
- Ispravite pogrešku aktivacije Office 365 Nismo mogli kontaktirati poslužitelj
- Popravak Morate nadograditi svoj Adobe Flash Player
To je to što ste uspješno imali Popravite veliku upotrebu CPU-a izvršne usluge Antimalware u sustavu Windows 10 ali ako još uvijek imate bilo kakvih pitanja u vezi s ovim postom, slobodno ih postavite u odjeljku za komentare.
![Izvršna usluga za zaštitu od zlonamjernog softvera Velika upotreba CPU-a [RJEŠENO]](/uploads/acceptor/source/69/a2e9bb1969514e868d156e4f6e558a8d__1_.png)


