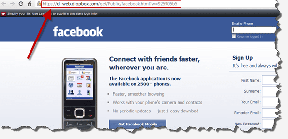Kako koristiti QuickTime na Macu za brzo i jednostavno obrezivanje videoisječaka
Miscelanea / / December 02, 2021

Pogledajmo kako brzo obrezati videoisječak pomoću Appleovog QuickTime Playera na vašem Macu.
Korak 1: Otvorite videoisječak koji želite izrezati pomoću QuickTime-a. Većina isječaka će se otvoriti prema zadanim postavkama na njemu. Ako ne, samo kliknite desnom tipkom miša na videoisječak i odaberite Otvoriti sa a zatim odaberite QuickTime Player.

Korak 2: Od Uredi izbornika na traci izbornika, odaberite Trim. Alternativno, pritisnite Command+T na tipkovnici.

Nakon što to učinite, vremenska traka će se pojaviti u prozoru videozapisa.


Vremenska traka se sastoji od tri glavna elementa: gumba Play/Pause koji se nalazi krajnje lijevo, same vremenske trake u sredini i Trim i Otkazati gumbi na desnoj strani.
3. korak: Počnite reproducirati svoj videoisječak. Primijetit ćete da će se crvena kazaljka početi kretati s lijeva na desno. Ovo je zapravo skruber koji možete kliknuti i povući naprijed-natrag dok ne pronađete točna mjesta na kojima želite da vaš obrezani videoisječak počne i završi. Zapišite ih.

4. korak: Koristite žute ručke koje okružuju vremensku traku. Najprije kliknite i povucite lijevu dok ne dođete do početne točke vašeg uskoro obrezanog videoisječka, koji ste prethodno identificirali pomoću gore spomenute crvene glave za reprodukciju. Primijetit ćete da će se prikazati vremenska oznaka koja će vam pomoći u preciznosti.

Isto tako, kliknite i povucite lijevu žutu ručku dok ne dođete do dijela na kojem želite da vaš videoisječak završi.

5. korak: Nakon što je vaš odabir spreman, kliknite na Trim gumb za QuickTime za izvođenje obrezivanja.


Kada završite, dajte novo izrezanom videoisječku novo ime i spremite ga odabirom bilo kojeg formata po svom izboru.

Cool savjet: Koristiti Otkazati gumb u bilo kojem trenutku za izlazak iz načina obrezivanja s potpuno netaknutim videoisječkom.
6. korak: Kada je vaš obrezani videozapis spreman, također možete odabrati da ga podijelite putem e-pošte, iMessagea i putem nekih od važne društvene mreže i video usluge na webu izravno iz samog QuickTime-a.

Bilješka: Možeš poništiti svoje obrezivanje u bilo kojem trenutku pritiskom na Command+Z na tipkovnici ili odabirom Poništi obrezivanje od Uredi Jelovnik.
Izvoli. Brzo, precizno i što je najvažnije, jednostavno obrezivanje videa na vašem Macu bez potrebe za znanjem u uređivanju videa ili kupnjom bilo koje namjenske aplikacije za to. Uživati!