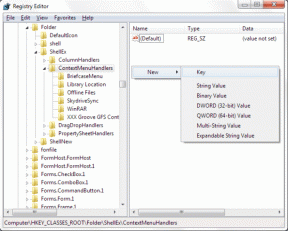Kako napraviti čistu instalaciju sustava Windows 10
Miscelanea / / November 28, 2021
Ako se susrećete s problemima s trenutnom instalacijom sustava Windows 10 i pokušali ste sve moguće popravke kako biste riješili problem, ali još uvijek zapeli, morate izvršiti čistu instalaciju sustava Windows 10. Čista instalacija sustava Windows 10 je proces koji će izbrisati vaš tvrdi disk i instalirati novu kopiju sustava Windows 10.
Ponekad se prozori računala oštete ili neki virus ili zlonamjerni softver napadaju vaše računalo zbog čega ono prestaje ispravno raditi i počinje stvarati probleme. Ponekad se situacija pogoršala i morate ponovo instalirati svoj Window ili ako želite nadograditi svoj prozor onda prije ponovne instalacije vašeg prozora ili nadogradnje prozora, savjetuje se da izvršite čistu instalaciju sustava Windows 10.

Sadržaj
- Kako jednostavno izvršiti čistu instalaciju sustava Windows 10
- 1. Pripremite svoj uređaj za čistu instalaciju
- a. Sigurnosno kopiranje vaših važnih podataka
- b. Preuzimanje upravljačkih programa uređaja
- c. Poznavanje zahtjeva sustava Windows 10
- d. Provjera aktivacije sustava Windows 10
- e. Kupnja ključa proizvoda
- f. Isključivanje nebitnih priključenih uređaja
- 2. Napravite USB medij za pokretanje
- 3. Kako izvesti čistu instalaciju sustava Windows 10
- 4. Dovršavanje iskustva izvan kutije
- 5. Poslije instalacijskih zadataka
Kako jednostavno izvršiti čistu instalaciju sustava Windows 10
Čista instalacija sustava Windows 10 znači izbrisati sve s računala i instalirati novu kopiju. Ponekad se naziva i prilagođena instalacija. Najbolja je opcija ukloniti sve s računala i tvrdog diska i pokrenuti sve ispočetka. Nakon čiste instalacije sustava Windows, računalo će djelovati kao novo računalo.
Čista instalacija sustava Windows pomoći će vam da se riješite sljedećih problema:
- Riješite problem od performanse računala i druga pitanja
- Brzo riješite pokretanje i zatvoriti probleme
- Rješava upotrebu memorije i probleme s aplikacijama
- Pomaže da se riješite se svih virusa ili zlonamjernih programa
- Riješite se oštećenih datoteka
- Popravite oštećenje sustava
- Poboljšava vijek trajanja baterije
- Uklonite sve neželjene postavke, datoteke i aplikacije
Uvijek se predlaže da izvršite čistu instalaciju kada nadogradite svoj Windows recimo s prethodne verzije na novu verziju jer će zaštititi vaše računalo od unošenja neželjenih datoteka i aplikacija koje bi kasnije mogle oštetiti vaše računalo prozori.
Čistu instalaciju nije teško izvesti za Windows 10, ali to biste trebali učiniti slijedeći ispravne korake jer svaki netočan korak može uzrokovati ozbiljnu štetu vašem računalu i Windowsima.
U nastavku se nalazi ispravan postupak korak po korak za ispravnu pripremu i izvođenje čiste instalacije na Windows 10 iz bilo kojeg razloga što želite učiniti.
1. Pripremite svoj uređaj za čistu instalaciju
Najvažnija stvar koju morate imati na umu prije izvođenja čiste instalacije je nakon što je čista instalacija završena, sav posao koji ste ikada obavili koristeći operacijski sustav će nestati i nikad ga ne možete vratiti. Sve aplikacije koje ste instalirali, sve datoteke koje imate podatke, svi dragocjeni podaci koje ste spremili, sve će nestati. Dakle, važno je da sigurnosno kopirajte svoje važne podatke prije početka čiste instalacije sustava Windows 10.
Priprema uređaja ne uključuje samo sigurnosnu kopiju važnih podataka, postoje još neki koraci koje morate slijediti za glatku i pravilnu instalaciju. U nastavku su dati ti koraci:
a. Sigurnosno kopiranje vaših važnih podataka
Kao što znate, proces instalacije će izbrisati sve s vašeg računala pa je bolje napraviti sigurnosnu kopiju svih važnih dokumenata, datoteka, slika, videa itd.
Možete stvoriti sigurnosnu kopiju tako da učitate sve važne podatke na OneDrive ili u oblaku ili u bilo kojoj vanjskoj pohrani koju možete čuvati.
Za prijenos datoteka na OneDrive slijedite korake u nastavku:
- Kliknite Start i potražite OneDrive pomoću trake za pretraživanje i pritisnite tipku enter na tipkovnici. Ako ne pronađete OneDrive, preuzmite ga s Microsofta.
- Unesite svoj Microsoftov ID e-pošte i lozinku i kliknite na dalje. Vaša OneDrive mapa će biti stvorena.
- Sada otvorite FileExplorer i potražite mapu OneDrive na lijevoj strani i otvorite je.
Kopirajte i zalijepite svoje važne podatke tamo i oni će se automatski sinkronizirati s OneDrive oblakom od strane klijenta u pozadini.

Za pohranu datoteka na vanjsku pohranu slijedite korake u nastavku:
- Spojite an vanjski uklonjivi uređaj na svoje računalo.
- Otvorite FileExplorer i kopirajte sve datoteke za koje želite napraviti sigurnosnu kopiju.
- Pronađite mjesto prijenosnog uređaja, otvorite ga i tamo zalijepite sav kopirani sadržaj.
- Zatim uklonite uređaj koji se može ukloniti i čuvajte ga na sigurnom.

Također, zabilježite ključ proizvoda za sve aplikacije koje ste instalirali kako biste ih kasnije mogli ponovno instalirati.
Također pročitajte:6 besplatnih alata za sigurnosno kopiranje podataka u sustavu Windows 10
b. Preuzimanje upravljačkih programa uređaja
Iako sam proces postavljanja može otkriti, preuzmite i instalirajte sve upravljačke programe uređaja no moguće je da se neki upravljački programi možda neće otkriti pa se savjetuje preuzimanje i instaliranje svih najnovijih upravljačkih programa kako biste kasnije izbjegli problem.
Za preuzimanje najnovijih upravljačkih programa slijedite korake u nastavku:
- Otvorite početak i potražite Upravitelj uređaja pomoću trake za pretraživanje i pritisnite tipku enter na tipkovnici.
- Otvorit će se Vaš Upravitelj uređaja koji se sastoji od informacija o svom softveru i hardveru.
- Proširite kategoriju za koju želite nadograditi upravljački program.
- Ispod njega desnom tipkom miša kliknite uređaj i kliknite na Ažurirajte upravljački program.
- Kliknite na Traži automatski ažurirani softver upravljačkog programa.
- Ako će biti dostupna novija verzija upravljačkog programa, automatski će se instalirati i preuzeti.
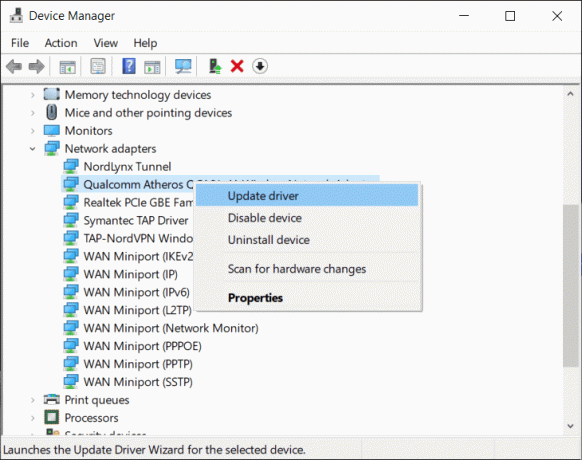
c. Poznavanje zahtjeva sustava Windows 10
Ako radite čistu instalaciju kako biste mogli nadograditi Windows 10, onda je najvjerojatnije da će nova verzija biti kompatibilna s trenutnim hardverom. Ali što ako nadogradite Windows 10 sa Windows 8.1 ili Windows 7 ili drugih verzija, moguće je da ga vaš trenutni hardver možda ne podržava. Dakle, prije nego što to učinite važno je potražiti zahtjeve sustava Windows 10 za hardver za njegovu nadogradnju.
Za instalaciju sustava Windows 10 na bilo koji hardver potrebno je ispuniti sljedeće zahtjeve:
- Trebao bi imati memoriju od 1 GB za 32-bitnu i 2 GB za 64-bitnu.
- Trebao bi se sastojati od 1GHZ procesora.
- Trebao bi doći s minimalno 16 GB prostora za pohranu za 32-bit i 20 GB za 64-bit.
d. Provjera aktivacije sustava Windows 10
Nadogradnja sustava Windows s jedne verzije na drugu zahtijeva unos ključa proizvoda tijekom postavljanja. Ali ako izvodite čistu instalaciju kako biste nadogradili Windows 10 sa Windows 10 ili želite ponovno instalirati Windows 10, ne morate unositi ključ proizvoda ponovno tijekom postavljanja jer će se automatski ponovno aktivirati kada bude povezan s internetom nakon završetka montaža.
Ali vaš ključ će biti aktiviran samo ako je prethodno bio ispravno aktiviran. Stoga je poželjno prije čiste instalacije provjeriti je li vaš ključ proizvoda ispravno aktiviran.
Da biste to učinili, slijedite dolje navedene korake:
- Otvorite postavke i kliknite na Ažuriranje i sigurnost.
- Kliknite na aktivaciju koja je dostupna na lijevoj strani.
- Ispod prozora potražite Aktivacijska poruka.
- Ako je vaš ključ proizvoda ili licencni ključ aktiviran, prikazat će se poruka "Windows je aktiviran s digitalnom licencom povezanom s vašim Microsoft računom".

e. Kupnja ključa proizvoda
Ako radite čistu instalaciju kako biste nadogradili Windows sa starije verzije, tj. sa Windows 7 ili iz Windows 8.1 do Windows 10 tada će vam trebati ključ proizvoda koji će se tražiti da unesete u trenutku postavljanja gore.
Da biste dobili ključ proizvoda, morate ga kupiti u Microsoft Storeu koristeći sljedeće veze:
- Kupite licencu za Windows 10 Pro
- Windows 10 kućna licenca
f. Isključivanje nebitnih priključenih uređaja
Neki uklonjivi uređaji kao što su pisači, skeneri, USB uređaji, Bluetooth, SD kartice itd. su spojeni na vaša računala koja nisu potrebna za čistu instalaciju i mogu stvoriti sukob u instalaciji. Dakle, prije početka postupka čiste instalacije trebali biste odspojiti ili ukloniti sve uređaje koji nisu potrebni.
2. Napravite USB medij za pokretanje
Nakon što pripremite svoj uređaj za čistu instalaciju, još jedna stvar koju trebate učiniti da izvršite čistu instalaciju je da stvoriti USB medij za pokretanje. USB medij za pokretanje koji se može izraditi pomoću alata za kreiranje medija ili pomoću alata treće strane kao što je Rufus.

Nakon što su gore navedeni koraci dovršeni, možete ukloniti priključeni USB flash pogon i možete ga koristiti za izvođenje čiste instalacije bilo kojeg sustava Windows 10 čiji hardver ispunjava potrebne zahtjeve.
Ako niste u mogućnosti stvoriti USB medij za pokretanje pomoću alata za stvaranje medija, možete ga stvoriti pomoću aplikacije treće strane RUFUS.
Za stvaranje USB medija za pokretanje pomoću alata trećih strana Rufus slijedite korake u nastavku:
- Otvorite službenu web stranicu Rufuse koristeći svoj web preglednik.
- Pod preuzimanjem kliknite na vezu najnovijeg alata za izdanje i vaše preuzimanje će početi.
- Nakon dovršetka preuzimanja, kliknite na mapu za pokretanje alata.
- Pod Uređaj odaberite USB pogon koji ima najmanje 4 GB prostora.
- Pod odabirom pokretanja kliknite na Odaberite dostupno na desnoj strani.
- Potražite mapu koja sadrži Windows 10 ISO datoteka vašeg uređaja.
- Odaberite sliku i kliknite na Otvorena gumb za otvaranje.
- Pod opcijom Slika odaberite Standardna Windows instalacija.
- Pod Shema particije i tip ciljne sheme odaberite GPT.
- Pod Ciljni sustav odaberite UEFI opcija.
- Uispod oznake Volume unesite naziv pogona.
- Kliknite gumb Prikaži napredne opcije formata i odaberite Brzo formatiranje i Kreirajte proširene datoteke s oznakama i ikonama ako nisu odabrane.
- Kliknite gumb Start.

Nakon dovršetka gornjih koraka, USB medij za pokretanje bit će kreiran pomoću Rufusa.
3. Kako izvesti čistu instalaciju sustava Windows 10
Sada, nakon izvođenja gornja dva koraka pripreme uređaja i stvaranja USB medija za podizanje sustava, posljednji korak ostaje čista instalacija sustava Windows 10.
Da biste pokrenuli postupak čiste instalacije, pričvrstite USB pogon na kojem ste kreirali USB medij za pokretanje na svoj uređaj na kojem ćete izvesti čistu instalaciju sustava Windows 10.
Da biste izvršili čistu instalaciju sustava Windows 10, slijedite korake u nastavku:
1. Pokrenite uređaj pomoću USB medija za pokretanje koji ćete dobiti s USB uređaja koji ste upravo priključili na svoj uređaj.
2. Nakon što se otvori postavka sustava Windows, očistite dalje Dalje za nastavak.

3. Kliknite na Sada instalirati gumb koji će se pojaviti nakon prethodnog koraka.
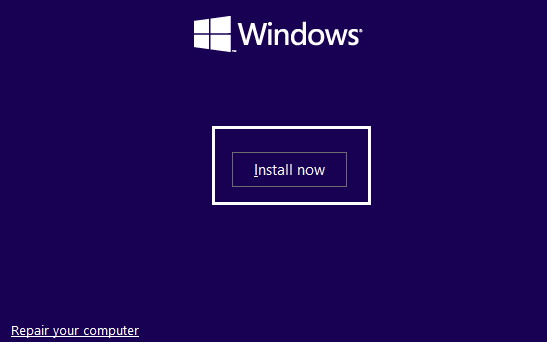
4. Sada će to tražiti od vas Aktivirajte Windows unosom ključa proizvoda. Dakle, ako prvi put instalirate Windows 10 ili nadograđujete Windows 10 sa starijih verzija kao što su Windows 7 ili Windows 8.1 onda morate navedite ključ proizvoda koje ste kupili koristeći gore navedene veze.
5. Ali, ako iz bilo kojeg razloga ponovno instalirate Windows 10, ne morate dati nikakav ključ proizvoda kao što ste ranije vidjeli da će se automatski aktivirati tijekom postavljanja. Dakle, da biste dovršili ovaj korak, jednostavno trebate kliknuti na "Nemam ključ proizvoda”.
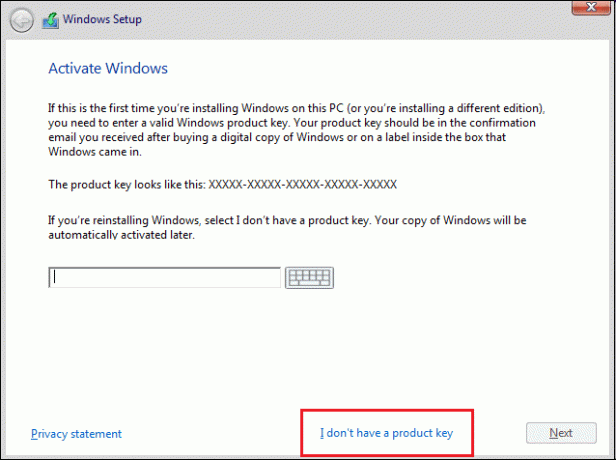
6. Odaberite izdanje sustava Windows 10 koji bi trebao odgovarati ključu proizvoda koji se aktivira.
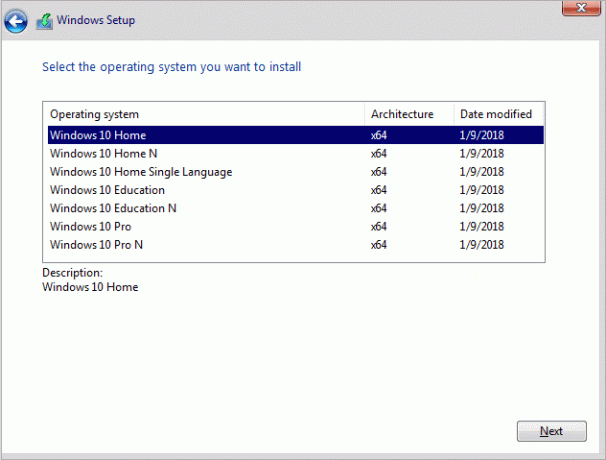
Bilješka: Ovaj korak odabira nije primjenjiv na svaki uređaj.
7. Klikni na Gumb Sljedeće.
8. Kvačica "prihvaćam uvjete licence” zatim kliknite Sljedeći.
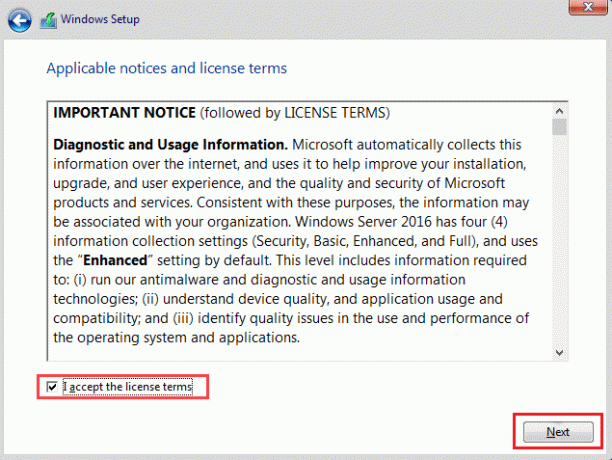
9. Kliknite na Prilagođeno: instalirajte samo Windows (napredno) opcija.

10. Prikazat će se razne particije. Odaberite particiju na kojoj je instaliran trenutni prozor (obično je to Drive 0).
11. U nastavku će biti dato nekoliko opcija. Kliknite na Izbrisati da ga izbrišete s tvrdog diska.
Bilješka: Ako je dostupno više particija, morate izbrisati sve particije kako biste dovršili čistu instalaciju sustava Windows 10. Ne morate brinuti o tim particijama. Windows 10 će ih automatski stvoriti tijekom instalacije.
12. Tražit će potvrdu za brisanje odabrane particije. Kliknite Da za potvrdu.
13. Sada ćete vidjeti da će sve vaše particije biti izbrisane i sav prostor je nedodijeljen i dostupan za korištenje.
14. Odaberite nedodijeljeni ili prazan pogon, a zatim kliknite Sljedeći.
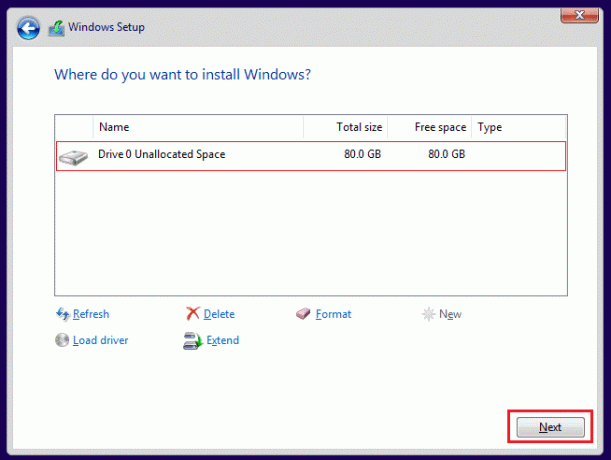
15. Nakon što su gore navedeni koraci dovršeni, vaš je uređaj očišćen i sada će postavljanje nastaviti s instaliranjem sustava Windows 10 na vaš uređaj.
Nakon što vaša instalacija bude dovršena, dobit ćete svježu kopiju sustava Windows 10 bez ikakvih tragova o tome da je ranije korišten.
4. Dovršavanje iskustva izvan kutije
Nakon potpune instalacije nove kopije sustava Windows 10, trebate potpuno izvanredno iskustvo (OOBE) stvoriti novi račun i postaviti sve varijable okruženja.
Korišteni OOBE ovisi o tome koje verzije sustava Windows 10 instalirate. Dakle, odaberite OOBE prema svojoj verziji sustava Windows10.
Da biste dovršili iskustvo izvan okvira, slijedite korake u nastavku:
- Prvo, to će od vas tražiti odaberite svoju regiju. Dakle, prvo odaberite svoju regiju.
- Nakon što odaberete svoju regiju, kliknite na gumb Da.
- Zatim će se pitati o raspored tipkovnice da li je ispravno ili ne. Odaberite raspored tipkovnice i kliknite Da.
- Ako vaš raspored tipkovnice ne odgovara gore navedenom, kliknite na Dodajte izgled i dodajte svoj raspored tipkovnice, a zatim kliknite na Da. Ako ste među gornjim opcijama pronašli svoj raspored tipkovnice, jednostavno kliknite na preskočiti.
- Kliknite na Mogućnost postavljanja za osobnu upotrebu i kliknite na Next.
- Od vas će se tražiti da unesete svoj Pojedinosti o Microsoft računu kao što su adresa e-pošte i lozinka. Ako imate Microsoftov račun, unesite te podatke. Ali ako nemate Microsoftov račun, kliknite na stvori račun i stvorite ga. Također, ako ne želite koristiti Microsoftov račun, kliknite na Izvanmrežni račun dostupan u donjem lijevom kutu. Omogućit će vam stvaranje lokalnog računa.
- Klikni na Sljedeći dugme.
- To će od vas tražiti stvoriti pin koji će se koristiti za otključavanje uređaja. Kliknite na Napravite PIN.
- Napravite svoj 4-znamenkasti PIN, a zatim kliknite U redu.
- Unesite vaš telefonski broj kojim želite povezati svoj uređaj s telefonom, a zatim kliknite na gumb za slanje. Ali ovaj korak nije obavezan. Ako ne želite povezati svoj uređaj s telefonskim brojem, preskočite ga i možete ga izvesti kasnije. Ako ne želite unijeti telefonski broj, kliknite na Učini to kasnije dostupno u donjem lijevom kutu.
- Klikni na Sljedeći dugme.
- Kliknite na Sljedeće ako želite postaviti OneDrive i želite spremiti sve svoje podatke na Disk. Ako ne, kliknite na Spremi datoteke samo na ovo računalo dostupno u donjem lijevom kutu.
- Kliknite na Prihvati za korištenje Cortana inače kliknite na Odbij.
- Ako želite pristupiti svojoj povijesti aktivnosti na svim uređajima, tada omogućite vremensku traku klikom na Da, inače kliknite na Ne.
- Postavite sve postavke privatnosti prema svom izboru za Windows 10.
- Klikni na Gumb Prihvati.
Nakon što gore navedeni koraci budu dovršeni, sve postavke i instalacija bit će dovršeni i izravno ćete doći do radne površine.

5. Poslije instalacijskih zadataka
Prije korištenja uređaja, preostalo je nekoliko koraka koje prvo morate izvršiti.
a) Provjerite ima li aktivirane kopije sustava Windows 10
1. Idite na postavke i kliknite na Ažuriranje i sigurnost.
2. Kliknite na Aktivacija dostupno na lijevoj strani.

3. Provjerite je li Windows 10 aktiviran ili ne.
b) Instalirajte sva ažuriranja
1. Otvorite postavke i kliknite na Ažuriranje i sigurnost.
2. Kliknite na Provjerite ima li ažuriranja.

3. Ako neka ažuriranja budu dostupna, automatski će se preuzeti i instalirati.

Sada ste spremni i možete koristiti novonadograđeni Windows 10 bez ikakvih problema.
Više resursa za Windows 10:
- Popravite Windows 10 zaglavljen u petlji ponovnog pokretanja
- Popravak Windows 10 neće preuzeti ili instalirati ažuriranja
- Riješite probleme s vatrozidom za Windows u sustavu Windows 10
To je kraj tutoriala i nadam se da ćete do sada moći izvršite čistu instalaciju sustava Windows 10 koristeći gore navedene korake. Ali ako još uvijek imate pitanja ili želite nešto dodati, slobodno se obratite putem odjeljka za komentare.