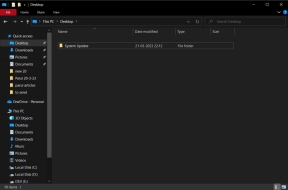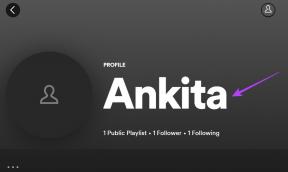7 načina da popravite sporo isključivanje sustava Windows 10
Miscelanea / / November 28, 2021
7 načina za popravak sporog isključivanja sustava Windows 10: Korisnici prijavljuju novi problem sa sustavom Windows 10 gdje je potrebno puno vremena da se potpuno isključi. Iako se zaslon trenutno ugasi, njihov hardver nastavlja raditi jer LED tipka za uključivanje ostaje uključena još nekoliko minuta prije nego što se isključi. Pa, ako traje samo nekoliko sekundi onda je normalno, ali korisnici se suočavaju s ovim problemom gdje je potrebno 10-15 minuta do potpunog isključivanja. Čini se da su glavni uzrok ove pogreške oštećene Windows datoteke ili upravljački programi koji ne dopuštaju potpuno gašenje sustava Windows.
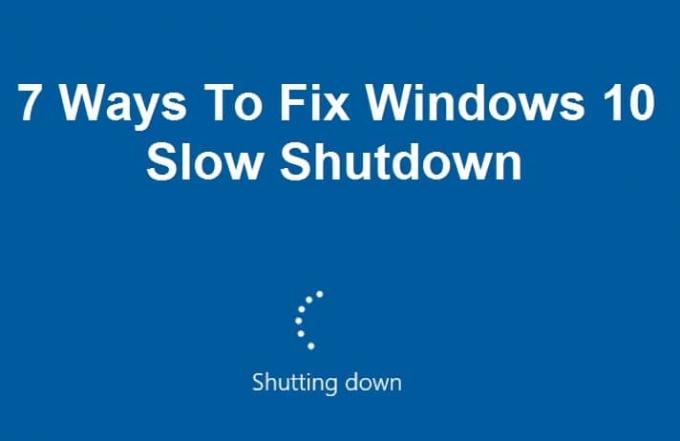
Malo je korisnika toliko uznemireno da ručno isključuju svoje računalo što se ne preporučuje jer može oštetiti hardver vašeg računala. Pa, shvaćam, prilično je neugodno čekati 15 minuta da isključite svoje računalo i iskreno, ovo će svakoga frustrirati. No, srećom, postoji dosta metoda pomoću kojih se ovaj problem može riješiti u trenu, pa bez gubljenja vremena, pogledajmo kako riješiti problem sporog isključivanja sustava Windows 10.
Sadržaj
- 7 načina da popravite sporo isključivanje sustava Windows 10
- Metoda 1: Pokrenite provjeru sistemskih datoteka (SFC) i provjerite disk (CHKDSK)
- Metoda 2: Pokrenite DISM (servisiranje i upravljanje slikom za implementaciju)
- Metoda 3: Pokrenite CCleaner i Malwarebytes
- Metoda 4: Pokrenite Održavanje sustava
- Metoda 5: Izvedite čisto pokretanje
- Metoda 6: Pokrenite alat za rješavanje problema s napajanjem
- Metoda 7: popravak registra
7 načina da popravite sporo isključivanje sustava Windows 10
Biti siguran za stvoriti točku vraćanja za slučaj da nešto krene po zlu.
Metoda 1: Pokrenite provjeru sistemskih datoteka (SFC) i provjerite disk (CHKDSK)
1. Pritisnite tipku Windows + X, a zatim kliknite na Command Prompt (Admin).

2. Sada upišite sljedeće u cmd i pritisnite enter:
Sfc /scannow. sfc /scannow /offbootdir=c:\ /offwindir=c:\windows

3. Pričekajte da se gornji proces završi i nakon završetka ponovno pokrenite računalo.
4. Dalje, pokrenite CHKDSK odavde Popravite pogreške datotečnog sustava pomoću uslužnog programa za provjeru diska (CHKDSK).
5. Pustite da se gornji proces dovrši i ponovno pokrenite računalo da biste spremili promjene.
Metoda 2: Pokrenite DISM (servisiranje i upravljanje slikom za implementaciju)
1. Pritisnite tipku Windows + X, a zatim odaberite Naredbeni redak (Administrator).

2. Unesite sljedeću naredbu u cmd i pritisnite enter:
Važno: Kada koristite DISM, morate imati spreman Windows Installation Media.
DISM.exe /Online /Cleanup-Image /RestoreHealth /Izvor: C:\RepairSource\Windows /LimitAccess
Bilješka: Zamijenite C:\RepairSource\Windows s lokacijom izvora popravka

2. Pritisnite enter za pokretanje gornje naredbe i pričekajte da se proces dovrši, obično traje 15-20 minuta.
BILJEŠKA: Ako gornja naredba ne radi, pokušajte sa sljedećim: Dism /Image: C:\offline /Cleanup-Image /RestoreHealth /Izvor: c:\test\mount\windows. Dism /Online /Cleanup-Image /RestoreHealth /Izvor: c:\test\mount\windows /LimitAccess
3. Nakon što je DISM proces dovršen, upišite sljedeće u cmd i pritisnite Enter: sfc /scannow
4. Pustite da se pokrene provjera datoteka sustava i nakon što završi, ponovno pokrenite računalo. Provjerite je li Sporo gašenje sustava Windows 10 problem je riješen ili ne.
Metoda 3: Pokrenite CCleaner i Malwarebytes
Izvršite potpuno antivirusno skeniranje kako biste bili sigurni da je vaše računalo sigurno. Osim ovoga, pokrenite CCleaner i Malwarebytes Anti-malware.
1.Preuzmite i instalirajte CCleaner & Malwarebytes.
2.Pokrenite Malwarebytes i neka skenira vaš sustav u potrazi za štetnim datotekama.
3.Ako se pronađe zlonamjerni softver, automatski će ih ukloniti.
4. Sada trči CCleaner a u odjeljku "Čistač", na kartici Windows, predlažemo da provjerite sljedeće odabire za čišćenje:

5. Nakon što se uvjerite da su odgovarajuće točke provjerene, jednostavno kliknite Pokreni čistač, i neka CCleaner radi svojim tijekom.
6. Za dodatno čišćenje sustava odaberite karticu Registry i provjerite je li označeno sljedeće:

7. Odaberite Skeniraj za problem i dopustite CCleaner-u da skenira, a zatim kliknite Popravi odabrane probleme.
8. Kada CCleaner pita “Želite li sigurnosne kopije promjena u registru?” odaberite Da.
9. Nakon što je sigurnosno kopiranje dovršeno, odaberite Popravi sve odabrane probleme.
10. Ponovno pokrenite računalo da biste spremili promjene. Ovo bi Popravite sporo isključivanje sustava Windows 10 ali ako nije onda nastavite na sljedeću metodu.
Metoda 4: Pokrenite Održavanje sustava
1. Upišite Maintenance u traku za pretraživanje sustava Windows i kliknite na "Sigurnost i održavanje.“

2.Proširite Odjel za održavanje i kliknite na Započnite održavanje.

3. Pustite Održavanje sustava da se pokrene i ponovno pokrene kada proces završi.

Metoda 5: Izvedite čisto pokretanje
Ponekad softver treće strane može biti u sukobu s Windows Storeom i stoga ne biste trebali moći instalirati nijednu aplikaciju iz trgovine Windows aplikacija. Da bi Popravite sporo isključivanje sustava Windows 10, trebaš izvrši čisto podizanje na računalu i dijagnosticirajte problem korak po korak.

Metoda 6: Pokrenite alat za rješavanje problema s napajanjem
1.Upišite "otklanjanje problema" u traku za pretraživanje sustava Windows i kliknite na Rješavanje problema.

2. Dalje, u lijevom oknu prozora odaberite Pogledaj sve.
3. Zatim s popisa Otklanjanje poteškoća s računalom odaberite Vlast.

4. Slijedite upute na zaslonu i pustite da se pokrene Power Troubleshoot.
5. Ponovo pokrenite računalo kada je proces završen i provjerite je li Windows 10 Problem sporog isključivanja je fiksno ili ne.
Metoda 7: popravak registra
1. Pritisnite tipku Windows + R, a zatim upišite "regedit” (bez navodnika) i pritisnite Enter.

2. Dođite do sljedećeg ključa registra:
Računalo\HKEY_LOCAL_MACHINE\SYSTEM\CurrentControlSet\Control
3. Provjerite jeste li označili Kontrolirati u lijevom oknu, a zatim potražite WaitToKillServiceTimeout u desnom oknu prozora.
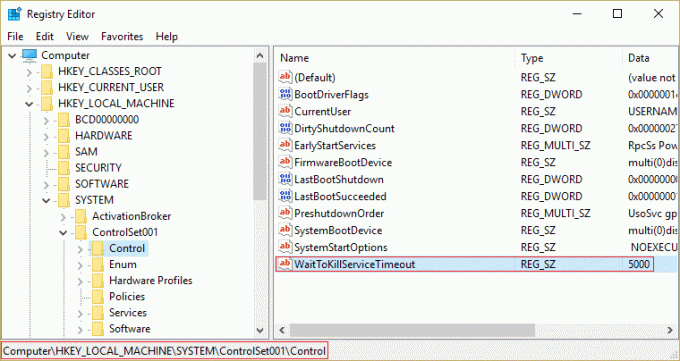
4. Ako niste pronašli vrijednost, kliknite desnom tipkom miša u prazno područje na desnoj strani prozora registra i kliknite Novo > Vrijednost niza.
5. Imenujte ovaj niz kao WaitToKillServiceTimeout a zatim dvaput kliknite na njega.
6. Ako ste kreirali ili ako već imate WaitToKillServiceTimeout string, samo dvaput kliknite na njega i promijenite njegovu vrijednost između 1000 do 20000 što odgovara vrijednosti između 1 do 20 sekundi sukcesivno.
Bilješka: Nemojte spremati ovu vrijednost prenisku koja bi dovela do izlaska programa bez spremanja promjena.

7. Kliknite U redu i zatvorite sve. Ponovno pokrenite spremanje promjena na računalu, a zatim ponovno provjerite je li problem riješen ili ne.
Preporučeno za tebe:
- Popravi REGISTRY_ERROR pogreške plavog zaslona
- Kako popraviti Windows 10 koji ne koristi punu RAM memoriju
- Popravak Internet Explorera je prestao raditi zbog iertutil.dll
- Popravite pogrešku oštećenja baze podataka Windows Update
To je to što ste uspješno imali Riješite problem sporog isključivanja sustava Windows 10 ali ako još uvijek imate bilo kakvih pitanja u vezi s ovim postom, slobodno ih postavite u odjeljku komentara.