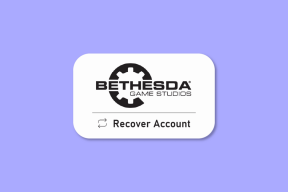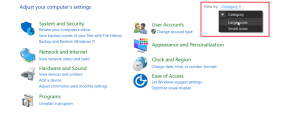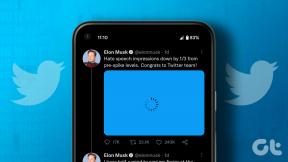7 najboljih načina za rješavanje problema s resetiranjem sustava Windows 10 koji nije uspio
Miscelanea / / December 02, 2021
Kada vaše Windows računalo radi i nijedno od rješenja ne radi, vraćanje na tvorničko stanje moglo bi to popraviti. Ako vam je to jedina opcija, sigurnosno kopiranje je obavezno, osim ako ni to ne možete učiniti. Mnogi korisnici su često nije moguće resetirati Windows 10 na svojim prijenosnim ili stolnim računalima.

Za neke korisnike, Resetiranje Windowsa nije uspjelo na 30% svaki put. Može postojati nekoliko razloga zašto želite resetirati svoje računalo. Prodajete ili zamjenjujete i želite izbrisati sve podatke koji vode natrag do vas. Već rješavate neku drugu pogrešku, a povrh toga, sada se morate pozabaviti pogreškom resetiranja. U svakom slučaju, postoji nekoliko načina da riješite ovaj problem.
Započnimo.
1. Popravak pokretanja
Alat za popravak pri pokretanju u sustavu Windows pomaže u rješavanju problema povezanih s pokretanjem. Jedna takva situacija je neuspjeli pokušaj resetiranja. Postoji skriveni trik kojim možete brzo ući u Windows Recovery Environment, gdje ćete pronaći tu opciju.
Korak 1: Pritisnite i držite tipku Shift i ponovno pokrenite računalo iz izbornika Start Opcije napajanja.

Korak 2: Ući ćete u zaslon pokretanja s plavom pozadinom. Kliknite Rješavanje problema > Napredne opcije > Popravak pri pokretanju. Za nastavak je potreban račun s administratorskim pravima, pa odaberite u skladu s tim na ovom zaslonu. Unesite lozinku računa i pustite alatu Start Repair da radi svojim tijekom.

3. korak: Ponovo pokrenite računalo kada završite i pokušajte ponovno resetirati Windows.
2. SFC skeniranje
SFC ili System File Checker skeniranje će potražiti oštećene sistemske datoteke i pokušati ih popraviti. Jedna od sistemskih datoteka mogla bi biti odgovorna za pogrešku resetiranja koju ste upravo naišli.
Korak 1: Otvorite naredbeni redak iz izbornika Start s administratorskim pravima. Da biste to učinili, odaberite opciju Pokreni kao administrator.

Korak 2: Upišite donju naredbu i pritisnite Enter da izvršite naredbu. Pričekajte da se pokrene. Znat ćete kada provjera dosegne 100%.
SFC /scannow.

3. Provjerite Skeniranje diska
Nemojte još zatvarati naredbeni redak ako se još uvijek suočavate s pogreškom neuspjelog resetiranja. Naredba Provjeri disk provjerit će tvrdi disk ima li pogrešaka i pokušati ih popraviti kada ih pronađe.
Korak 1: Ponovno otvorite naredbeni redak s administratorskim pravima i dajte naredbu u nastavku. Skeniramo pogon C jer je tamo na većini računala instaliran Windows. Za vas bi stvari mogle biti drugačije, stoga zamijenite slovo pogona u skladu s tim.
CHKDSK C:

Također na Guiding Tech
4. Skeniranje virusa
Virus ili zlonamjerni softver mogao bi spriječiti OS da izvrši resetiranje. Postoji samo jedan način da saznate. Možete koristiti ugrađeni Microsoft Defender ili svoju omiljenu antivirusnu aplikaciju za brzo skeniranje sustava. U ovom trenutku također bismo vam preporučili da preuzmete i pokrenete Malwarebytes jer a virus i zlonamjerni softver nisu isto. Besplatna verzija aplikacije će biti dovoljna, ali preporučujemo plaćenu verziju za bolju zaštitu.
Preuzmite Malwarebytes
5. Ažurirajte OS
Ažuriranje OS-a Windows može riješiti mnoge probleme, uključujući i onaj u kojem resetiranje ne uspije. Instalacija novog Windows ažuriranja mogu uzrokovati probleme, stoga morate biti oprezni i dobro provjeriti prije nego što krenete naprijed s ovim korakom.
Korak 1: Pritisnite tipku Windows+I da otvorite Postavke i idite na Ažuriranje i sigurnost > Windows Update.

Korak 2: Klikom na Provjeri ažuriranja otkrit će se sva ažuriranja na čekanju ili nova dostupna za vaše računalo. Kliknite Preuzmi i instaliraj da biste instalirali najnovija pronađena ažuriranja.

6. Vraćanje sustava
Točke za vraćanje sustava stvaraju se automatski u pozadini. To razlikuje se od značajke resetiranja na nekoliko važnih načina. Tjedni snimak vašeg računalnog sustava se snima kada je sve radilo kako je trebalo ili kada je sustav otkrio veliku promjenu, poput ažuriranja.
Vraćanje vašeg računala na prethodni trenutak može popraviti gotovo sve pogreške. Poveznica koju smo podijelili iznad detaljno objašnjava ključne točke i korake, stoga je pogledajte.
Također na Guiding Tech
7. Koristite alat za stvaranje medija
Ako ste došli tako daleko, to vjerojatno znači da je vaša Windows kopija oštećena i nepopravljiva. Predlažemo da ponovno instalirate Windows 10 pomoću alata za stvaranje medija. Budući da želite resetirati svoje računalo, možda ste već napravili sigurnosnu kopiju važnih podataka. Ako ne, učinite.

Microsoft je to olakšao preuzmite službeni Windows 10 ISO i izvesti a čista ponovna instalacija sustava Windows 10. Preporučujemo da jednom prođete kroz korake prije nego što započnete proces kako biste razjasnili kamo vodi i kako završava.
USB olovka ili flash pogon će dobro raditi ako vaše računalo nema CD player.
Također na Guiding Tech
Resetiraj 2020
Možete koristiti značajku resetiranja sustava Windows da biste riješili ili popravili neke mučne i nepopravljive probleme. Zvuči čudno rješavati problem sa značajkom resetiranja koja bi trebala riješiti problem. Ova rješenja trebala bi ih natjerati da rade za vas, a ako ste pronašli drugi način da ga riješite, podijelite ga u odjeljku za komentare u nastavku.
sljedeće: Evo kako koristiti Malwarebytes za pronalaženje, karantenu i brisanje ili uklanjanje prijetnji. Postoji nekoliko korisnih savjeta i trikova kako i ovaj softver maksimalno iskoristiti.