Popravite pozadinske slike koje se ne pojavljuju na zaključanom zaslonu nakon ažuriranja obljetnice
Miscelanea / / November 28, 2021
Popravite pozadinske slike koje se ne pojavljuju na zaključanom zaslonu nakon ažuriranja obljetnice: Postoji novi problem u sustavu Windows 10 nakon Anniversary Update gdje se vaše pozadinske slike više neće pojavljivati na zaključanom zaslonu, umjesto toga vidjet ćete crni zaslon ili jednobojnu boju. Iako ažuriranje sustava Windows treba riješiti problem sa sustavom Windows, čini se da ovo ažuriranje obljetnice stvara puno problema, ali također popravlja mnogo sigurnosnih rupa pa je vrlo važno instalirati ovo ažuriranje.
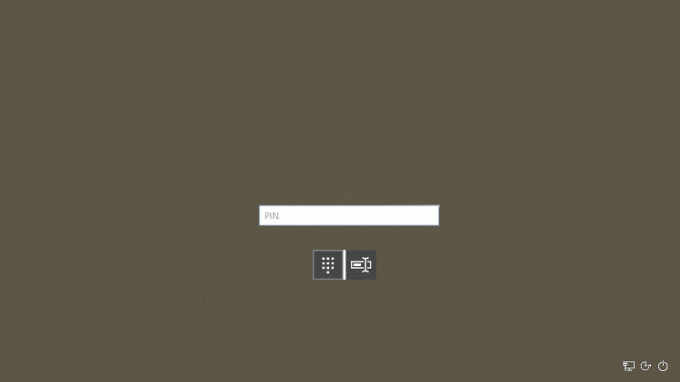
Prije ažuriranja Anniversary na zaslonu za prijavu kada pritisnete tipku ili prijeđete prstom prema gore, dobili biste zadanu sliku sustava Windows kao pozadinu, također ste imali mogućnost izbora između ove slike ili jednobojnih boja. Sada s ažuriranjem, lako možete odabrati pozadinu zaključanog zaslona koja će se pojaviti i na zaslonu za prijavu, ali problem je što ne radi kako je trebao raditi. Dakle, bez gubljenja vremena, pogledajmo kako riješiti ovaj problem pomoću dolje navedenih koraka za rješavanje problema.
Sadržaj
- Popravite pozadinske slike koje se ne pojavljuju na zaključanom zaslonu nakon ažuriranja obljetnice
- Metoda 1: Omogućite Windows animacije
- Metoda 2: Resetirajte Windows Spotlight
- Metoda 3: Pokrenite naredbu ljuske
Popravite pozadinske slike koje se ne pojavljuju na zaključanom zaslonu nakon ažuriranja obljetnice
Biti siguran za stvoriti točku vraćanja za slučaj da nešto krene po zlu.
Metoda 1: Omogućite Windows animacije
1. Pritisnite tipku Windows + I za otvaranje postavki, a zatim kliknite Personalizacija.

2. Zatim s lijevog izbornika odaberite Zaključani zaslon.
3. Provjerite “Prikaži pozadinsku sliku zaključanog zaslona na zaslonu za prijavu” prekidač je UKLJUČENO.
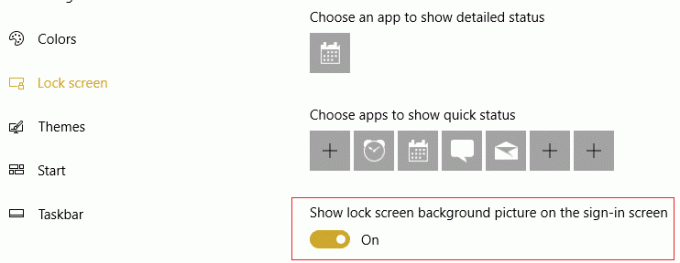
4. Desnom tipkom miša kliknite Ovo računalo i odaberite Svojstva.

5. Sada kliknite na Napredne postavke sistema s lijevog izbornika.

6. Unutar kartice Napredno kliknite na Postavke pod, ispod Izvođenje

7. Obavezno označite kvačicu “Animirajte prozore prilikom minimiziranja i maksimiziranja.“

8. Zatim kliknite Primijeni, a zatim OK za spremanje postavki.
Metoda 2: Resetirajte Windows Spotlight
1. Pritisnite tipku Windows + I za otvaranje postavki, a zatim kliknite Personalizacija.

2. Zatim s lijevog izbornika odaberite Zaključani zaslon.
3. Pod Pozadinom odaberite Slika ili dijaprojekcija (to je samo privremeno).

4. Sada pritisnite tipku Windows + R zatim upišite sljedeću stazu i pritisnite Enter:
%USERPROFILE%/AppData\Local\Packages\Microsoft. Windows. ContentDeliveryManager_cw5n1h2txyewy\LocalState\Assets
5. Odaberite sve datoteke u mapi Assets pritiskom na Ctrl + A zatim trajno izbrišite ovu datoteku pritiskom na Shift + Delete.
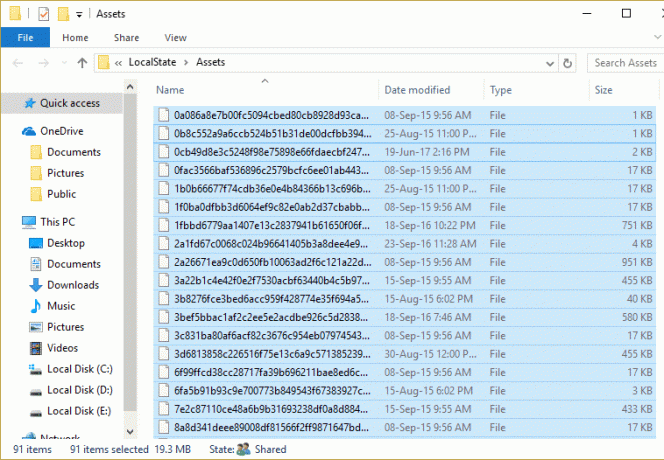
6. Gornji korak bi obrisao sve stare slike. Ponovno pritisnite tipku Windows + R, zatim upišite sljedeću stazu i pritisnite Enter:
%USERPROFILE%/AppData\Local\Packages\Microsoft. Windows. ContentDeliveryManager_cw5n1h2txyewy\Postavke
7. Desnom tipkom miša kliknite Postavke.dat i roaming.lock zatim kliknite Preimenuj i imenujte ih kao postavke.dat.bak i roaming.lock.bak.
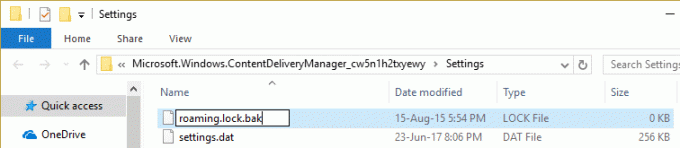
8. Ponovo pokrenite računalo da biste spremili promjene.
9. Zatim ponovno idite na Personalizacija i pod Pozadina ponovno odaberite Windows Spotlight.
10. Kada završite, pritisnite tipku Windows + L da biste otišli na zaključani zaslon provjerite nevjerojatna pozadina. Ovo bi trebalo Popravite problem s pozadinskim slikama koje se ne pojavljuju na zaključanom zaslonu nakon ažuriranja obljetnice.
Metoda 3: Pokrenite naredbu ljuske
1. Opet idite na Personalizacija i uvjerite se Windows Spotlight je odabran pod Pozadina.
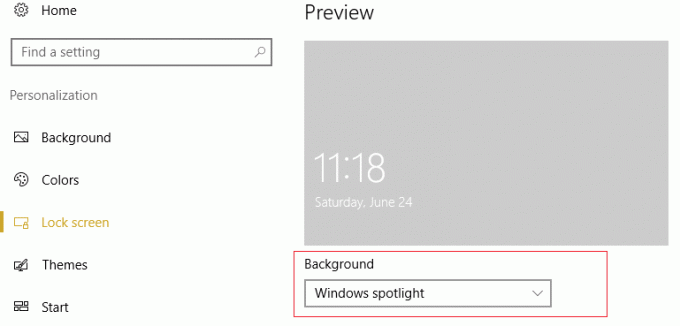
2. Sada upišite PowerShell u Windows pretraživanju, a zatim desnom tipkom miša kliknite na njega i odaberite Pokreni kao administrator.

3.Upišite sljedeću naredbu u PowerShell da biste resetirali Windows Spotlight i pritisnite Enter:
Get-AppxPackage -allusers *ContentDeliveryManager* | foreach {Add-AppxPackage "$($_.InstallLocation)\appxmanifest.xml" -DisableDevelopmentMode -register }
4. Pustite naredbu da se pokrene, a zatim ponovno pokrenite računalo da biste spremili promjene.
Preporučeno za tebe:
- Popravak Ne može promijeniti razlučivost zaslona u sustavu Windows 10
- Vratite TrustedInstaller kao vlasnika datoteke u sustavu Windows
- Promjena priključka za slušanje za udaljenu radnu površinu
- 5 načina da popravite Windows je otkrio sukob IP adrese
To je to što ste uspješno imali Popravite pozadinske slike koje se ne pojavljuju na zaključanom zaslonu nakon ažuriranja obljetnice ako još uvijek imate pitanja u vezi s ovim postom, slobodno ih postavite u odjeljku za komentare.



