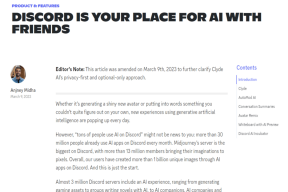Ne možete se prijaviti na Windows 10? Riješite probleme s prijavom na Windows!
Miscelanea / / November 28, 2021
Popravi problem Ne mogu se prijaviti na Windows 10: Operativni sustav Windows stalno se ažurira najnovijim datotekama. U novijoj verziji sustava Windows dobit ćete puno novih značajki, sigurnosti i ispravki pogrešaka, ali ne možete isključiti i prisutnost nekih problema. Kada je u pitanju prijava na svoj Windows, možete se prijaviti pomoću lokalnog računa ili Microsoftov račun. Microsoftov račun zahtijeva da ga imate Microsoftov račun putem koje možete dobiti pristup nekoliko Microsoftovih značajki. S druge strane, ako koristite lokalni račun, nećete dobiti pristup tim značajkama. Ovisno o vašim zahtjevima, možete odabrati račun ili se prebacivati između računa.

Jedan od mnogih problema sa sustavom Windows nije u mogućnosti prijaviti se na vaš Windows 10. To je jedan od najfrustrirajućih i najiritantnijih problema. Morate raditi na važnim zadacima, a ne možete se prijaviti na svoj uređaj, kako je to iritantno. Ne morate paničariti ili se iritirati jer ćemo ovdje raspravljati o nekim održivim metodama za rješavanje ove pogreške. Stoga se pripremite za učenje tehnika za prevladavanje pogrešaka sustava Windows. Kada je riječ o otkrivanju uzroka ove pogreške, moglo bi ih biti mnogo. Stoga smo uključili različite metode za rješavanje problema ne možete se prijaviti na Windows 10? Riješite probleme s prijavom na Windows.
Sadržaj
- Ne možete se prijaviti na Windows 10? Riješite probleme s prijavom na Windows!
- Metoda 1 – Provjerite svoju fizičku tipkovnicu
- Metoda 2 – Provjerite je li vaš uređaj povezan s internetom
- Metoda 3 - Ponovno pokrenite uređaj u sigurnom načinu rada
- Metoda 4 – Koristite lokalni račun umjesto Microsofta
- Metoda 5 - Instalirajte Windows Updates
- Metoda 6 – Izvršite vraćanje sustava
- Metoda 7 – Skeniranje na viruse i zlonamjerni softver
- Metoda 8 – Pokrenite popravak pri pokretanju
- Metoda 9 – Pokrenite naredbu SFC i DISM
- Metoda 10 - Resetirajte Windows
Ne možete se prijaviti na Windows 10? Riješite probleme s prijavom na Windows!
Biti siguran za stvoriti točku vraćanja za slučaj da nešto krene po zlu.
Metoda 1 – Provjerite svoju fizičku tipkovnicu
Većinu puta koristimo fizičku tipkovnicu za unos lozinke za prijavu na svoj račun. Uvjerite se da radi dobro i da nema oštećenja. Štoviše, neka tipkovnica dodjeljuje različite tipke posebnim znakovima, što može uzrokovati problem pri prijavi na vaš Windows 10. Ako ne možete unijeti pravu lozinku kako se možete prijaviti. Nabavite drugu tipkovnicu, pobrinite se da imate prave položaje i da ispravno radi. Ako vam ovo ne pomogne, samo naprijed i koristite tipkovnicu na zaslonu:
1.Na zaslonu za prijavu pronaći ćete Jednostavnost pristupa ikona na donjoj desnoj strani.

2. Ovdje trebate odabrati Zaslonska tipkovnica.
3. Na zaslonu ćete vidjeti tipkovnicu.

4.Upotrijebite zaslonsku tipkovnicu da unesete svoju lozinku i provjerite možete li se prijaviti.
5.Mnogi korisnici riješili su svoje probleme ovom metodom. Međutim, ako problem i dalje postoji, možete krenuti dalje i pokušati s drugom metodom Popravi problem Ne mogu se prijaviti na Windows 10.
Metoda 2 – Provjerite je li vaš uređaj povezan s internetom
U slučaju da ste nedavno promijenili svoj Lozinka za Microsoftov račun, moguće je da ga vaše računalo još nije registriralo.
Stoga morate biti sigurni da je vaš sustav povezan s internetom. Time će vaše računalo registrirati vašu novu lozinku i omogućiti vam da se prijavite na svoj uređaj s novom lozinkom.

Metoda 3 - Ponovno pokrenite uređaj u sigurnom načinu rada
Nažalost, ako se još uvijek ne možete prijaviti u Windows 10, morate ponovno pokrenuti uređaj u sigurnom načinu rada. Dok trčanje računala u sigurnom načinu rada pomaže vam pronaći razne probleme na računalu i možda ćete moći Riješite probleme s prijavom na Windows 10.
1.Zadrži Gumb Shift Pritisnuto i ponovno pokrenite računalo
2. Napredni izbornik pokretanja otvorit će se na vašem zaslonu do kojeg trebate navigirati Odjeljak za rješavanje problema.

3. Dođite do Napredne opcije > Postavke pokretanja.

4.Kliknite na Ponovno pokrenite dugme.

5. U novom prozoru otvorit će se razne opcije pokretanja koje možete izabrati. Ovdje trebate odabrati Omogućite siguran način rada s opcijom umrežavanja.

6. Pustite da se računalo ponovno pokrene. Sada u sigurnom načinu rada možete saznati problem i njegova rješenja.
Metoda 4 – Koristite lokalni račun umjesto Microsofta
Kao što svi znamo u novoj verziji sustava Windows, možete imati opcije za prijavu na svoj uređaj bilo s Microsoftovim računom ili lokalnim računom. Najprije morate prebaciti Microsoftov račun na lokalni račun da biste to učinili popraviti Ne mogu se prijaviti na problem sa sustavom Windows 10.
1. Pritisnite tipku Windows + I za otvaranje Postavke zatim kliknite na Računi.

2. Na lijevom izborniku kliknite na Vaši podaci.
3. Sada kliknite na Umjesto toga, prijavite se s Lokalnim računom veza.

4.Upišite svoju lozinku i kliknite na Sljedeći.

5.Vrsta Lokalni račun Korisničko ime i kliknite na Sljedeći.
6.Kliknite na Odjavi se i Završi dugme
7. Sada se možete prijaviti u Windows 10 sa svojim lokalnim računom i provjeriti jeste li u mogućnosti Riješite probleme s prijavom na Windows 10.
Metoda 5 - Instalirajte Windows Updates
Windows ažuriranja donose datoteke ažuriranja i zakrpe za ispravke pogrešaka za vaš uređaj kako bi se osiguralo bolje korisničko iskustvo. Stoga morate biti sigurni da ste instalirali sve najnovije Windows ažurirane datoteke. Windows ažuriranje će riješiti i riješiti mnoge probleme vašeg uređaja.
1.Pritisnite Windows tipka ili kliknite na Gumb Start zatim kliknite na ikonu zupčanika za otvaranje Postavke.

2.Kliknite na Ažuriranje i sigurnost iz prozora Postavke.

3. Sada kliknite na Provjerite ima li ažuriranja.

4. Ispod će se pojaviti zaslon s dostupnim ažuriranjima za početak preuzimanja.

Nakon dovršetka preuzimanja, instalirajte ih i vaše će računalo postati ažurno. Provjerite jeste li u mogućnosti Popravi problem Ne mogu se prijaviti na Windows 10, ako ne, nastavite sa sljedećom metodom.
Metoda 6 – Izvršite vraćanje sustava
1.Upišite kontrolu u Windows Search, a zatim kliknite na "Upravljačka ploča” prečac iz rezultata pretraživanja.

2. Prebacite "Pogled po' način na 'Male ikone’.

3.Kliknite na 'Oporavak’.
4.Kliknite na 'Otvorite Vraćanje sustava' za poništavanje nedavnih promjena sustava. Slijedite sve potrebne korake.

5.Sada od Vratite sistemske datoteke i postavke kliknite na prozor Sljedeći.

6.Odaberite točka vraćanja i provjerite je li ova točka vraćanja stvorena prije nego što ste se suočili Problem "Ne mogu se prijaviti na Windows 10".

7. Ako onda ne možete pronaći stare točke vraćanja Kvačica “Prikaži više točaka vraćanja”, a zatim odaberite točku vraćanja.

8.Kliknite Sljedeći a zatim pregledajte sve postavke koje ste konfigurirali.
9. Konačno, kliknite Završi za pokretanje procesa vraćanja.

Metoda 7 – Skeniranje na viruse i zlonamjerni softver
Ponekad je moguće da neki virus ili zlonamjerni softver napadne vaše računalo i ošteti vašu Windows datoteku što zauzvrat uzrokuje probleme s prijavom na Windows 10. Dakle, pokretanjem skeniranja virusa ili zlonamjernog softvera cijelog vašeg sustava saznat ćete o virusu koji uzrokuje problem s prijavom i možete ga jednostavno ukloniti. Stoga biste trebali skenirati svoj sustav antivirusnim softverom i odmah se riješite neželjenog zlonamjernog softvera ili virusa. Ako nemate antivirusni softver treće strane, ne brinite, možete koristiti alat za skeniranje zlonamjernog softvera ugrađen u Windows 10 pod nazivom Windows Defender.
1.Otvorite Windows Defender.

2.Kliknite na Odjeljak za viruse i prijetnje.
3.Odaberite Napredni odjeljak i označite izvanmrežno skeniranje sustava Windows Defender.
4.Konačno, kliknite na Skeniraj sada.

5. Nakon dovršetka skeniranja, ako se pronađe zlonamjerni softver ili virus, Windows Defender će ih automatski ukloniti. ‘
6. Konačno, ponovno pokrenite računalo i provjerite jeste li u mogućnosti Popravi problem Ne mogu se prijaviti na Windows 10.
Metoda 8 – Pokrenite popravak pri pokretanju
1. Na zaslonu za prijavu pritisnite Shift & Odaberi Ponovno pokrenite. Ovo će vas izravno odvesti na Odaberite zaslon s opcijama.

2. Na zaslonu Odaberite opcije kliknite Rješavanje problema.

3. Na zaslonu za rješavanje problema kliknite Napredna opcija.

4. Na zaslonu Napredne opcije kliknite Automatski popravak ili popravak pri pokretanju.

5. Pričekajte do Automatski popravci/popravci pri pokretanju sustava Windows potpuni.
6.Ponovo pokrenite i uspješno ste Popravi problem Ne mogu se prijaviti na Windows 10, ako ne, nastavi.
Također, čitajte Kako popraviti Automatski popravak nije mogao popraviti vaše računalo.
Metoda 9 – Pokrenite SFC i DISM naredbu
1. Pritisnite tipku Windows + X, a zatim kliknite na Naredbeni redak (Admin).

2. Sada upišite sljedeće u cmd i pritisnite enter:
Sfc /scannow. sfc /scannow /offbootdir=c:\ /offwindir=c:\windows (ako gore ne uspije, pokušajte s ovim)

3. Pričekajte da se gornji proces završi i nakon završetka ponovno pokrenite računalo.
4. Opet otvorite cmd i upišite sljedeću naredbu i pritisnite enter nakon svake:
Dism /Online /Cleanup-Image /CheckHealth. Dism /Online /Cleanup-Image /ScanHealth. Dism /Online /Cleanup-Image /RestoreHealth

5. Pustite naredbu DISM da se pokrene i pričekajte da završi.
6. Ako gornja naredba ne radi, pokušajte s donjim:
Dism /Image: C:\offline /Cleanup-Image /RestoreHealth /Izvor: c:\test\mount\windows. Dism /Online /Cleanup-Image /RestoreHealth /Izvor: c:\test\mount\windows /LimitAccess
Bilješka: Zamijenite C:\RepairSource\Windows s lokacijom izvora popravka (Instalacijski disk za Windows ili disk za oporavak).
7. Ponovo pokrenite računalo da biste spremili promjene i vidjeli jeste li u mogućnosti Popravi problem Ne mogu se prijaviti na Windows 10.
Metoda 10 - Resetirajte Windows
Bilješka: Ako ne možete pristupiti svom računalu, ponovno pokrenite računalo nekoliko puta dok ne počnete Automatski popravak. Zatim idite na Rješavanje problema > Poništi ovo računalo > Ukloni sve.
1. Pritisnite tipku Windows + I za otvaranje postavki, a zatim kliknite na Ikona ažuriranja i sigurnosti.

2. Iz izbornika s lijeve strane odaberite Oporavak.
3.Pod Resetirajte ovo računalo Klikni na "Započnite" dugme.

4.Odaberite opciju za Zadrži moje datoteke.

5. Za sljedeći korak od vas će se možda tražiti da umetnete instalacijski medij za Windows 10, stoga provjerite jeste li ga pripremili.
6. Sada odaberite svoju verziju sustava Windows i kliknite samo na pogonu na kojem je instaliran Windows > Samo ukloni moje datoteke.

5.Kliknite na Gumb za resetiranje.
6. Slijedite upute na zaslonu da biste dovršili resetiranje.
Preporučeno:
- Pogreška pri učitavanju playera: nisu pronađeni izvori za reprodukciju [RJEŠENO]
- Popravite mobilnu pristupnu točku koja ne radi u sustavu Windows 10
- Zašto se računalo ruši tijekom igranja igrica?
- Savjet za Windows 10: Onemogućite SuperFetch
Nadamo se da će vam jedna od gore navedenih 10 metoda pomoći popravak ne može se prijaviti na probleme sa sustavom Windows 10. Međutim, uvijek se preporučuje da napravite sigurnosnu kopiju podataka vašeg sustava dok provodite ove korake. Većina koraka zahtijeva manipulaciju datotekama registra sustava Windows, postavkama i drugim odjeljcima koji mogu uzrokovati gubitak podataka. Nije potrebno ali se može dogoditi. Stoga uvijek poduzmite neke mjere opreza.