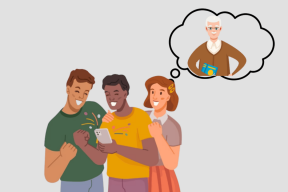Kako prilagoditi čuvar zaslona u sustavu Windows 10
Miscelanea / / November 28, 2021
Kako prilagoditi čuvar zaslona u sustavu Windows 10: Čuvar zaslona računala, kao što mu ime definira, sprema se da spremi vaš zaslon. Tehnički razlog korištenja screensavera je spremanje vašeg zaslona od izgaranja fosfora. Međutim, ako koristite LCD monitor, u tu svrhu ne trebate čuvar zaslona. To ne znači da ne trebamo koristiti screensaver. Zar vam nije dosadno gledati crni ekran svog monitora cijelo vrijeme dok ne koristite svoje računalo? Zašto biste vidjeli crni zaslon dok je vaš zaslon u stanju mirovanja kada imamo mogućnost da ga učinimo privlačnijim i privlačnijim? A čuvar zaslona je savršeno rješenje koje možemo koristiti za dodavanje kreativnosti na naš zaslon. Program screensaver ispunjava zaslon slikama i apstraktnim slikama kada ne koristite svoje računalo i ono je u stanju mirovanja. Danas ljudi koriste screensaver za zabavu. U nastavku su upute za prilagodite svoj čuvar zaslona u sustavu Windows 10.
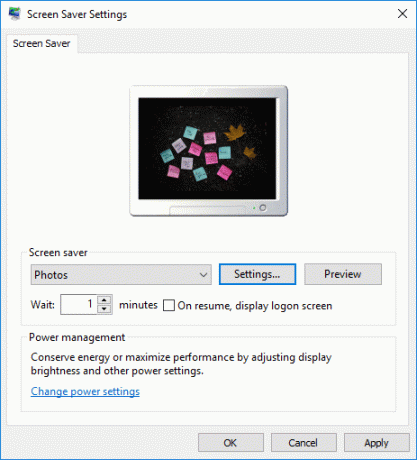
Sadržaj
- Kako prilagoditi čuvar zaslona u sustavu Windows 10
- Kako stvoriti prečac za postavke čuvara zaslona
Kako prilagoditi čuvar zaslona u sustavu Windows 10
Biti siguran za stvoriti točku vraćanja za slučaj da nešto krene po zlu.
Korak 1 – Vrsta Čuvar zaslona u okviru za pretraživanje programske trake i dobit ćete opciju "Promjena čuvara zaslona”. Klikom na njega bit ćete preusmjereni na ploču čuvara zaslona gdje možete jednostavno prilagoditi postavke. Ovisno o vašim željama, možete prilagoditi postavke.

ILI
Možeš desni klik na desktop i biraj Personalizacija a zatim u prozoru Postavke kliknite na Zaključani zaslon dostupno na lijevoj navigacijskoj ploči. Pomaknite se prema dolje i kliknite na Postavka čuvara zaslona link na dnu.
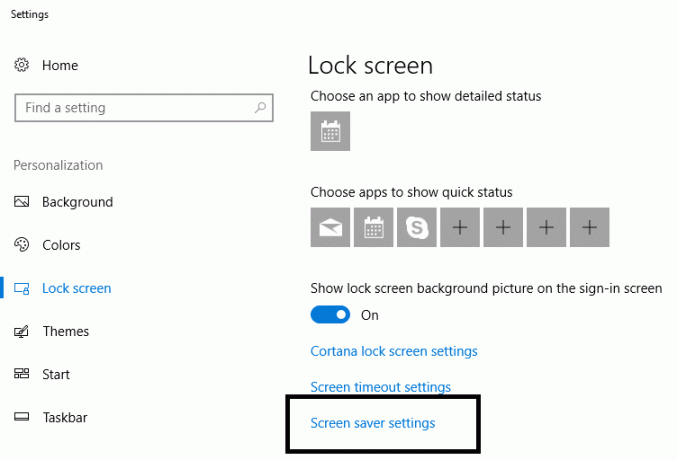
Korak 2 – Nakon što kliknete na gornju poveznicu, Prozor postavki čuvara zaslona otvorit će se gdje može prilagodite postavku prema svojim željama.
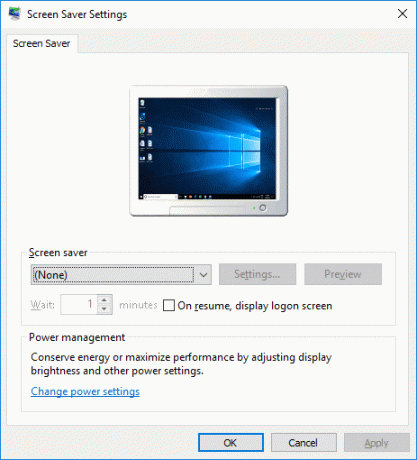
Korak 3 – Windows vam prema zadanim postavkama daje šest opcija čuvara zaslona kao što su 3D tekst, prazan, mjehurići, mistify, fotografije, vrpce. Morate odabrati onu s padajućeg izbornika.
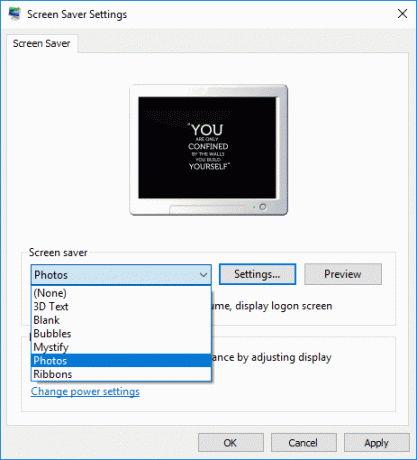
The 3D tekst opcija čuvara zaslona daje vam mogućnost prilagođavanja teksta i mnogih drugih postavki.
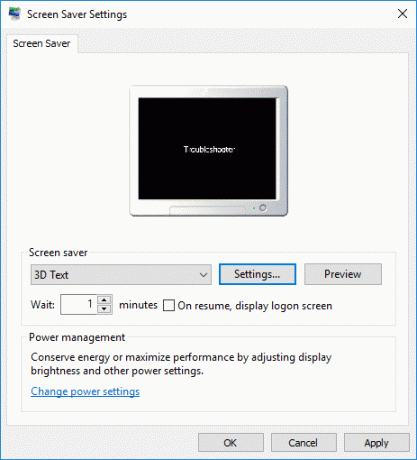
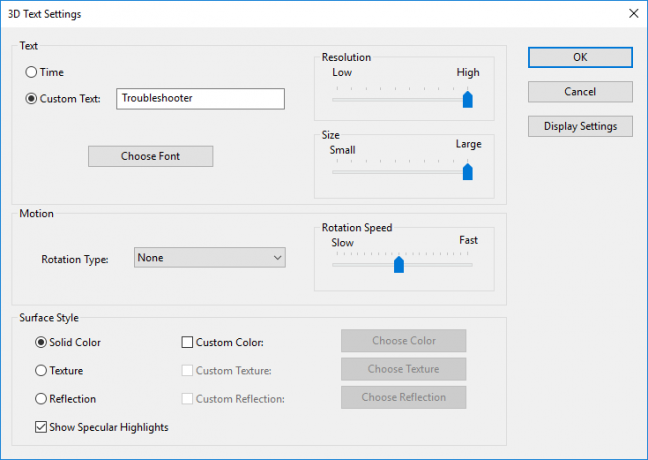
Možete dodati svoj tekst da se pojavi na zaslonu dok je zaslon u stanju mirovanja. Postoji još jedna opcija a to su Fotografije gdje možete odabrati fotografije po svom izboru. Kada su fotografije u pitanju, ili birate unaprijed definirane fotografije koje vam daje Windows ili možete odabrati svoju omiljenu. Možete jednostavno pretraživati slike spremljene na vašem sustavu i učiniti ih svojim čuvarom zaslona.
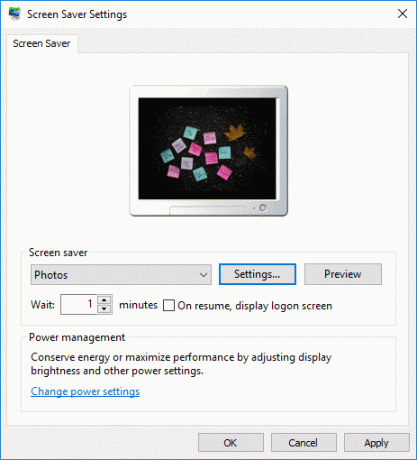
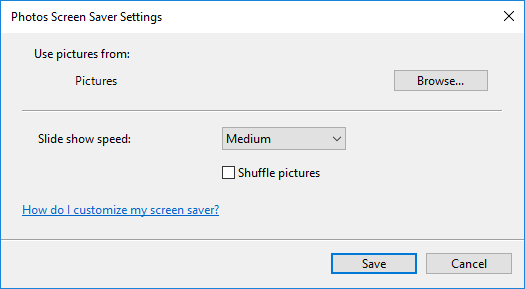
Bilješka: Možete prilagoditi tekstualnu verziju čuvara zaslona prema svojim željama (možete promijeniti stil fonta, veličinu i sve). Štoviše, kada su u pitanju slike, možete odabrati odabrane slike koje će se pojaviti kao čuvar zaslona.
Kako stvoriti prečac za postavke čuvara zaslona
Ako želite često mijenjati svoj čuvar zaslona, bilo bi sjajno stvoriti prečac na radnoj površini. Prečac na radnoj površini pomoći će vam da često mijenjate čuvar zaslona bez ponavljanja gore navedenih koraka. Prečac će vam omogućiti trenutni pristup postavkama čuvara zaslona gdje možete podesiti postavke prema svojim željama – odaberite slike ili tekstove po svom izboru. Evo dolje navedenih koraka za stvaranje prečaca na radnoj površini:
Korak 1 – Desnom tipkom miša kliknite radnu površinu i idite na Novo> Prečac

Korak 2 – Ovdje trebate upisati “control desk.cpl,,@screensaver” u polju lokacije.
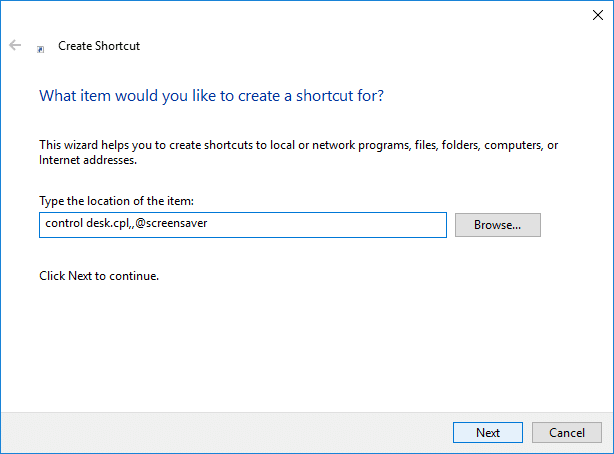
Korak 3 - Klikni na Sljedeći i dobro je koristiti prečac na radnoj površini da promijenite čuvar zaslona kad god želite. Sve što trebate da odaberete ikonu za koju smatrate da vam odgovara.
Nadamo se da će vam gore spomenute točke pomoći da prilagodite postavke čuvara zaslona prema vašim željama. Možete odabrati tekstualnu verziju u koju možete upisati svoj omiljeni tekst, citate ili kreativni tekst koji želite. Vaš će zaslon u vrijeme mirovanja prikazati vaš tekst. Nije li lijepo i zabavno?
Da je. Stoga se tehnički razlog za čuvar zaslona više ne primjenjuje jer većina nas koristi LCD monitor. Međutim, samo iz zabave, možemo imati čuvar zaslona po svom izboru slijedeći gore navedene korake. To nije samo tekst, već možete odabrati i fotografije po svom izboru koje će se pojaviti na ekranu. Što je sa svojom omiljenom fotografijom s putovanja koja će vas podsjetiti na stara sjećanja? Doista, voljeli bismo imati ove prilagodbe na našem zaslonu.
Preporučeno:
- Kako promijeniti raspored tipkovnice u sustavu Windows 10
- VODIČ: Snimite pomicanje zaslona u sustavu Windows 10
- Savjet za Windows 10: Kako blokirati pristup internetu
- Kako promijeniti korisničko ime računa u sustavu Windows 10
Nadam se da su gornji koraci bili od pomoći i da sada možete lako Prilagodite čuvar zaslona u sustavu Windows 10, ali ako još uvijek imate pitanja u vezi s ovim vodičem, slobodno ih postavite u odjeljku za komentare.