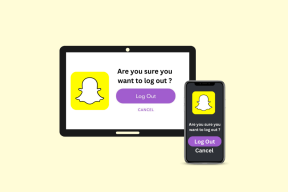Top 7 načina da popravite Microsoft Word koji ne reagira na Windows 10 i Windows 11
Miscelanea / / December 03, 2021
Iako je tržište ispunjeno Microsoft Word rivali, Word ostaje najbolji izbor među potrošačima i tvrtkama. To ponekad djeluje protiv toga. Na primjer, Word dokument mogao bi u potpunosti ne odgovoriti. Problem možete riješiti kada Microsoft Word ne reagira u sustavu Windows.

1. Ponovno pokrenite aplikaciju Microsoft Word
Kada Microsoft Word ne odgovori, i dalje ćete vidjeti indikatore učitavanja miša u sustavu Windows. Morate koristiti Upravitelj zadataka u sustavima Windows 10 i Windows 11 da biste potpuno zatvorili aplikaciju Word.
Korak 1: Pritisnite tipku Windows i potražite Upravitelj zadataka.
Korak 2: Pritisnite tipku Enter i otvorite aplikaciju.
3. korak: Pronađite Microsoft Word na kartici Procesi i završite zadatak.

Ponovno pokrenite aplikaciju Microsoft Word i pokušajte pristupiti dokumentu.
Također na Guiding Tech
2. Pokrenite Word u sigurnom načinu rada
Otvaranje programa Microsoft Word u sigurnom načinu rada omogućuje vam pristup osnovnim datotekama i rješavanje problema zbog programskih dodataka programa Word. Evo kako ga možete koristiti.
Korak 1: Pritisnite tipku Ctrl i kliknite ikonu Worda na radnoj površini ili programskoj traci. Vidjet ćete skočni prozor u kojem se od vas traži da otvorite Microsoft Word u sigurnom načinu rada. Pritisnite OK i otvorite aplikaciju.

Korak 2: Idite na Datoteka s trake izbornika i odaberite Opcije. Odaberite Dodaci i kliknite COM dodaci na izborniku Upravljanje. Pritisnite Go.

3. korak: Onemogućite dodatke i kliknite U redu. Aplikacija Word bi do sada trebala raditi normalno.

3. Popravite oštećene Word datoteke
Ako se Wordove datoteke oštete na vašem računalu, morate to popraviti prije nego što im pristupite putem aplikacije. Kada pokušate pristupiti oštećenim datotekama u aplikaciji Word, to bi moglo poremetiti funkcije aplikacije. Stoga biste trebali prvo pokušati popraviti te oštećene datoteke.
Slijedite korake u nastavku da biste popravili Word datoteke u sustavu Windows.
Korak 1: Otvorite aplikaciju Microsoft Word.
Korak 2: Kliknite na Datoteka i odaberite Otvori.

3. korak: Odaberite Pregledaj.

4. korak: Pronađite oštećene Word datoteke na računalu.
5. korak: Kliknite datoteku i odaberite strelicu prema dolje pored gumba Otvori.
6. korak: Odaberite Otvori i popravi i neka Microsoft Word popravi oštećenu datoteku.

Nakon uspješnog procesa, Microsoft Word je spreman za normalnu upotrebu.
Također na Guiding Tech
4. Popravite Microsoft Office
Microsoft Word dio je Office aplikacije u sustavu Windows. Ako Microsoft Word ne reagira u sustavu Windows, morate popraviti aplikaciju Office. Evo kako.
Korak 1: Otvorite aplikaciju Postavke u sustavu Windows (koristite tipke Windows + I).
Korak 2: Idite na izbornik Aplikacije.
3. korak: Odaberite Aplikacije i značajke.

4. korak: Pomaknite se prema dolje do Microsoft Office. Kliknite na izbornik s tri točke i odaberite Izmijeni.

5. korak: Kliknite Popravi u naprednim opcijama i dopustite Microsoftu da riješi problem.

5. Promjena zadanog pisača
Microsoft Word u sustavu Windows usko je integriran s vašim kućnim ili uredskim pisačem. Prema zadanim postavkama, Windows odabire zadani pisač umjesto vas, ali ako sustav pogriješi, morate promijeniti pisač u Postavkama. Pogrešan odabir pisača može ometati rad aplikacije Word.
Korak 1: Otvorite aplikaciju Postavke sustava Windows.
Korak 2: Idite na izbornik Bluetooth i uređaji.
3. korak: Pomaknite se do Pisači i skeneri.

4. korak: U postavkama pisača onemogućite Dopusti Windowsima da upravlja mojim zadanim prekidačem.

5. korak: Odaberite odgovarajući pisač s popisa i postavite ga kao zadani.

6. Ažurirajte upravljačke programe pisača
Oštećeni upravljački programi pisača dovode do neuspješnih operacija ispisa s Microsoft Wordom. To može uzrokovati pogrešku nereagiranja Microsoft Worda u sustavu Windows. Ažurirajte upravljačke programe pisača i riješite problem.
Korak 1: Pritisnite tipku Windows i potražite Upravitelj uređaja.
Korak 2: Na popisu pronađite redove za ispis i proširite izbornik.
3. korak: Desnom tipkom miša kliknite povezani pisač i ažurirajte upravljačke programe.

Windows će pronaći relevantne upravljačke programe pisača i instalirati ih na vaše računalo.
Također na Guiding Tech
7. Ponovno instalirajte Microsoft Office
Ako još uvijek imate problema s Office aplikacijama u sustavu Windows, vrijeme je za ovaj ekstremni korak. Deinstalirajte aplikaciju Microsoft Office i ponovno je preuzmite s weba.
Korak 1: Idite na aplikaciju Postavke sustava Windows i otvorite izbornik Aplikacije.
Korak 2: Odaberite Aplikacije i značajke.
3. korak: Na popisu aplikacija pronađite Microsoft Office i deinstalirajte ga.

Preuzmite aplikaciju s web-mjesta Microsoft Office.
Pokrenite dokumente u Wordu
Microsoft je nedavno redizajnirao sve Office aplikacije u sustavu Windows. No čini se da tvrtka nije uspjela poraditi na dijelu trajnosti. Ako Microsoft Word ne reagira, može prekinuti vaš radni tijek. Riješite problem pomoću gornjih koraka i vratite se na posao.
Gornji članak može sadržavati partnerske veze koje pomažu u podršci Guiding Tech. Međutim, to ne utječe na naš urednički integritet. Sadržaj ostaje nepristran i autentičan.
Parth je prije radio u EOTO.tech pokrivajući vijesti o tehnologiji. Trenutačno radi kao slobodnjak u Guiding Tech-u i piše o usporedbi aplikacija, vodičima, softverskim savjetima i trikovima te zaranja duboko u iOS, Android, macOS i Windows platforme.