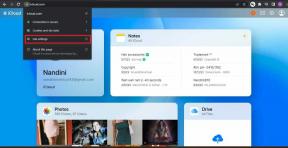Top 7 načina da popravite Upravitelj zadataka koji ne radi u sustavu Windows 11
Miscelanea / / December 04, 2021
Task Manager važan je uslužni program u sustavu Windows 11 koji prikazuje bitne pojedinosti o potrošnji memorije vašeg računala, pozadinskim procesima, programi za pokretanje, i više. Ako se oslanjate na to da ćete prisilno zatvoriti aplikacije i programe kada ne reagiraju, tada će biti problem kada Upravitelj zadataka prestane raditi na vašem računalu sa sustavom Windows 11.

Ako se suočite sa sličnim problemom u kojem Upravitelj zadataka ne reagira ili se odbija otvoriti, rješenja u ovom vodiču pomoći će vam da ih riješite i popravite. Sastavili smo popis rješenja koja bi trebala ponovno pokrenuti Upravitelj zadataka. Dakle, krenimo.
1. Ponovno pokrenite svoje računalo
Ako ne možete otvoriti ili pristupiti Upravitelju zadataka u sustavu Windows 11, možete pokušati ponovno pokrenuti računalo. Ako je problem uzrokovan manjim kvarom ili zamrzavanjem procesa, ponovno pokretanje računala može vratiti stvari u normalu.
Također na Guiding Tech
2. Pokrenite alat za rješavanje problema održavanja sustava
Vaše računalo sa sustavom Windows 11 opremljeno je alatom za rješavanje problema održavanja sustava koji može otkriti i popraviti sve nepravilnosti s prečacima na radnoj površini, volumenom diska, putevima datoteka itd. Dakle, ako imate problema s pristupom Upravitelju zadataka u sustavu Windows 11, možete se obratiti alatu za rješavanje problema održavanja sustava za pomoć. Evo kako.
Korak 1: Pritisnite tipku Windows + S da otvorite Windows Search, upišite upravljačka pločai pritisnite Enter.

Korak 2: U prozoru upravljačke ploče promijenite vrstu prikaza na velike ikone i idite na Rješavanje problema.

3. korak: U odjeljku Sustav i sigurnost kliknite na opciju Pokreni zadatke održavanja.

Slijedite upute na zaslonu za pokretanje alata za rješavanje problema, a zatim ponovno pokrenite računalo da vidite radi li Upravitelj zadataka dobro.
3. Pokrenite SFC i DISM skeniranje
SFC ili System File Checker skeniranje je zgodan uslužni program u sustavu Windows koji može dijagnosticirati oštećene datoteke na vašem računalu i vratiti ih s njihovom verzijom iz predmemorije. Dakle, ako Upravitelj zadataka u sustavu Windows 11 ne radi zbog oštećene sistemske datoteke, možete pokušati pokrenuti SFC skeniranje slijedeći korake u nastavku.
Korak 1: Desnom tipkom miša kliknite ikonu izbornika Start i odaberite opciju Windows Terminal (admin) iz izbornika koji se pojavi.

Korak 2: Upišite naredbu navedenu u nastavku i pritisnite Enter.
sfc/scannow

Ako se problem nastavi, umjesto toga možete pokušati izvesti DISM ili skeniranje usluge i upravljanja slikom za postavljanje. Slično SFC skeniranju, DISM može popraviti slike i datoteke sustava na vašem Windowsu. Evo kako ga pokrenuti.
Pokrenite naredbeni redak s administratorskim pravima i unesite jednu po jednu sljedeće naredbe.
DISM /Online /Cleanup-Image /CheckHealth
DISM /Online /Cleanup-Image /ScanHealth
DISM /Online /Cleanup-Image /RestoreHealth
Kada završite, ponovno pokrenite računalo i provjerite radi li Upravitelj zadataka dobro.
4. Skeniraj za zlonamjerni softver
Ako vam je teško pristupiti Upravitelju zadataka i drugim Windows programima kao npr File Explorer, onda može biti slučaj da je vaše računalo zahvaćeno virusom. Da biste bili sigurni u to, možete pokušati skeniranje vašeg računala na zlonamjerni softver i viruse izvođenjem brzog skeniranja.
Također na Guiding Tech
5. Omogućite upravitelja zadataka putem uređivača registra
Ako još uvijek ne možete pristupiti Upravitelju zadataka, možete iskopati po ključevima Windows Registry kako biste bili sigurni da Upravitelj zadataka nije onemogućen od tamo. Uređivač registra sustava Windows dostupan je samo na Windows 11 Pro i novijim izdanjima.
Riječ opreza. Windows Registry je moćan alat za Windows. Izmjena bez znanja može dovesti do ozbiljnih posljedica. Stoga pažljivo slijedite korake i sigurnosno kopirajte svoje datoteke registra unaprijed.
Korak 1: Pritisnite tipku Windows + R da biste pokrenuli naredbu Pokreni. Upišite regedit u okviru i pritisnite Enter.

Korak 2: Koristite adresnu traku na vrhu za navigaciju do sljedeće tipke.
DISM /Online /HKEY_CURRENT_USER\Software\Microsoft\Windows\Trenutna verzija\Pravila

3. korak: Proširite Politike da biste potražili Sustav. Ako ga ne možete pronaći, desnom tipkom miša kliknite Pravila, idite na Novo i odaberite Ključ. Nazovite ga Sustav.

4. korak: Desnom tipkom miša kliknite na unos sustava, idite na Novo i odaberite DWORD (32-bitna) vrijednost. Imenujte novi unos kao DisableTaskMgr.

5. korak: Dvaput kliknite na tipku DisableTaskMgr, promijenite njegovu vrijednost na 0 i pritisnite OK.

Ponovno pokrenite računalo da biste primijenili promjene. Nakon što se ponovno pokrene, trebali biste pokušati pristupiti Upravitelju zadataka.
6. Omogućite upravitelja zadataka putem pravila grupe
Slično uređivaču registra, Pravila grupe je administratorski alat u sustavu Windows 11 koji se koristi za izmjene na razini sustava. Ako je netko onemogućio Upravitelj zadataka na vašem računalu, možete koristiti i uređivač grupnih pravila da biste ga omogućili.
Korak 1: Pritisnite Windows + R da otvorite prompt za pokretanje, upišite gpedit.msc i pritisnite Enter.

Korak 2: U uređivaču pravila grupe koristite lijevo okno za navigaciju do Korisnička konfiguracija > Administrativni predlošci > Sustav > Ctrl+Alt+Del Opcije.
3. korak: Dvaput kliknite na opciju Ukloni upravitelja zadataka s desne strane.

4. korak: U prozoru Ukloni upravitelja zadataka koji se otvori odaberite Onemogućeno i kliknite U redu.

Ponovno pokrenite računalo i provjerite možete li pristupiti Upravitelju zadataka.
7. Izvršite vraćanje sustava
Kao i njegove prethodne iteracije, Windows 11 također dolazi s a Značajka vraćanja sustava koji povremeno pravi sigurnosnu kopiju cijelog sustava. Ova značajka automatski stvara točku vraćanja kad god otkrije bilo kakve veće promjene. Možete ga koristiti za povratak na točku kada je Upravitelj zadataka radio dobro. Evo kako.
Korak 1: Otvorite izbornik Start, upišite stvoriti točku vraćanja i kliknite na prvi rezultat koji se pojavi.

Korak 2: Na kartici Zaštita sustava kliknite gumb Vraćanje sustava.

3. korak: Ovdje možete odabrati preporučenu točku vraćanja ili je sami odabrati odabirom druge opcije.

Odaberite točku vraćanja kada je Upravitelj zadataka radio dobro i pritisnite Sljedeće. Slijedite upute na zaslonu za vraćanje sustava.
Također na Guiding Tech
Upravljajte zadatkom pri ruci
Task Manager je vitalni alat za održavanje sustava u sustavu Windows. Ali ponekad će možda trebati malo održavanja. Nadamo se da su vam gornja rješenja pomogla da ga ponovno pokrenete. Kao i uvijek, javite nam ako smo propustili neko rješenje u komentarima ispod.
Gornji članak može sadržavati partnerske veze koje pomažu u podršci Guiding Tech. Međutim, to ne utječe na naš urednički integritet. Sadržaj ostaje nepristran i autentičan.
Pankil je po struci inženjer građevine koji je svoj put započeo kao pisac u EOTO.tech. Nedavno se pridružio Guiding Tech-u kao slobodni pisac kako bi pokrio upute, objašnjenja, vodiče za kupnju, savjete i trikove za Android, iOS, Windows i Web.