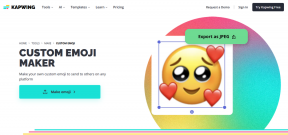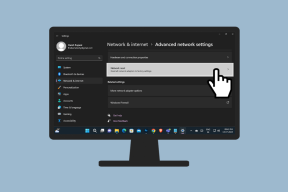Gdje se nalazi BSOD datoteka zapisnika u sustavu Windows 10?
Miscelanea / / November 28, 2021
Jeste li se nedavno suočili s greškom Plavi ekran smrti? Ali niste mogli razumjeti zašto dolazi do pogreške? Ne brinite, Windows sprema BSOD zapisnik na određeno mjesto. U ovom vodiču pronaći ćete gdje se nalazi BSOD datoteka zapisnika u sustavu Windows 10 i kako pristupiti i pročitati datoteku dnevnika.
Plavi zaslon smrti (BSOD) je početni zaslon koji nakratko prikazuje informacije o padu sustava i nastavlja ponovno pokretanje računala. U tom procesu sprema datoteke dnevnika pada u sustav prije ponovnog pokretanja. BSOD se događa zbog raznih čimbenika, uključujući nekompatibilan softver koji ometa procese operacijskog sustava, prelijevanje memorije, pregrijavanje hardvera i neuspjele modifikacije sustava.
BSOD bilježi bitne informacije u vezi s padom i pohranjuje ih na vaše računalo kako bi ih se moglo dohvatiti i poslati natrag Microsoftu da analizira uzrok pada. Ima detaljne kodove i informacije koje omogućuju korisniku da dijagnosticira probleme sa svojim računalom. Ove datoteke nije moguće dohvatiti u a
čovjeku čitljivom formatu, ali se može čitati pomoću specifičnog softvera koji je prisutan unutar sustava.Većina njih možda nije svjesna BSOD datoteka zapisnika jer možda nećete imati dovoljno vremena za čitanje teksta koji se pojavi tijekom pada. Ovaj problem možemo riješiti tako da pronađemo lokaciju BSOD zapisnika i pregledamo ih kako bismo pronašli probleme i vrijeme kada su se pojavili.
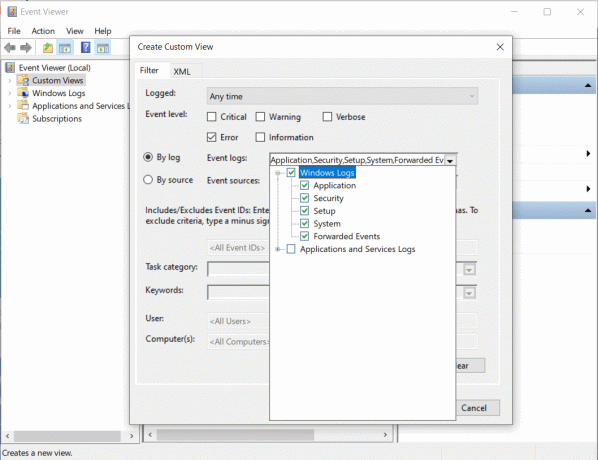
Sadržaj
- Gdje se nalazi BSOD datoteka zapisnika u sustavu Windows 10?
- Pristupite BSOD datotekama zapisnika pomoću Dnevnika preglednika događaja
- Koristite monitor pouzdanosti sustava Windows 10
- Onemogućite ili omogućite zapisnike ispisa memorije u sustavu Windows 10
Gdje se nalazi BSOD datoteka zapisnika u sustavu Windows 10?
Da biste pronašli lokaciju Blue Screen of Death, BSOD datoteke zapisnika pogrešaka na Windows 10, slijedite sljedeću metodu:
Pristupite BSOD datotekama zapisnika pomoću Dnevnika preglednika događaja
Dnevnik preglednika događaja koristi se za pregled sadržaja zapisnika događaja – datoteka koje pohranjuju informacije o početku i zaustavljanju usluga. Može se koristiti za dijagnosticiranje problema povezanih sa sustavom i funkcijama, baš kao i BSOD zapisnik. Možemo koristiti Event Viewer Log za pretraživanje i čitanje BSOD log datoteka. Pristupa ispisima memorije i prikuplja sve zapise pohranjene na vašem računalu.
Dnevnik preglednika događaja također pruža vitalne informacije u vezi s rješavanjem problema koji se dogode kada sustav naiđe na a Plavi ekran smrti. Pogledajmo kako pristupiti BSOD datotekama dnevnika pomoću Dnevnika preglednika događaja:
1. Tip Preglednik događaja i kliknite na nju u rezultatima pretraživanja da biste je otvorili.
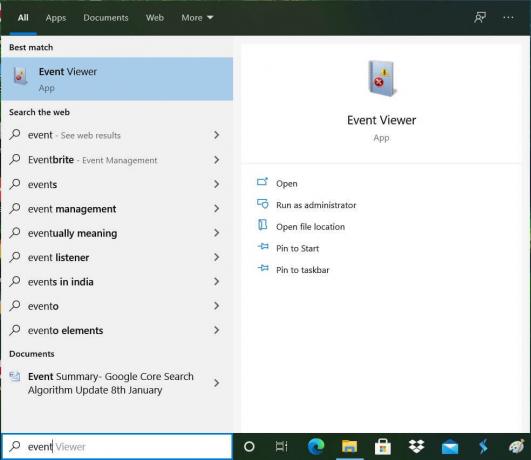
2. Sada kliknite na Akcijski tab. Odaberi "Napravite prilagođeni prikaz” s padajućeg izbornika.
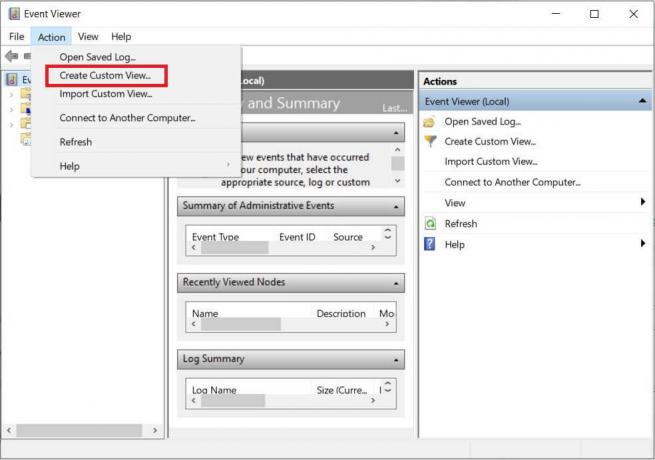
3. Sada će vam se prikazati zaslon za filtrirajte zapise događaja prema različitim atributima.
4. U polju Zabilježeno odaberite vremenski raspon iz koje trebate dobiti trupce. Odaberite razinu događaja kao Greška.

5. Odaberite Windows zapisnici iz padajućeg izbornika Event log type i kliknite u redu.
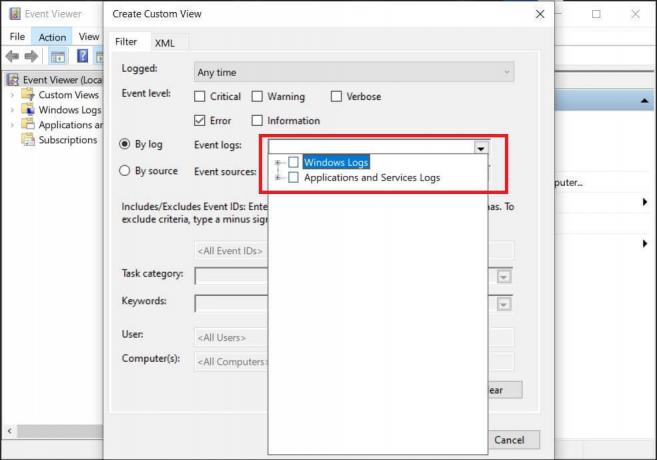
6. Preimenovati vaš pogled na sve što vam se sviđa i kliknite OK.

7. Sada možete vidjeti događaje pogreške navedene u pregledniku događaja.
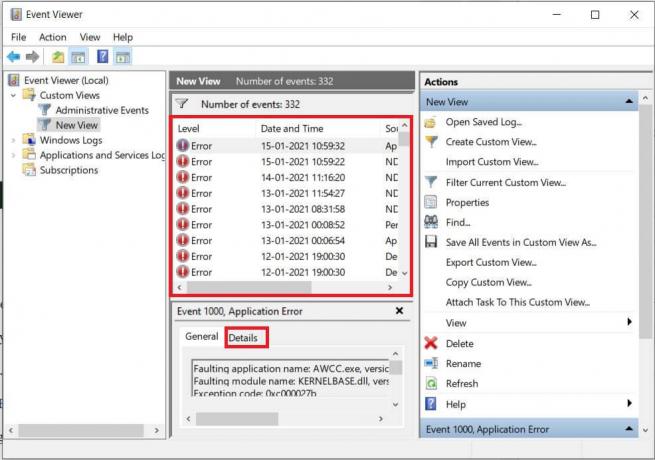
8. Odaberite najnoviji događaj da biste vidjeli pojedinosti BSOD zapisnika. Nakon odabira idite na Pojedinosti karticu da biste dobili više informacija o BSOD zapisnicima pogrešaka.
Koristite monitor pouzdanosti sustava Windows 10
Windows 10 Reliability Monitor je alat koji korisnicima omogućuje da znaju o stabilnosti svog računala. Analizira probleme s rušenjem aplikacije ili nereagiranjem kako bi stvorio grafikon o stabilnosti sustava. Monitor pouzdanosti ocjenjuje stabilnost od 1 do 10, a što je veći broj - to je bolja stabilnost. Pogledajmo kako pristupiti ovom alatu s upravljačke ploče:
1. Pritisnite Windows tipka + S za otvaranje trake za pretraživanje sustava Windows. Upišite Control Panel u okvir za pretraživanje i otvorite ga.
2. Sada kliknite na Sistem i sigurnost zatim kliknite na Sigurnost i održavanje opcija.

3. Proširite održavanje odjeljak i kliknite na opciju "Pregledajte povijest pouzdanosti.”
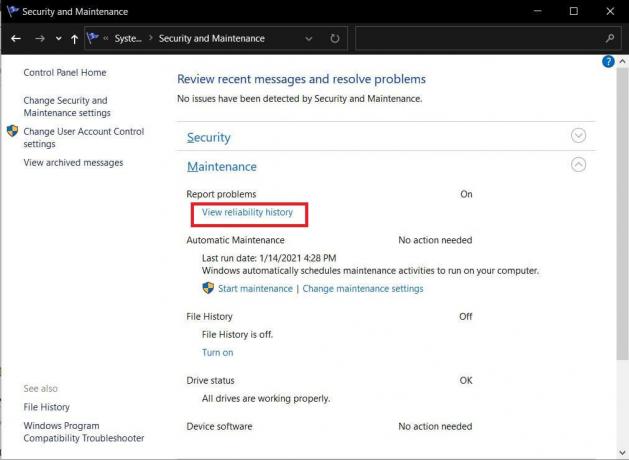
4. Možete vidjeti da su informacije o pouzdanosti prikazane kao grafikon s nestabilnostima i pogreškama označenim na grafikonu kao točke. The crveni krug predstavlja an pogreška, i "i" predstavlja upozorenje ili značajan događaj koji se dogodio u sustavu.
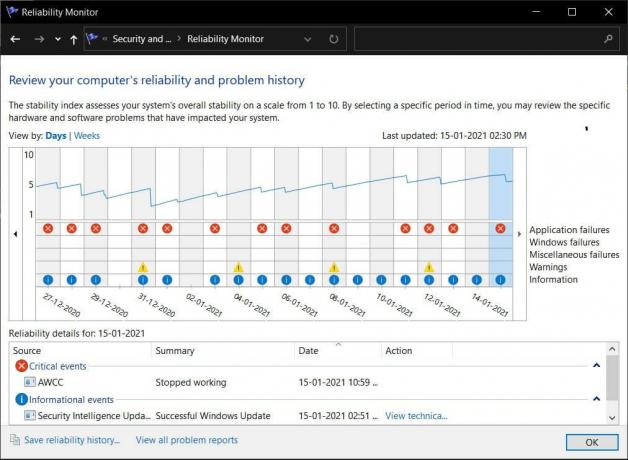
5. Klikom na simbol pogreške ili upozorenja prikazuju se detaljne informacije o problemu zajedno sa sažetkom i točnim vremenom kada se pogreška dogodila. Možete proširiti pojedinosti da biste dobili više pojedinosti o padu BSOD-a.
Onemogućite ili omogućite zapisnike ispisa memorije u sustavu Windows 10
U sustavu Windows možete onemogućiti ili omogućiti ispis memorije i zapisnike ispisa kernela. Moguće je promijeniti prostor za pohranu dodijeljen ovim ispisima za pohranu zapisnika koji čitaju padove sustava. Prema zadanim postavkama, ispis memorije se nalazi na “C:\Windows\memory.dmp”. Možete jednostavno promijeniti zadanu lokaciju datoteka s ispisom memorije i omogućiti ili onemogućiti zapisnike ispisa memorije:
1. Pritisnite Windows + R odgojiti Trčanje prozor. Upišite "sysdm.cpl” u prozor i udario Unesi.

2. Idite na Napredna karticu i kliknite na Postavke gumb pod Startup and Recovery.

3. Sada u Napišite informacije o otklanjanju pogrešaka, odaberite odgovarajuću opciju iz Kompletan ispis memorije, ispis memorije kernela, Automatski dump memorije.
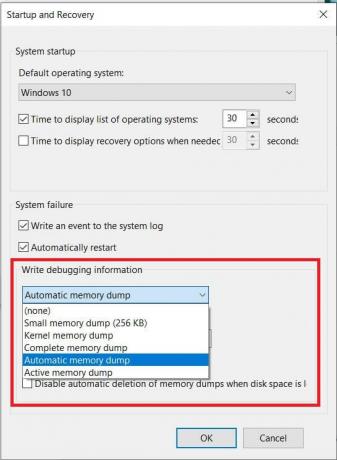
4. Dump također možete onemogućiti odabirom Nijedan iz padajućeg izbornika. Imajte na umu da nećete moći prijaviti pogreške jer se zapisnici neće pohraniti tijekom pada sustava.
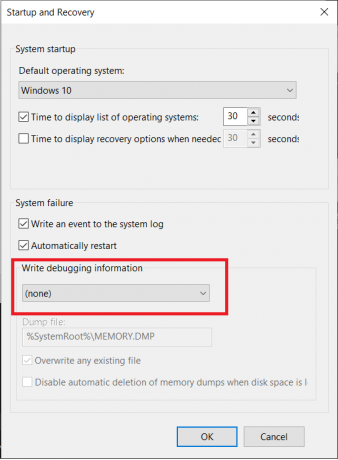
5. Moguće je promijeniti lokaciju dump datoteka. Prvo odaberite odgovarajući dump memorije, a zatim pod "Dump datoteku” zatim upišite novo mjesto.
6. Klik u redu i onda Ponovno pokrenite svoje računalo da biste spremili promjene.
Dumpovi memorije i BSOD datoteke dnevnika pomažu korisniku da riješi različite probleme na računalu sa sustavom Windows. Pogrešku možete provjeriti i pomoću QR koda prikazanog tijekom pada BSOD-a na računalu sa sustavom Windows 10. Microsoft ima stranicu za provjeru grešaka koji navodi takve kodove grešaka i njihova moguća značenja. Isprobajte ove metode i provjerite možete li pronaći rješenje za nestabilnost sustava.
Preporučeno:
- Popravi Ntoskrnl.exe BSOD pogrešku plavog zaslona
- Korištenje Driver Verifier-a za ispravljanje pogrešaka Plavog zaslona smrti (BSOD).
- Popravite crnu pozadinu radne površine u sustavu Windows 10
Nadamo se da je ovaj članak bio od pomoći i da ste uspjeli pronađite lokaciju BSOD datoteke dnevnika u sustavu Windows 10. Ako još uvijek imate bilo kakvih pitanja ili nedoumice u vezi s ovom temom, slobodno ih postavite u odjeljku za komentare u nastavku.