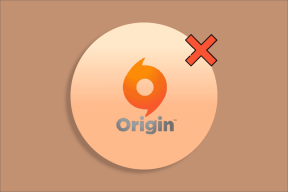Kako popraviti Windows 11 Taskbar ne radi
Miscelanea / / December 06, 2021
Windows Taskbar je u središtu pozornosti otkako je dobio preobrazbu s izdavanjem sustava Windows 11. Sada možete centrirati svoju programsku traku, koristiti novi akcijski centar, promijeniti njegovo poravnanje ili ga postaviti na lijevu stranu zaslona kao u prethodnim verzijama sustava Windows. Nažalost, implementacija ove značajke bila je manje nego uspješna, sa sve većim brojem korisnika koji se već nekoliko mjeseci muče da njihova programska traka radi na Windows 11. Iako je Microsoft priznao problem, pružio rješenje i trenutno radi na sveobuhvatnom rješenju, čini se da korisnici još uvijek ne mogu ponovno aktivirati traku zadataka. Ako se i vi suočavate s istim problemom, ne brinite! Donosimo vam koristan vodič koji će vas naučiti kako riješiti problem ne radi Windows 11 Taskbar.
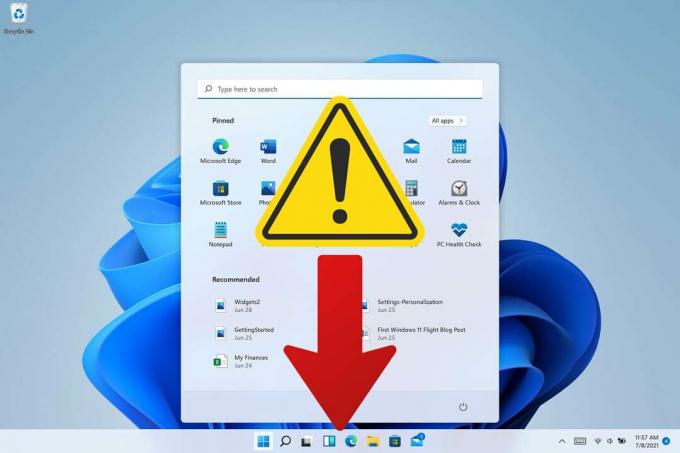
Sadržaj
- Kako popraviti Windows 11 Taskbar ne radi
- Razlozi zašto se traka zadataka ne učitava u sustavu Windows 11
- Metoda 1: Ponovno pokrenite računalo sa sustavom Windows 11.
- Metoda 2: Onemogućite značajku automatskog skrivanja trake zadataka.
- Metoda 3: Ponovno pokrenite potrebne usluge
- Metoda 4: Postavite točan datum i vrijeme.
- Metoda 5: Omogućite lokalnu kontrolu korisničkog računa
- Metoda 6: Omogućite unos XAML registra.
- Metoda 7: deinstalirajte nedavna ažuriranja sustava Windows
- Metoda 8: Pokrenite SFC, DISM & CHKDSK alate
- Metoda 9: Ponovno instalirajte UWP
- Metoda 10: Stvorite račun lokalnog administratora
- Metoda 11: Izvršite vraćanje sustava.
Kako popraviti Windows 11 Taskbar ne radi
Traka zadataka sustava Windows 11 sadrži izbornik Start, ikone okvira za pretraživanje, centar za obavijesti, ikone aplikacija i još mnogo toga. Nalazi se pri dnu zaslona u sustavu Windows 11, a zadane ikone su poravnate po sredini. Windows 11 također nudi značajku za pomicanje trake zadataka.
Razlozi zašto se traka zadataka ne učitava u sustavu Windows 11
Taskbar ima obnovljen izgled i pristup svojoj funkcionalnosti u sustavu Windows 11 jer se sada oslanja na nekoliko usluga kao i na sam izbornik Start.
- Čini se da je traka zadataka zbrkana tijekom procesa nadogradnje sa Windows 10 na Windows 11.
- Nadalje, čini se da Windows Update objavljen prošlog mjeseca uzrokuje ovaj problem nekim korisnicima.
- Nekoliko drugih ima isti problem zbog neusklađenog vremena sustava.
Metoda 1: Ponovno pokrenite računalo sa sustavom Windows 11
Prije nego što pokušate bilo koje napredno rješavanje problema, dobra je ideja isprobati jednostavne mjere kao što je ponovno pokretanje računala. Ovo će izvršiti soft reset na vašem sustavu, dopuštajući sustavu da ponovno učita potrebne podatke i eventualno riješi probleme sa trakom zadataka i izbornikom Start.
Metoda 2: Onemogućite značajku automatskog skrivanja trake zadataka
Značajka automatskog skrivanja programske trake postoji već duže vrijeme. Slično svojim prethodnim iteracijama, Windows 11 također vam daje mogućnost da ga omogućite ili onemogućite. Evo kako riješiti problem koji ne radi Windows 11 programska traka tako da je onemogućite:
1. Pritisnite Tipke Windows + I zajedno otvoriti Postavke app.
2. Kliknite na Personalizacija iz lijevog okna i Traka zadataka u desnom oknu, kao što je prikazano.
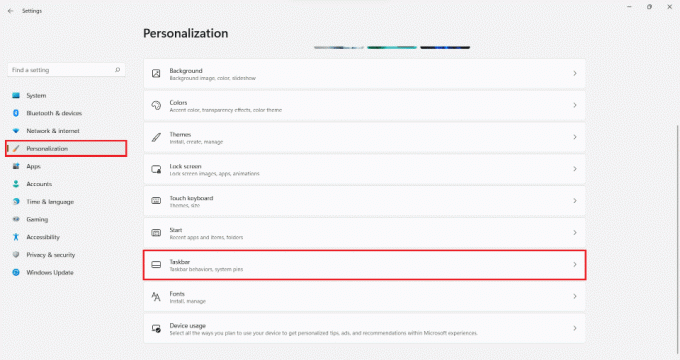
3. Kliknite na Ponašanje na traci zadataka.
4. Poništite označeni okvir Automatski sakrijte programsku traku da biste isključili ovu značajku.

Također pročitajte:Kako sakriti nedavne datoteke i mape u sustavu Windows 11
Metoda 3: Ponovno pokrenite potrebne usluge
Budući da je traka zadataka u sustavu Windows 11 redizajnirana, sada se oslanja na više usluga kako bi ispravno funkcionirala na bilo kojem sustavu. Možete pokušati ponovno pokrenuti ove usluge kako biste riješili problem ne učitavanja programske trake sustava Windows 11 na sljedeći način:
1. Pritisnite Tipke Ctrl + Shift + Esc zajedno otvoriti Upravitelj zadataka.
2. Prebacite se na Pojedinosti tab.
3. Pronaći explorer.exe uslugu, kliknite desnom tipkom miša na nju i kliknite na Završi zadatak iz kontekstnog izbornika.
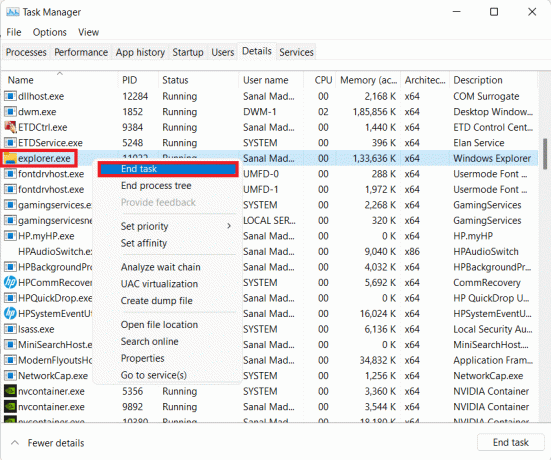
4. Kliknite na Završi proces u promptu, ako se pojavi.
5. Kliknite na Datoteka > Pokreni novi zadatak, kao što je prikazano, u traci izbornika.
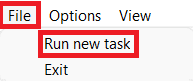
6. Tip explorer.exe i kliknite na u redu, kao što je prikazano.
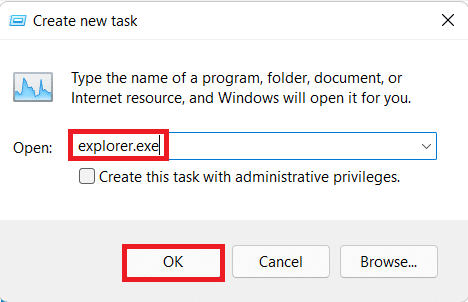
7. Ponovite isti postupak i za dolje navedene usluge:
- ShellExperienceHost.exe
- SearchIndexer.exe
- SearchHost.exe
- RuntimeBroker.exe
8. Sada, ponovno pokrenite računalo.
Metoda 4: Postavite točan datum i vrijeme
Bez obzira koliko bizarno zvučalo, mnogi korisnici su prijavili krivo vrijeme i datum kao krivac za to što traka zadataka ne prikazuje problem u sustavu Windows 11. Stoga bi ispravljanje trebalo pomoći.
1. Pritisnite Windowsključ i tip Postavke datuma i vremena. Zatim kliknite na Otvorena, kao što je prikazano.
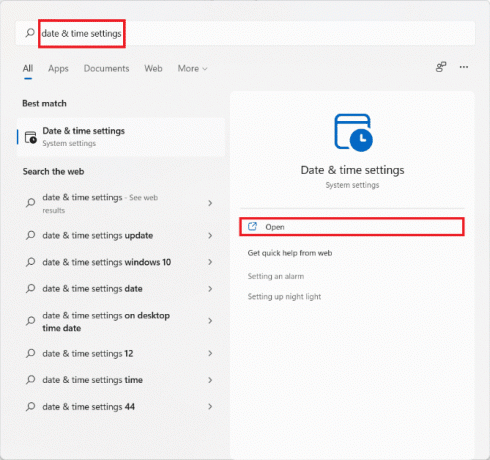
2. Sklopka Na prekidači za Automatski postavite vrijeme i Automatski postavite vremensku zonu opcije.

3. Ispod Odjeljak za dodatne postavke, kliknite na Sinkroniziraj sada za sinkronizaciju sata računala s Microsoftovim poslužiteljima.

4. Ponovno pokrenite svoje računalo sa sustavom Windows 11. Provjerite možete li sada vidjeti traku zadataka.
5. Ako ne, ponovno pokrenite uslugu Windows Explorer slijedeći Metoda 3.
Također pročitajte:Popravite pogrešku ažuriranja sustava Windows 11
Metoda 5: Omogućite lokalnu kontrolu korisničkog računa
UAC je potreban za sve moderne aplikacije i značajke, kao što su izbornik Start i traka zadataka. Ako UAC nije omogućen, trebali biste ga omogućiti na sljedeći način:
1. Pritisnite Tipke Windows + R istovremeno otvoriti Trčanje dijaloški okvir.
2. Tip cmd i pritisnite Ctrl + Shift + Entertipke zajedno za lansiranje Naredbeni redak kao Administrator.
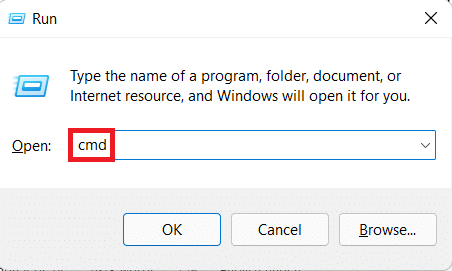
3. U prozoru naredbenog retka upišite sljedeću naredbu i pritisnite Unesi ključ za izvršenje.
C:\Windows\System32\cmd.exe /k %windir%\System32\reg.exe DODAJ HKLM\SOFTWARE\Microsoft\Windows\CurrentVersion\Policies\System /v EnableLUA /t REG_DWORD /d 0 /f
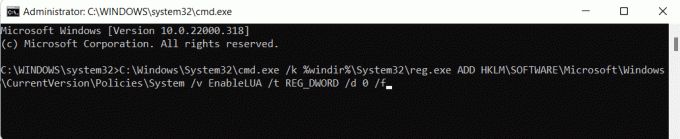
4. Ponovno pokrenite tvoje računalo.
Metoda 6: Omogućite unos XAML registra
Sada kada je UAC omogućen i radi ispravno, traka zadataka bi također trebala biti vidljiva. Ako ne, možete dodati malu vrijednost registra, kao što je objašnjeno u nastavku:
1. Pokreni Upravitelj zadataka. Kliknite na Datoteka > Trčanjenovizadatak iz gornjeg izbornika, kao što je prikazano.
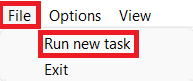
2. Tip cmd i pritisnite Ctrl + Shift + Entertipke zajedno za lansiranje Naredbeni redak kao Administrator.
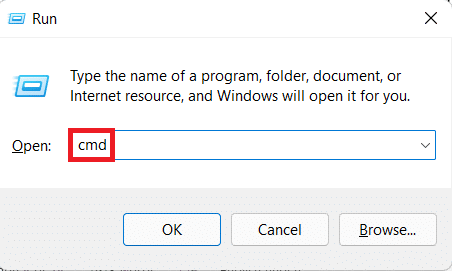
3. Upišite donju naredbu i pritisnite Unesiključ.
REG ADD "HKCU\Software\Microsoft\Windows\CurrentVersion\Explorer\Advanced" /V EnableXamlStartMenu /T REG_DWORD /D 1 /F
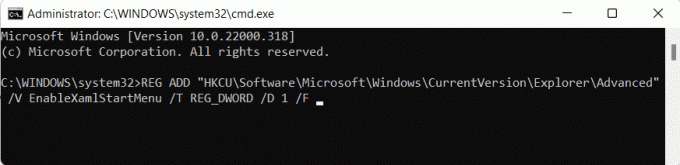
4. Vratite se na Upravitelj zadataka i locirati Windows Explorer u Procesi tab.
5. Desnom tipkom miša kliknite na njega i odaberite Ponovno pokrenite iz kontekstnog izbornika, kao što je prikazano u nastavku.
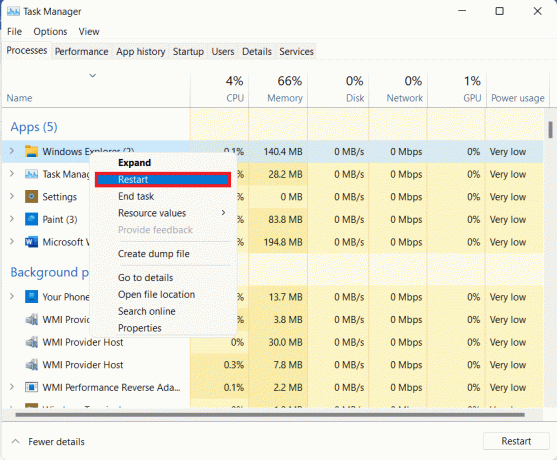
Također pročitajte:Kako omogućiti uređivač grupnih pravila u sustavu Windows 11 Home Edition
Metoda 7: deinstalirajte nedavna ažuriranja sustava Windows
Evo kako popraviti Windows 11 programska traka koja ne radi deinstaliranjem nedavnih ažuriranja sustava Windows:
1. pritisni Windowsključ i tip Postavke. Zatim kliknite na Otvorena, kao što je prikazano.

2. Kliknite na Windowsažuriranje u lijevom oknu.
3. Zatim kliknite na ažuriranjepovijesti, kao što je prikazano.
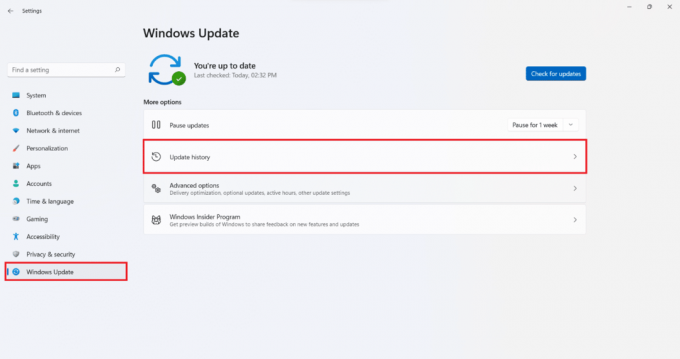
4. Kliknite na Deinstalirajnadopune pod, ispod Povezanopostavke odjeljak.

5. Odaberite najnovije ažuriranje ili ažuriranje koje je uzrokovalo problem s popisa i kliknite na Deinstaliraj, kao što je prikazano u nastavku.

6. Kliknite na Da u Deinstalirajte ažuriranje prompt za potvrdu.
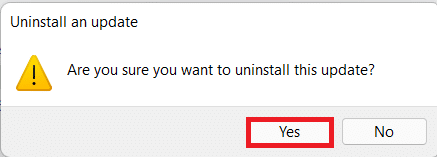
7. Ponovno pokrenite svoje računalo da provjerite rješava li problem.
Metoda 8: Pokrenite SFC, DISM & CHKDSK alate
DISM i SFC skeniranje su uslužni programi ugrađeni u Windows OS koji pomažu u popravljanju oštećenih sistemskih datoteka. Dakle, u slučaju da je problem s trakom zadataka koji ne učitava Windows 11 uzrokovan neispravnim sustavskim datotekama, slijedite ove korake da biste to riješili:
Bilješka: Vaše računalo mora biti povezano s internetom da bi se dane naredbe ispravno izvršile.
1. pritisni Windowsključ i tip Naredbeni redak, a zatim kliknite na Pokreni kao administrator.

2. Kliknite na Da u Kontrola korisničkog računa potaknuti.
3. Upišite zadanu naredbu i pritisnite Unesiključ trčati.
DISM /Online /cleanup-image /scanhealth
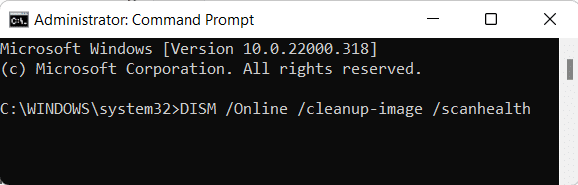
4. Izvršiti DISM /Online /Cleanup-Image /RestoreHealth naredbu, kao što je prikazano.
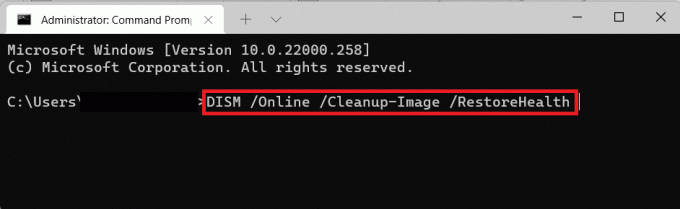
5. Zatim upišite naredbu chkdsk C: /r i pogodio Unesi.
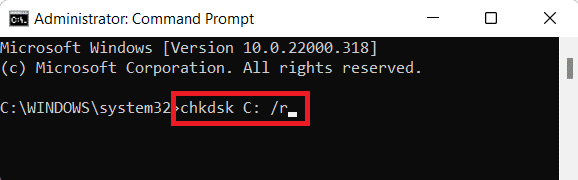
Bilješka: Ako dobijete poruku u kojoj se navodi Ne može zaključati trenutni pogon, tip Y i pritisnite Unesi ključ za pokretanje chkdsk skeniranja u vrijeme sljedećeg pokretanja.
6. Zatim, ponovno pokrenuti vaše računalo sa sustavom Windows 11.
7. Pokreni Povišeni naredbeni redak još jednom i otkucaj SFC /scannow i pogodio Unesiključ.
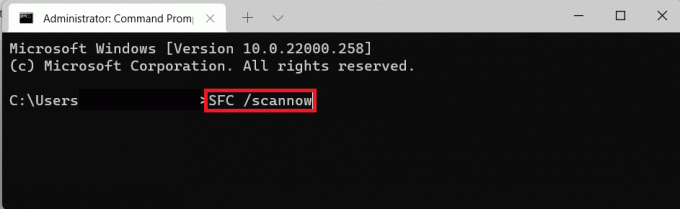
8. Nakon što je skeniranje završeno, ponovno pokrenuti ponovno svoje računalo.
Također pročitajte:Popravite šifru pogreške 0x8007007f u sustavu Windows 11
Metoda 9: Ponovno instalirajte UWP
Univerzalna Windows platforma ili UWP se koristi za izradu osnovnih aplikacija za Windows. Iako je službeno zastario u korist novog Windows App SDK-a, još uvijek visi u sjeni. Evo kako ponovno instalirati UWP da biste riješili problem koji ne radi na programskoj traci sustava Windows 11:
1. Pritisnite Ctrl + Shift + Esctipke zajedno otvoriti Upravitelj zadataka.
2. Kliknite na Datoteka> Pokreni novi zadatak, kao što je prikazano.
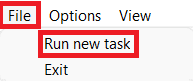
3. U Napravite novi zadatak dijaloški okvir, tip powershell i kliknite u redu.
Bilješka: Označite okvir označen Stvorite ovaj zadatak s administrativnim privilegijama prikazano naglašeno.
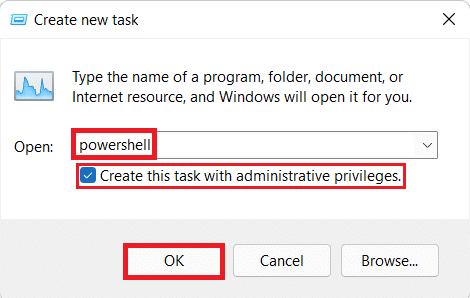
4. U Windows Powershell Windows, upišite sljedeću naredbu i pritisnite Unesiključ.
Get-AppxPackage -AllUsers | Foreach {Add-AppxPackage -DisableDevelopmentMode -Register “$ ($ _. InstallLocation) \ AppXManifest.xml”}

5. Nakon što se izvršavanje naredbe završi, ponovno pokrenuti svoje računalo da vidite je li problem riješen.
Metoda 10: Stvorite račun lokalnog administratora
Ako traka zadataka još uvijek ne radi za vas u ovom trenutku, možete stvoriti novi lokalni administratorski račun i zatim prenijeti sve svoje podatke na novi račun. Ovo će biti dugotrajan proces, ali to je jedini način da programska traka radi na vašem računalu sa sustavom Windows 11 bez resetiranja.
Korak I: Dodajte novi račun lokalnog administratora
1. Pokreni Upravitelj zadataka. Kliknite na Datoteka > Pokreni novi zadatak, kao i ranije.
2. Tip cmd i pritisnite Ctrl + Shift + Entertipke zajedno za lansiranje Naredbeni redak kao Administrator.
3. Tip net korisnik /dod i pritisnite Unesiključ.
Bilješka: Zamijeniti s korisničkim imenom po vašem izboru.
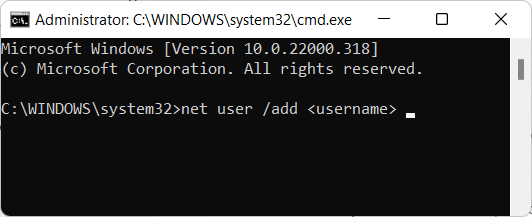
4. Upišite sljedeću naredbu i pritisnite Unesi:
net administratori lokalne grupe
Bilješka: Zamijeniti s korisničkim imenom koje ste unijeli u prethodnom koraku.
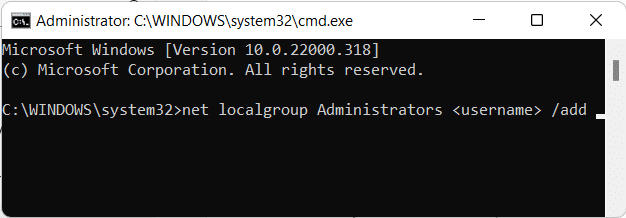
5. Upišite naredbu: odjaviti se i pritisnite Unesi ključ.
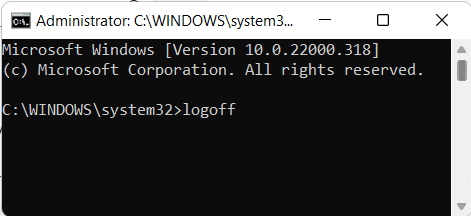
6. Nakon što ste se odjavili, kliknite na novododani račun na prijaviti se.
Korak II: Prenesite podatke sa starog na novi račun
Ako je traka zadataka vidljiva i ispravno se učitava, slijedite ove korake za prijenos podataka na novododani korisnički račun:
1. pritisni Windowsključ i tip o vašem računalu. Zatim kliknite na Otvorena.
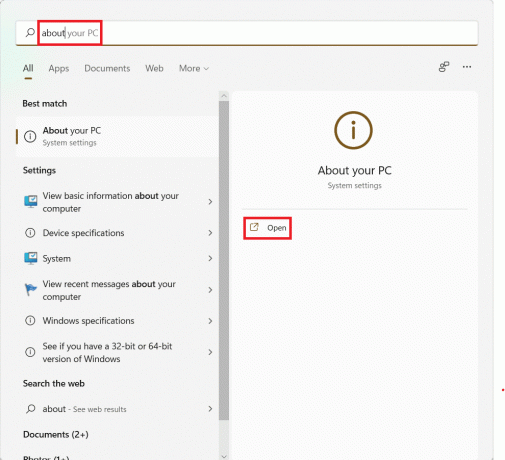
2. Kliknite na Napredne postavke sistema, kao što je prikazano.

3. Prebacite se na Kartica Napredno, kliknite na Postavke… gumb ispod Korisnički profili.
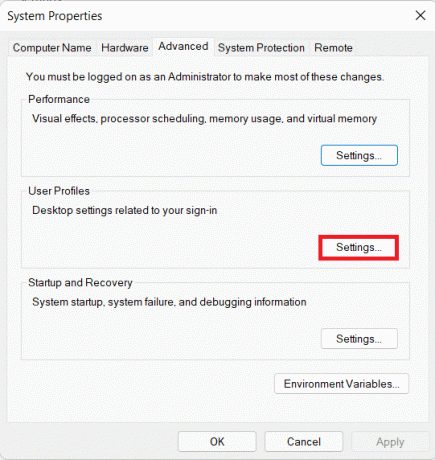
4. Odaberite Izvorni korisnički račun s popisa računa i kliknite na Kliknite na Kopiraj u.
5. U tekstualnom polju ispod Kopiraj profil u, tip C:\Korisnici\prilikom zamjene s korisničkim imenom za novostvoreni račun.
6. Zatim kliknite na Promijeniti.
7. Uđi Korisničko ime novostvorenog računa i kliknite na u redu.
8. Kliknite na u redu u Kopiraj u dijaloški okvir također.
Svi će vaši podaci sada biti kopirani u novi profil gdje programska traka ispravno funkcionira.
Bilješka: Sada možete izbrisati svoj prethodni korisnički račun i dodati lozinku novom ako je potrebno.
Također pročitajte:Kako onemogućiti programe za pokretanje u sustavu Windows 11
Metoda 11: Izvršite vraćanje sustava
1. Potražite i pokrenite Upravljačka ploča iz pretraživanja izbornika Start kao što je prikazano.

2. Set Prikaži po > Velike ikone i kliknite na Oporavak, kao što je prikazano.
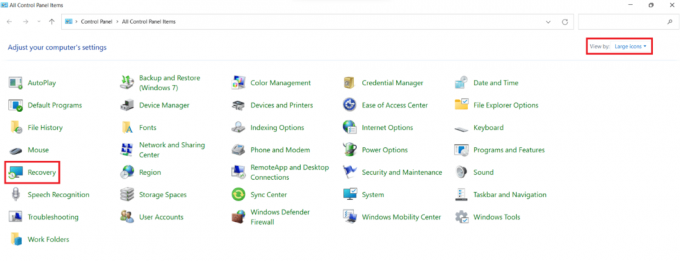
3. Kliknite na OtvorenaSustavVratiti.
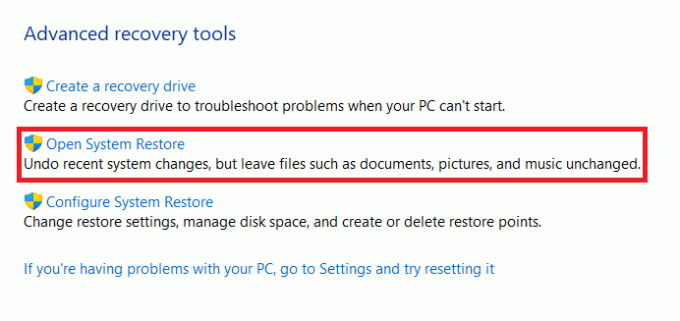
4. Kliknite na Sljedeća > u Vraćanje sustava prozor dvaput.
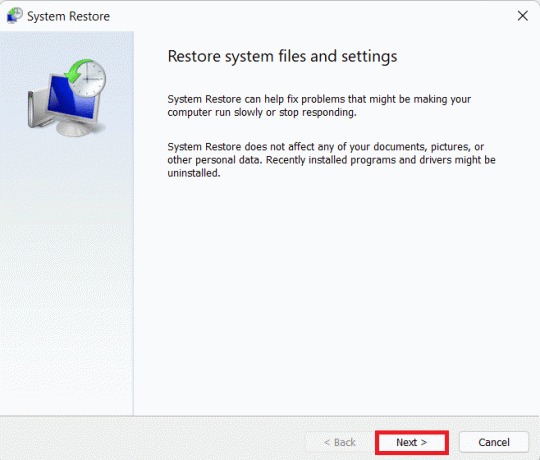
5. Odaberite najnovije Točka automatskog vraćanja kako biste vratili svoje računalo na točku kada niste bili suočeni s problemom. Kliknite na Sljedeći.
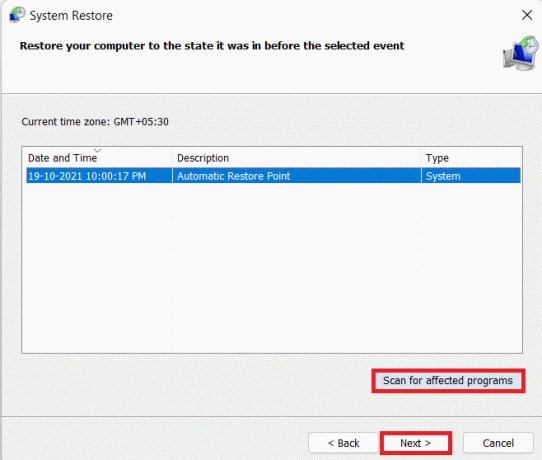
Bilješka: Možete kliknuti na Skenirajte zahvaćene programe da biste vidjeli popis aplikacija na koje će utjecati vraćanje računala na prethodno postavljenu točku vraćanja. Kliknite na Zatvoriti izaći.
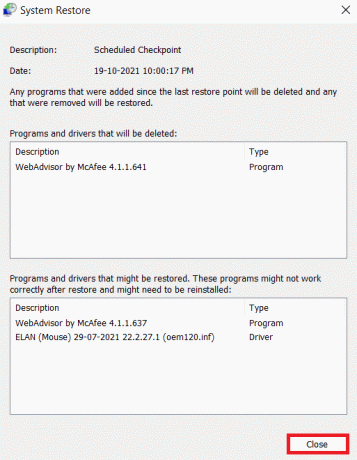
6. Konačno, kliknite na Završi.

Često postavljana pitanja (FAQ)
Q1. Kako mogu doći do Windows aplikacija i postavki ako nemam programsku traku?
Ans. Upravitelj zadataka može se koristiti za pokretanje gotovo svake aplikacije ili postavki na vašem sustavu.
- Za pokretanje željenog programa idite na Traka zadataka > Datoteka > Pokreni novi zadatak i unesite put do željene aplikacije.
- Ako želite normalno pokrenuti program, kliknite na u redu.
- Ako ga želite pokrenuti kao administrator, pritisnite Tipke Ctrl + Shift + Enter zajedno.
Q2. Kada će Microsoft riješiti ovaj problem?
Ans. Nažalost, Microsoft još nije izdao odgovarajuće rješenje za ovaj problem. Tvrtka je pokušala objaviti popravak u prethodnim kumulativnim ažuriranjima za Windows 11, ali to je bio pogodak i promašaj. Očekujemo da će Microsoft u potpunosti riješiti ovaj problem u nadolazećem ažuriranju značajke na Windows 11.
Preporučeno:
- Kako onemogućiti online pretraživanje iz izbornika Start u sustavu Windows 11
- Kako popraviti Windows 11 web kamera ne radi
- Popravite problem crnog zaslona u sustavu Windows 11 s pokazivačem
- Kako popraviti Wi-Fi koji ne radi na telefonu
Nadamo se da vam je ovaj članak bio zanimljiv i koristan o tome kako to učiniti popravite Windows 11 programsku traku koja ne radi. Svoje prijedloge i upite možete poslati u odjeljku za komentare ispod. Voljeli bismo znati koju temu želite da sljedeću istražimo.