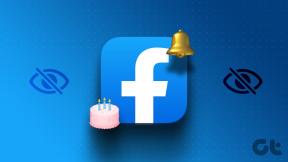3 najbolja načina za prisilno zatvaranje programa u sustavu Windows 11
Miscelanea / / December 08, 2021
Kao korisniku Windowsa, ništa nije dosadnije od programa koji se odbija zatvoriti. Kada aplikacija ili program prestaje reagirati na Windowsima, postaje sve teže zatvoriti ga. Koliko god se trudili zatvoriti program pomoću oznake X, on se jednostavno neće pomaknuti. Srećom, Windows 11, slično svojim prethodnim iteracijama, nudi nekoliko različitih načina za prisilno zatvaranje tih tvrdoglavih programa.

Ako ne možete zatvoriti program uobičajenim metodama, onda je ovaj vodič za vas. U ovom ćemo postu prikazati nekoliko različitih načina koji bi vam trebali pomoći da prisilno zatvorite programe u sustavu Windows 11. Dakle, provjerimo.
1. Koristite prečac
Najlakši način da ubijete program u sustavu Windows je putem Alt + F4 prečac. Uvijek je bilo. Ovaj prečac u sustavu Windows je posebno zgodno kada je program u načinu rada preko cijelog zaslona ili ne reagira.
Prije korištenja ovog prečaca, provjerite je li prozor koji želite prisilno zatvoriti aktivan. U suprotnom biste mogli zatvoriti drugi program. Također, nakon što ga pritisnete, pričekajte da Windows odgovori prije nego što ga ponovno pritisnete.
Također na Guiding Tech
2. Koristite Upravitelj zadataka
Iako gornja metoda izvrsno funkcionira za prisilno zatvaranje programa na Windowsima, ponekad će vam možda trebati moćnija alternativa. Tu dolazi Task Manager. Omogućuje vam da prisilno zatvorite aplikacije i programe analizirajući njihovu potrošnju memorije.
Evo kako prisilno zatvoriti program u sustavu Windows 11 pomoću upravitelja zadataka.
Korak 1: Pritisnite Ctrl + Shift + Esc za pokretanje prozora Upravitelj zadataka. Kliknite gumb Više pojedinosti da biste ga proširili.

Korak 2: Na kartici Proces odaberite program koji želite zatvoriti i kliknite gumb Završi zadatak.

Poput aplikacija i programa, Task Manager vam također omogućuje prisilno zatvaranje pozadinskih procesa ili podređenog procesa programa koji se izvodi na vašem računalu.
Također na Guiding Tech
3. Koristite naredbeni redak
Dostupno u većini verzija sustava Windows, Naredbeni redak je moćan uslužni program koji se uglavnom koristi za pokretanje skripti, obavljanje naprednih administrativnih zadataka i rješavanje problema sa sustavom Windows koji se ponavljaju. Osim ovoga, možete koristiti i naredbeni redak za prisilno zatvaranje programa ili procesa u sustavu Windows 11. Evo kako.
Korak 1: Kliknite na ikonu Pretraživanje na programskoj traci, upišite cmdi pritisnite Enter.

Korak 2: U konzoli upišite naredbu u nastavku da biste dobili popis svih programa i procesa koji se pokreću na vašem računalu.
lista zadataka

3. korak: Pomičite se kroz popis da biste zabilježili naziv programa ili procesa koji želite prisilno zatvoriti.
4. korak: Zatim unesite sljedeću naredbu u konzolu i pritisnite Enter.
taskkill /im Naziv programa.exe /t /f
Zamijenite 'ProgramName' u gornjoj naredbi stvarnim nazivom programa koji je ranije naveden. Nakon prekida, vidjet ćete poruku o uspjehu koja se pojavljuje na konzoli.

Alternativno, također možete ubiti program koristeći njegov PID (ili ProcessID). ProcessID programa možete pronaći pored njegovog naziva na Popisu zadataka.
Nakon što imate PID, upotrijebite naredbu u nastavku da biste ga prisilno zatvorili.
taskkill /pid ID procesa /t /f
Zamijenite 'ProcessID' u gornjoj naredbi stvarnim brojem procesa koji se nalazi pored njegovog naziva.

Bonus: Stvorite prečac za prisilno zatvaranje aplikacija koje ne odgovaraju na Windows 11
Kao što smo upravo vidjeli, gore navedene metode su prilično moćne za prisilno zatvaranje programa u sustavu Windows 11. Ponekad se mogu činiti pomalo neodoljivim, pogotovo ako vam nije ugodno koristiti uslužne programe kao što su Upravitelj zadataka i naredbeni redak.
Srećom, možete pojednostaviti cijeli proces postavljanjem prečaca koji zatvara takve programe koji ne odgovaraju na Windows. Evo kako.
Korak 1: Desnom tipkom miša kliknite bilo gdje na radnoj površini i idite na Novo i odaberite opciju Prečac iz podizbornika.

Korak 2: Zalijepite sljedeću naredbu u polje lokacije i pritisnite Dalje.
taskkill /f /fi "ekvivalent statusa ne reagira"

3. korak: Dajte svom prečacu odgovarajući naziv i kliknite na Završi.

To je to. Sada možete prisilno zatvoriti programe koji ne reagiraju dvostrukim klikom na ovaj prečac. Po želji, također možete dodijeliti prilagođeni tipkovnički prečac gore navedenom procesu ako želite.
Također na Guiding Tech
Neka sila bude uz tebe
Osim gore navedenih metoda koje smo spomenuli, programi trećih strana poput SuperF4 također služe samo jednoj svrsi programa nasilnog napuštanja. Osim toga, možete istražiti različite alternative Task Managera kako biste postigli isto.
Imate li poteškoća s brisanjem datoteke s računala? Provjerite ove načine da prisilno brisanje datoteka ili mapa u sustavu Windows.