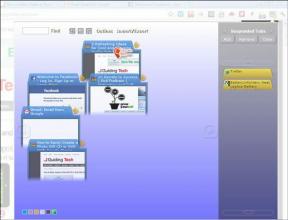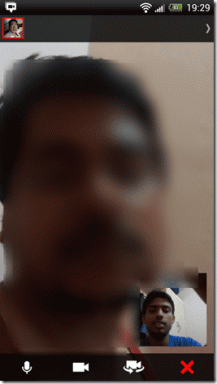Kako stvoriti lokalni račun u sustavu Windows 11
Miscelanea / / December 08, 2021
Kada prvi put instalirate Windows 11, morate stvoriti korisnički račun da biste pristupili i koristili svoje računalo. Ovdje imate dva izbora: povezati se sa svojim Microsoft računom i koristiti ga kao korisnički račun ili uspostaviti lokalni račun koji je spremljen samo na vašem računalu. Microsoft potiče korištenje Microsoftov račun zbog svojih značajki i sigurnosti. Čak je uklonjena mogućnost prijave putem lokalnog računa tijekom postavljanja sustava Windows 11. Lokalni račun, s druge strane, može biti korisno i potrebno ako svoje računalo dijelite s drugim ljudima. U tom slučaju možete stvoriti lokalni račun za njih s vlastitom lozinkom za prijavu radi lakšeg pristupa. Štoviše, neće imati pristup vašim podacima. Postoji nekoliko načina za stvaranje lokalnog korisničkog računa u sustavu Windows 11 kao što je objašnjeno u ovom vodiču. Nadalje, pročitajte do kraja kako biste saznali kako izbrisati korisnički račun u sustavu Windows 11, ako vam zatreba.

Sadržaj
- Kako stvoriti lokalni korisnički račun u sustavu Windows 11
- Microsoftov račun u odnosu na lokalni račun.
- Metoda 1: putem postavki Windows računa
- Metoda 2: Putem naredbenog retka
- Metoda 3: kroz prozor korisničkih računa.
- Kako pretvoriti postojeći Microsoftov račun u lokalni račun
- Kako ukloniti korisnički račun u sustavu Windows 11
- Profesionalni savjet: Kako dopustiti administratorski pristup lokalnom računu
Kako stvoriti lokalni korisnički račun u sustavu Windows 11
Možete stvoriti lokalni korisnički račun u sustavu Windows 11 putem izbornika Postavke, postavke korisničkih računa ili čak naredbenog retka. No, prije rasprave o ovim metodama naučimo razliku između Microsoft računa i računa Lokalni račun na Windows 11.
Microsoftov račun u odnosu na lokalni račun
Korištenje a Microsoftov račun pruža mnoge prednosti.
- Odmah nakon postavljanja, dobit ćete mogućnost prijenosa vaših prilagodbi i postavke s jednog Windows uređaja na drugi.
- Moći ćete pristupiti i preuzimati programe s Microsoft Store.
- Također ćete moći pristupiti uslugama kao što su OneDrive i Xbox Game Pass bez potrebe za individualnom prijavom.
Međutim, ove pogodnosti dolaze na dati trošak:
- Morat ćete podijelite svoje podatke s Microsoftom.
- Trebat će vam a stalna internetska veza za sinkronizaciju s Microsoftovim poslužiteljima.
Pročitajte naš vodič dalje Kako resetirati lozinku za Microsoftov račun ovdje.
Lokalni računi, s druge strane,
- Ove ne zahtijevaju pristup internetu.
- To lokalno sprema podatke vezane uz račun na vašem tvrdom disku.
- Lokalni računi su sigurnije jer ako netko dobije vašu lozinku za prijavu, neće moći pristupiti drugim računima osim ako ne koristite istu lozinku za sve njih.
- Lokalni računi su idealno za sekundarne korisnike ili oni koji cijene privatnost iznad svega.
Stoga se lokalni računi uglavnom koriste u školama ili poduzećima gdje Microsoftov račun nije nužna ili održiva opcija.
Metoda 1: putem postavki Windows računa
Slijedite dolje navedene korake da biste stvorili lokalni račun u sustavu Windows 11 pomoću postavki Windows računa:
1. Pritisnite Tipke Windows + I istovremeno otvoriti Postavke app.
2. Kliknite na Računi u lijevom oknu.
3. Zatim kliknite na Obitelj i drugi korisnici, kao što je prikazano.

4. Ovdje kliknite na Dodaj račun za Dodajte drugog korisnika opcija, kao što je prikazano.

5. Kliknite na Nemam podatke za prijavu te osobe opcija u Microsoft Kako će se ova osoba prijaviti? prozor.

6. Kliknite na Dodajte korisnika bez Microsoftovog računa opcija Napravite račun zaslon, prikazan istaknut.

7. Unesi Korisničko ime, Lozinka i Ponovno unesite lozinku u odgovarajućim tekstualnim poljima i kliknite na Sljedeći, kao što je dolje prikazano.
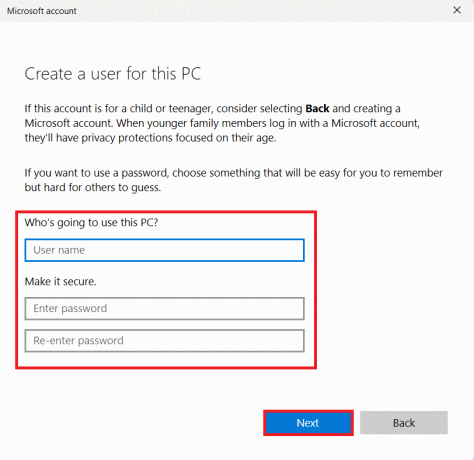
8. Nakon što unesete lozinku, dodajte Tri sigurnosna pitanja da dohvatite svoju lozinku za prijavu, ako je zaboravite. Zatim kliknite Sljedeći da biste dovršili proces kreiranja računa.
Bilješka: Preporučujemo da zabilježite sigurnosna pitanja i njihove odgovore.
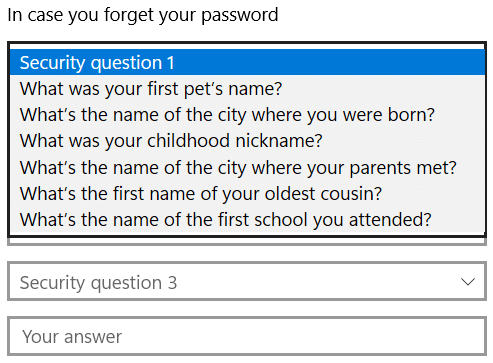
Sada biste trebali vidjeti lokalni račun naveden ispod Ostali korisnici odjeljak u koraku 4. Možete se odjaviti sa svog računa i koristiti lozinku za prijavu za prijavu na lokalni račun.
Metoda 2: Putem naredbenog retka
Alternativno, možete postaviti lokalni korisnički račun u sustavu Windows 11 pomoću naredbenog retka na sljedeći način:
1. Klikni na Ikona za pretraživanje i tip naredbeni redak. Zatim kliknite na Pokreni kao administrator.

2. Kliknite na Da u Kontrola korisničkog računa potaknuti.
3. Evo, ukucaj net korisnik
Bilješka: zamijeniti i s korisničkim imenom i lozinkom za lokalni račun.
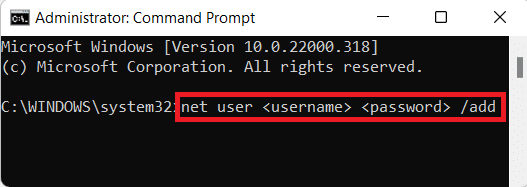
4. Naredba je uspješno izvršena poruka bi se trebala pojaviti. To ukazuje na uspješnu izradu lokalnog računa.
Također pročitajte:Kako instalirati Windows 11 na naslijeđeni BIOS
Metoda 3: kroz prozor korisničkih računa
Evo kako stvoriti lokalni račun u sustavu Windows 11 putem korisničkih računa:
1. Pritisnite Tipke Windows + R istovremeno otvoriti Trčanje dijaloški okvir.
2. Tip netplwiz i kliknite na u redu, kao što je prikazano.
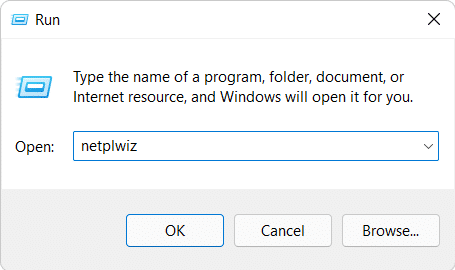
3. U Korisnički račun prozor, kliknite na Dodati… dugme.
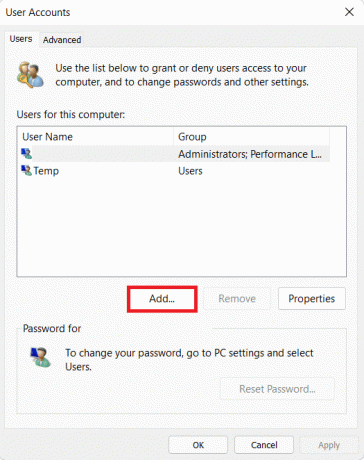
4. Zatim kliknite na Prijavite se bez Microsoft računa (ne preporučuje se) opcija uključena Kako će se ta osoba prijaviti? prozor.

5. Zatim kliknite na Lokalni račun gumb s dna zaslona.
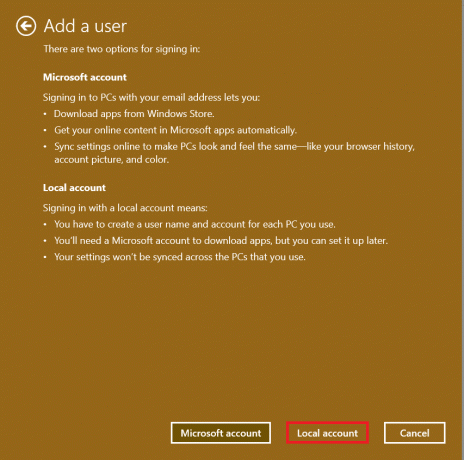
6. Unesite sljedeće podatke i kliknite na Sljedeći:
- Korisničko ime
- Lozinka
- Potvrdi lozinku
- Podsjetnik za lozinku

7. Konačno, kliknite na Završi gumb prikazan istaknut istaknut.
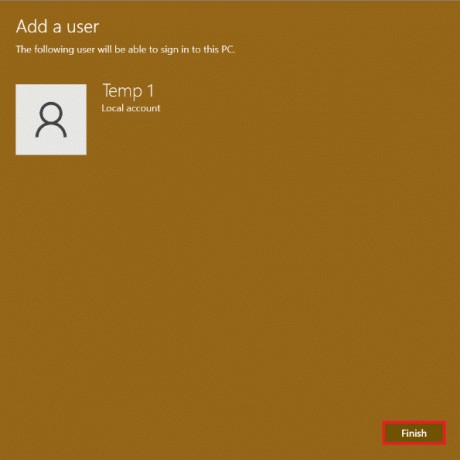
Kako pretvoriti postojeći Microsoftov račun u lokalni račun
Također je moguće pretvoriti postojeći Microsoftov račun u lokalni račun, kao što je objašnjeno u nastavku.
1. Pritisnite Tipke Windows + I istovremeno otvoriti Postavke app.
2. Ovdje kliknite na Računi u lijevom oknu. Kliknite na Vaši podaci u desnom oknu.

3. Zatim kliknite na Umjesto toga, prijavite se s lokalnim računom pod, ispod Postavke računa, kao što je prikazano.

4. Kliknite na Sljedeći u Jeste li sigurni da se želite prebaciti na lokalni račun prozor.

5. Unesite svoj račun PIN u Sigurnost sustava Windows prozor za potvrdu vašeg identiteta.
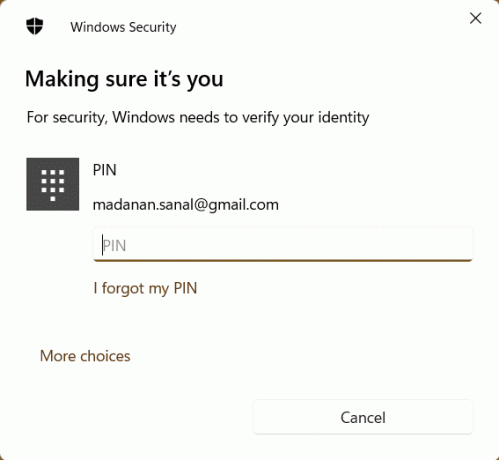
6. Unesite sljedeće podatke o lokalnom računu i kliknite na Sljedeći.
- Korisničko ime
- Lozinka
- Potvrdi lozinku
- Podsjetnik za lozinku
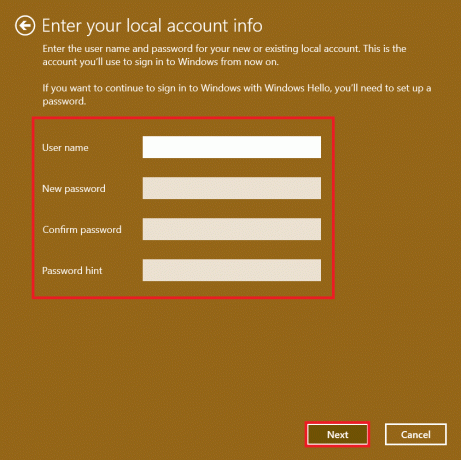
7. Da biste dovršili konverziju računa, kliknite Odjavi sei završiti na Prijeđite na lokalni račun zaslon.

Ovo će vas preusmjeriti na Prijaviti se zaslon, gdje se možete prijaviti na svoju radnu površinu koristeći svoju novu zaporku.
Također pročitajte:Kako postaviti Windows Hello na Windows 11
Kako ukloniti korisnički račun u sustavu Windows 11
Bilješka: Da biste izbrisali lokalni račun, morate imati administratorski pristup i povlastice.
Slijedite navedene korake za brisanje ili uklanjanje lokalnog korisničkog računa na računalima sa sustavom Windows 11:
1. Dođite do Postavke > Računi > Obitelj i drugi korisnici kao što je dolje prikazano.

2. Locirajte Korisnički račun koji želite ukloniti iz svog sustava i kliknite na njega.
Bilješka: Prikazali smo naziv računa Temp kao primjer.
3. Klikni na Ukloniti gumb za Račun i podaci opcija, kao što je prikazano.
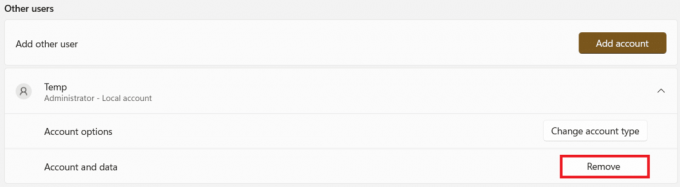
4. Sada, kliknite na Izbrišite račun i podatke gumb unutra Izbrisati račun i podatke? potaknuti.

Profesionalni savjet: Kako dopustiti administratorski pristup lokalnom računu
Davanjem administratorskog pristupa lokalnom računu, račun će imati iste privilegije kao i Microsoftov račun, minus prednosti posjedovanja mrežnog računa. Pomoću izbornika Postavke možete brzo pretvoriti bilo koji uobičajeni lokalni račun u lokalni administratorski račun, kao što je ovdje objašnjeno:
1. Dođite do Postavke > Računi > Obitelj i drugi korisnici kao i ranije.
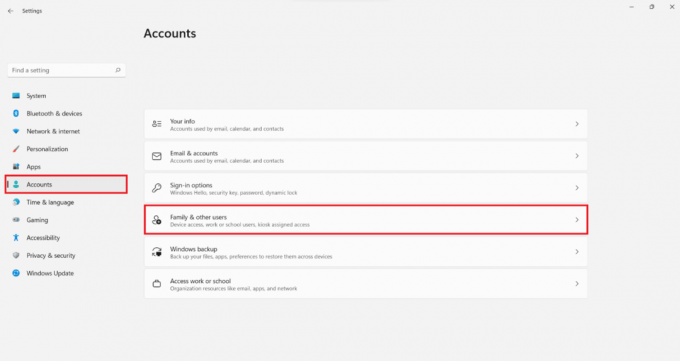
2. Klikni na Račun želite dodijeliti administratorski pristup.
Bilješka: Prikazali smo naziv računa Temp kao primjer u nastavku.
3. Klikni na Promjena vrste računa gumb za Opcije računa.
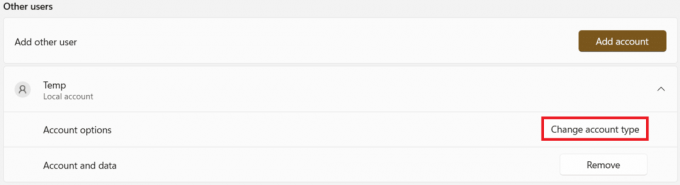
4. U Promjena vrste računa prozor, odaberite Administrator opcija iz Vrsta računa padajući izbornik i kliknite na u redu, kao što je prikazano u nastavku.
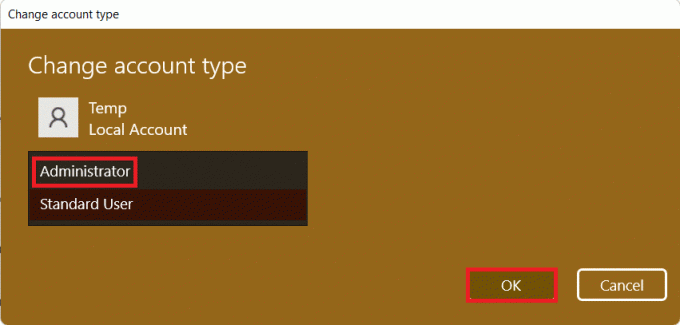
Preporučeno:
- Kako otvoriti uređivač registra u sustavu Windows 11
- Kako popraviti zastoj ažuriranja za Windows 11
- Kako popraviti Windows 11 Taskbar ne radi
- Kako promijeniti zemlju u Microsoft Storeu u sustavu Windows 11
Nadamo se da ste naučili kako stvoriti, izmijeniti ili izbrisati lokalni korisnički račun u sustavu Windows 11. Ispustite svoje prijedloge i upite u odjeljak za komentare ispod. Javite nam koju temu želite da istražimo sljedeće. Nastavite nas posjećivati za još korisnijih vodiča.