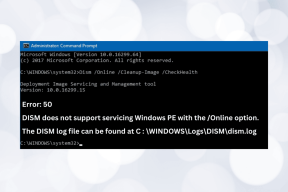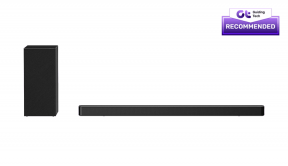Top 7 načina da popravite curenje memorije u sustavu Windows 11
Miscelanea / / December 09, 2021
Microsoft je imao nekih problema s uvođenjem Windows 11. Prvo, tvrtka je imala Zbrka kompatibilnosti sa sustavom Windows 11, a zatim nakon objavljivanja ažuriranja, korisnici su se žalili na curenje memorije u novom OS-u. Ako ste među pogođenima, pročitajte zajedno kako biste naučili popraviti curenje memorije u sustavu Windows 11.

Ako isto iskusite i na računalu sa sustavom Windows 11, možete to brzo popraviti. Međutim, ovaj problem ćete primijetiti tek kada ga potražite. To znači da nikakvi vidljivi pokazatelji ne upućuju na problem s curenjem memorije.
Potvrdite problem s curenjem memorije u sustavu Windows 11
Prije nego što krenete naprijed i primijenite trikove za rješavanje problema na računalu, prvo biste trebali potvrditi problem s curenjem memorije na računalu. Evo što trebate učiniti.
Korak 1: Pritisnite tipku Windows i potražite Resource Monitor.
Korak 2: Pritisnite Enter i otvorite aplikaciju.
3. korak: Idite na karticu Memorija.

Provjerite ukupnu fizičku memoriju na vašem računalu ili prijenosnom računalu. Pažljivo provjerite resurse sustava koji zauzimaju neobičnu količinu RAM-a na uređaju. Kao rezultat toga, imat ćete manje fizičke memorije u stanju pripravnosti i slobodnog prostora.
Nakon što prepoznate probleme s curenjem memorije, prođite kroz trikove u nastavku i popravite curenje memorije u sustavu Windows.
Također na Guiding Tech
1. Zatvorite Windows File Explorer
Kada je Windows 11 objavljen, prva izvješća o curenju memorije stigla su iz aplikacije File Explorer. Kada pokušate otvoriti previše prozora File Explorera, on će potrošiti ogroman RAM na Windowsima.
Trebali biste izbjegavati otvaranje previše prozora File Explorera. Ako već imate previše otvorenih prozora u sustavu Windows, desnom tipkom miša kliknite ikonu File Explorer na programskoj traci sustava Windows 11 i odaberite opciju Zatvori sve prozore.

2. Napravite promjene u File Exploreru
Čak i nakon zatvaranja File Explorera, vjerojatno je da vaše računalo i dalje ima curenje memorije. Na primjer, ponovno otvaranje File Explorera potrošilo bi puno memorijskih resursa. Upotrijebite privremeno rješenje iz koraka u nastavku.
Korak 1: Kliknite tipku Windows, upišite Opcije File Explorera i pritisnite Enter.
3. korak: Kada se otvori prozor File Explorer Options, idite na karticu View.

3. korak: Omogućite prozore mape za pokretanje u zasebnom procesu.

Pritisnite OK pri dnu i trebalo bi malo kočiti potrošnju File Explorera na korištenje RAM-a na računalu.
3. Ručno oslobodite RAM
Ovo možda nije najpraktičniji, ali može brzo osloboditi potrošnju RAM-a. Pokazat ćemo vam kako koristiti Task Manager za oslobađanje RAM-a na računalu.
Korak 1: Koristite tipke Windows + X i odaberite opciju Task Manager da biste je otvorili.
Korak 2: Kliknite karticu Memorija na vrhu da vidite koja aplikacija troši puno RAM-a.
3. korak: Kliknite na aplikaciju, a zatim odaberite gumb Završi zadatak u donjem desnom kutu.

Svi Windows odmah zatvaraju odabrani zadatak i oslobađaju RAM.
4. Zatvorite nepotrebne aplikacije i kartice preglednika
Dok nastavljate otvarati aplikacije i kartice preglednika u sustavu Windows, bit će potrebna dobra količina RAM-a da bi ispravno funkcionirao. Iz navike većina korisnika otvara aplikacije i zaboravlja ih zatvoriti kada posao završi.
Trebali biste provjeriti koje aplikacije i kartice preglednika ne trebate na računalu i zatvoriti one koje nisu relevantne.
Također na Guiding Tech
5. Zatvorite aplikacije i usluge iz pokretanja
Kada se tijekom pokretanja sustava Windows otvori previše aplikacija i usluga, to će zauzeti znatnu količinu RAM-a. Trebali biste koristiti izbornik Startup u Postavkama i pregledati svoje trenutne postavke.
Korak 1: Pritisnite tipku Windows + I da biste otvorili aplikaciju Postavke.
Korak 2: Kliknite na izbornik Aplikacije.
3. korak: Odaberite Pokretanje.

4. korak: Provjerite utjecaj na sustav svake usluge i onemogućite one koje vam više nisu potrebne tijekom pokretanja.

Na primjer, većina VPN aplikacija automatski se otvara tijekom pokretanja. Možete ih onemogućiti kako biste brže pokrenuli računalo.
6. Ažurirajte Windows OS
Microsoft nastavlja s uvođenjem ažuriranja kako bi popravio manje nedostatke u sustavu Windows 11. Dakle, ako ga trebate ažurirati na računalu, pogotovo ako ste čekali instaliranje opcija. Otvorite aplikaciju Postavke (tipke Windows + I) i idite na izbornik Windows Update. Kliknite na gumb Provjeri ažuriranja da preuzmete najnoviju verziju OS-a na svoje računalo i instalirate je.

Nakon što instalirate ažuriranja, pustite svoje računalo da se ponovno pokrene i pratite troši li File Explorer ili bilo koja druga aplikacija neuobičajenu količinu RAM-a.
Također na Guiding Tech
Razborito koristite memoriju u sustavu Windows
Bez obzira ima li vaše računalo sa sustavom Windows 11 8 GB RAM-a ili više RAM-a, sve bi aplikacije trebale dobiti priliku pristupiti RAM-u na odgovarajući način. Osim ako je nekompatibilna ili ako koristite stariju verziju sustava Windows 11, nećete vidjeti problem s curenjem memorije.