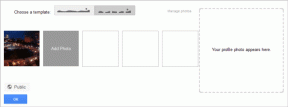6 najboljih načina da popravite Windows 11 aplikacije koje se ne povezuju s internetom
Miscelanea / / December 13, 2021
Računala imaju bezbroj aplikacija koje poboljšavaju performanse određenih značajki. Ali s vremena na vrijeme, ove aplikacije mogu imati problema pri povezivanju s internetom. Isprobajte ove popravke ako su aplikacije u sustavu Windows 11 iznenada prestati spajati se na mrežu.

Uglavnom, problem se javlja nakon promjene mrežnih adaptera. To se također može dogoditi nakon ažuriranja upravljačkog programa. U svakom slučaju, možete pokušati promijeniti mrežnu vezu da biste riješili problem.
Ako ste, na primjer, bili na wifi vezi, razmislite o prelasku na Ethernet vezu. Na taj način isključujete probleme s mrežnim prilagodnicima koji bi mogli uzrokovati probleme.
Osim toga, pokušajte kontaktirati svog davatelja internetskih usluga. Spore veze ili prekidi mogu dovesti do aplikacija ne povezuje se na internet. Ako te stvari ne pomognu, isprobajte popravke navedene u nastavku.
1. Isključite Windows vatrozid
Ako koristite aplikaciju vatrozida treće strane, to bi moglo spriječiti druge aplikacije da se povežu na internet. Da biste riješili probleme s vatrozidom, isključite taj program i upotrijebite Microsoft Defender (prethodno Windows Defender). Evo kako to možete učiniti.
Korak 1: Upišite Windows Defender vatrozid na traku za pretraživanje i pritisnite Otvori.
Korak 2: Na lijevoj strani kliknite Uključi ili isključi Windows zaštitnik.

3. korak: U postavkama privatne i javne mreže odaberite Isključi Windows Defender. Dovršite postupak pritiskom na OK.

4. korak: Zatvorite prozore i ponovno pokrenite računalo kako biste ažurirali promjene.
2. Pokrenite alat za rješavanje problema u trgovini Windows
Ponekad pokretanje alata za rješavanje problema u trgovini Windows može ukloniti uobičajene greške. To će uključivati pogreške zbog nedavnih ažuriranja ili promjena mrežnog adaptera.
Korak 1: Pritisnite tipke Windows + I da biste otvorili aplikaciju Postavke.
Korak 2: Pronađite opciju Sustav i kliknite na nju.

3. korak: U desnom oknu odaberite Rješavanje problema
4. korak: Zatim kliknite na Drugi alati za rješavanje problema.

5. korak: Pronađite aplikacije Windows Store i dodirnite Pokreni.

Pričekajte nekoliko minuta da Windows identificira i riješi probleme. Ponovno pokrenite računalo i potvrdite spaja li se aplikacija na internet.
Ako se problem nastavi, možete pokrenuti alat za rješavanje problema s internetom da biste riješili problem. Da biste to učinili, kliknite na Internet veze u prozoru drugog alata za rješavanje problema. Zatim pokrenite alat za rješavanje problema koji bi trebao pomoći u dijagnosticiranju i rješavanju internetskih problema.

3. Poništite Windows utičnice
U nekim slučajevima, resetiranje Windows Sockets može pomoći aplikacijama da se povežu s internetom. Da biste to učinili, pokrenite ove naredbe.
Korak 1: Upišite cmd u traku za pretraživanje sustava Windows.
Korak 2: Odaberite za pokretanje naredbenog retka kao administrator.

3. korak: U sljedećem prozoru upišite sljedeću naredbu
netsh winsock reset
Pričekajte da se proces završi, a zatim ponovno pokrenite računalo.

4. Očistite predmemoriju trgovine
Brisanje predmemorije trgovine moglo bi biti rješenje koje vam je potrebno za povezivanje aplikacija s internetom. Da biste to učinili, možete pokrenuti ovu naredbu.
Korak 1: Pritisnite tipke Windows + R da biste otvorili dijaloški okvir za pokretanje.
Korak 2: U dijaloškom okviru upišite wsreset i kliknite Enter.

Pričekajte da se proces završi, a zatim potvrdite otvaraju li se aplikacije s internetskom vezom.
5. Postavite novu vezu ili mrežu
Zastarjele ili pogrešno konfigurirane veze također mogu uzrokovati probleme s internetom s aplikacijama. Da biste riješili probleme s vezom, postavite nove statuse. Evo kako to možete učiniti.
Korak 1: Otvorite upravljačku ploču upisivanjem kroz traku za pretraživanje sustava Windows.

Korak 2: Odaberite Mreža i internet.

3. korak: Kliknite Mreža i dijeljenje. Zatim dodirnite Postavi novu vezu ili mrežu.

4. korak: Odaberite opciju povezivanja, a zatim slijedite upute za dovršetak postupka. Nakon što završi, računalo bi se trebalo automatski povezati s novom mrežom.

6. Izvršite resetiranje mreže
Ako sve gore navedeno ne uspije, izvršiti resetiranje mreže kako bi veze dale novi početak. Ovo će deinstalirati sve mrežne upravljačke programe i ponovno ih instalirati sa zadanim postavkama.
Korak 1: Otvorite Postavke i odaberite Mreža i Internet. Zatim kliknite Napredne mrežne postavke.

Korak 2: Kliknite Network Reset.

3. korak: Odaberite Reset sada i dovršite postupak pritiskom na Da.

Povezivanje vaših aplikacija s internetom
Šest najboljih načina da popravite Windows 11 aplikacije kada se ne povezuju s internetom. Da biste tome dodali, razmislite o ažuriranju mrežnih adaptera. Također postoji mogućnost deinstaliranja i ponovnog instaliranja nedavno dodanih programa. Primjenom jednog od ovih rješenja imat ćete svoje aplikacije spojiti se na internet i pokrenuti u trenu.