Popravi Zadani pristupnik nije dostupan
Miscelanea / / November 28, 2021
Možda imate problema s povezivanjem s ograničenim pristupom WiFi. Kada pokrenete Network Troubleshooter, prikazuje se pogreška "Zadani pristupnik nije dostupan", a problem nije riješen. Vidjet ćete žuti uskličnik na svojoj ikoni WiFi u traci sustava i nećete moći pristupiti internetu dok se problem ne riješi.

Čini se da su glavni uzrok ove pogreške oštećeni ili nekompatibilni upravljački programi mrežnog adaptera. Ova pogreška također može biti uzrokovana zlonamjernim softverom ili virusom u nekim slučajevima, pa moramo u potpunosti riješiti problem. Dakle, bez gubljenja vremena, pogledajmo kako zapravo popraviti Zadani pristupnik nije dostupan u sustavu Windows 10 s dolje navedenim vodičem.
Sadržaj
- Popravi Zadani pristupnik nije dostupan
- Metoda 1: Privremeno onemogućite antivirusni program
- Metoda 2: Deinstalirajte upravljački program mrežnih adaptera
- Metoda 3: Ažurirajte upravljački program mrežnih adaptera
- Metoda 4: Promijenite postavke upravljanja napajanjem za vaš mrežni adapter
- Metoda 5: Ručno dodijelite zadani pristupnik i IP adresu
Popravi Zadani pristupnik nije dostupan
Biti siguran za stvoriti točku vraćanja za slučaj da nešto krene po zlu.
Metoda 1: Privremeno onemogućite antivirusni program
1. Desnom tipkom miša kliknite na Ikona antivirusnog programa iz sistemske palete i odaberite Onemogući.

2. Zatim odaberite vremenski okvir za koji se Antivirusni program će ostati onemogućen.

Bilješka: Odaberite najmanju moguću količinu vremena, na primjer, 15 minuta ili 30 minuta.
3. Ako je problem riješen nakon onemogućavanja antivirusnog programa, u potpunosti ga deinstalirajte.
U mnogim slučajevima uzrok Zadani pristupnik nije dostupan problem je s McAfee sigurnosnim programom. Ako imate McAfee sigurnosne programe instalirane na vašem računalu, predlažemo da ih potpuno deinstalirate.
Metoda 2: Deinstalirajte upravljački program mrežnih adaptera
1. Pritisnite tipku Windows + R, a zatim upišite devmgmt.msc i pritisnite Enter da otvorite Upravitelj uređaja.

2. Proširite Mrežni adapteri i pronađite naziv vašeg mrežnog adaptera.
3. Provjerite jeste li zabilježite naziv adaptera za slučaj da nešto krene po zlu.
4. Desnom tipkom miša kliknite na svoju mrežni adapter i deinstalirajte ga.

5. Ako tražite potvrdu, odaberite Da.
6. Ponovno pokrenite računalo i pokušajte se ponovno povezati s mrežom.
7. Ako se ne možete povezati na svoju mrežu, to znači da softver upravljačkog programa nije automatski instaliran.
8. Sada morate posjetiti web-mjesto svog proizvođača i preuzmite drajver odatle.

9. Instalirajte upravljački program i ponovno pokrenite računalo.
Ponovno instaliranjem mrežnog adaptera, svakako biste trebali Popravi Pogreška Zadani pristupnik nije dostupan.
Metoda 3: Ažurirajte upravljački program mrežnih adaptera
1. Pritisnite tipku Windows + R i upišite devmgmt.msc u dijaloškom okviru Pokreni za otvaranje upravitelj uređaja.

2. Proširiti Mrežni adapteri, a zatim desnom tipkom miša kliknite svoj Wi-Fi kontroler (na primjer Broadcom ili Intel) i odaberite Ažurirajte softver upravljačkog programa.

3. U Windows ažuriranju softvera upravljačkog programa odaberite "Pregledaj moje računalo za softver upravljačkog programa.“

4. Sada odaberite “Dopustite mi da odaberem s popisa upravljačkih programa uređaja na svom računalu.“

5. Sada poništite odabir Prikaži kompatibilni hardver opcija.
6. S popisa odaberite Broadcom s lijevog izbornika, a zatim u desnom oknu prozora odaberite Mrežni adapter Broadcom 802.11a. Kliknite Dalje za nastavak.

7. Konačno, kliknite Da ako traži potvrdu.
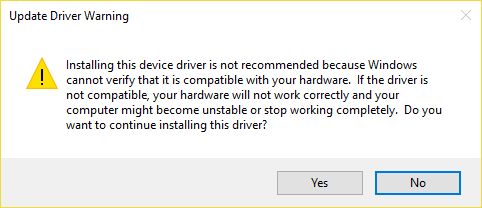
8. Ovo bi trebalo Popravi Zadani pristupnik nije dostupan u sustavu Windows 10, ako nije, nastavite.
Metoda 4: Promijenite postavke upravljanja napajanjem za vaš mrežni adapter
1. Pritisnite tipku Windows + R, a zatim upišite devmgmt.msc i pritisnite Enter.

2. Proširiti Mrežni adapteri zatim desnom tipkom miša kliknite na svoju instaliran mrežni adapter i odaberite Svojstva.

3. Prebaciti na Kartica Upravljanje napajanjem i pobrinite se da poništiti “Dopustite računalu da isključi ovaj uređaj radi uštede energije.“

4. Klik U redu i zatvorite Upravitelj uređaja.
5. Sada pritisnite tipku Windows + I za otvaranje postavki Kliknite Sustav > Napajanje i stanje mirovanja.

6. Na donjem kliku, Dodatne postavke napajanja.

7. Sada kliknite "Promijenite postavke plana” pored plana napajanja koji koristite.

8. Pri dnu kliknite na "Promijenite napredne postavke napajanja.“

9. Proširiti Postavke bežičnog adaptera, zatim ponovno proširiti Način rada za uštedu energije.
10. Zatim ćete vidjeti dva načina rada, "Na bateriju" i "Uključeno". Oba promijenite u Maksimalne performanse.

11. Kliknite Primijeni, a zatim U redu. Ponovo pokrenite računalo da biste spremili promjene.
Metoda 5: Ručno dodijelite zadani pristupnik i IP adresu
1. traži Naredbeni redak, kliknite desnom tipkom miša i odaberite Pokreni kao administrator.

2. Tip ipconfig u cmd i pritisnite Enter.
3. Zabilježite dolje IP adresa, maska podmreže i zadani pristupnik navedeno pod WiFi, a zatim zatvorite cmd.
4. Sada desnom tipkom miša kliknite ikonu bežične veze na traci sustava i odaberite "Otvorite Centar za mrežu i dijeljenje.“

5. Klik Promijenite postavke adaptera iz izbornika s lijeve strane.

6. Desnom tipkom miša kliknite na svoju Povezivanje bežičnog adaptera koji prikazuje ovu grešku i odaberite Svojstva.
7. Odaberi Internetski protokol verzija 4 (TCP/IPv4) i kliknite Svojstva.

8. Kvačica "Koristite sljedeću IP adresu” i unesite IP adresu, masku podmreže i zadani pristupnik zabilježene u 3. koraku.

9. Kliknite Primijeni, a zatim u redu za spremanje promjena.
10. Ponovno pokrenite računalo i provjerite možete li Popravak Zadani pristupnik nije dostupan u sustavu Windows 10.
Preporučeno:
- Popravite Strukturu diska je oštećena i nečitljiva
- Kako onemogućiti ljepljive kutove u sustavu Windows 10
- Popravite WiFi vezu nakon mirovanja ili hibernacije
- Popravi MSVCP100.dll nedostaje ili nije pronađena pogreška
To je to što ste uspješno imali Popravi Zadani pristupnik je pogreška nedostupna ali ako još uvijek imate pitanja u vezi s ovom objavom, slobodno ih postavite u odjeljku za komentare.


