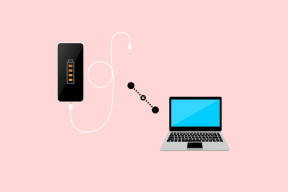Kako omogućiti način hibernacije u sustavu Windows 11
Miscelanea / / December 15, 2021
U Windows OS-u vidjeli smo i koristili tri opcije napajanja: Spavanje, isključivanje i ponovno pokretanje. Spavanje je učinkovit način za uštedu energije dok ne radite u svom sustavu, ali će nastaviti raditi za neko vrijeme. Dostupna je još jedna slična opcija napajanja pod nazivom Hibernacija dostupno u sustavu Windows 11. Ova opcija je onemogućeno prema zadanim postavkama a skriven je iza raznih jelovnika. Postiže iste ciljeve kao i način mirovanja, iako nije identičan. Ovaj post ne samo da će objasniti kako bez napora omogućiti ili onemogućiti način hibernacije u sustavu Windows 11, već će također raspravljati o razlikama i sličnostima između ta dva načina rada.
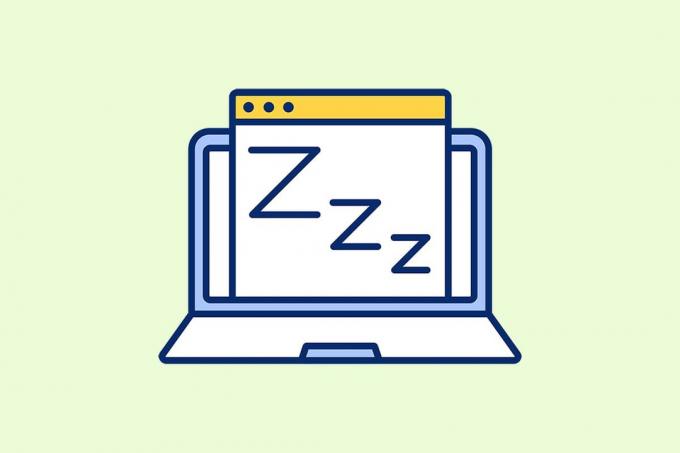
Sadržaj
- Kako omogućiti način hibernacije u sustavu Windows 11
- Sličnosti: način hibernacije i način mirovanja
- Razlike: način hibernacije i način mirovanja
- Kako omogućiti opciju napajanja hibernacije u sustavu Windows 11
- Kako onemogućiti opciju napajanja hibernacije u sustavu Windows 11
Kako omogućiti način hibernacije u sustavu Windows 11
Mogu postojati slučajevi kada radite s mnogim datotekama ili aplikacijama na računalu i morate se iz nekog razloga odmaknuti.
- U takvim slučajevima možete koristiti opciju Sleep, koja vam to omogućuje djelomično isključiti Vaše računalo na taj način štedi bateriju i energiju. Nadalje, omogućuje vam da životopis točno tamo gdje si stao.
- Međutim, također možete koristiti opciju hibernacije za isključiti vaš sustav i životopis kada ponovno pokrenete svoje računalo. Ovu opciju možete omogućiti iz Windows Upravljačka ploča.
Cilj korištenja opcija napajanja hibernacije i mirovanja vrlo je sličan. Kao rezultat toga, može izgledati zbunjujuće. Mnogi bi se mogli zapitati zašto je omogućena opcija hibernacije kada je način mirovanja već prisutan. Zbog toga je ključno shvatiti sličnosti i razlike između njih.
Sličnosti: način hibernacije i način mirovanja
Slijede sličnosti između hibernacije i stanja mirovanja:
- Oboje jesu Štednja energije ili u stanju pripravnosti za vaše računalo.
- Oni vam to dopuštaju djelomično isključite svoje računalo a da sve na čemu ste radili očuvate netaknutim.
- U ovim načinima, većina funkcija će se zaustaviti.
Razlike: način hibernacije i način mirovanja
Sada, kada znate sličnosti između ovih načina, postoji i nekoliko značajnih razlika:
| Način hibernacije | Stanje mirovanja |
| Pohranjuje pokrenute aplikacije ili otvorene datoteke na primarni uređaj za pohranu, tj. HDD ili SDD. | U njoj se pohranjuje sve radna memorija umjesto primarnog pogona za pohranu. |
| Gotovo je nema potrošnje energije snage u načinu hibernacije. | Relativno je manja potrošnja energije, ali više nego u načinu hibernacije. |
| Dizanje je sporije u usporedbi s načinom mirovanja. | Dizanje je punobrže nego način hibernacije. |
| Način hibernacije možete koristiti kada niste od svog računala za više od 1 ili 2 sata. | Način mirovanja možete koristiti kada ste kratko vrijeme udaljeni od računala, kao što je npr 15-30 minuta. |
Također pročitajte:Kako napraviti Windows 10 mjerač vremena mirovanja na računalu
Kako omogućiti opciju napajanja hibernacije u sustavu Windows 11
Slijedite ove korake da biste omogućili opciju Hibernate Power u sustavu Windows 11:
1. Klikni na Ikona za pretraživanje i tip Upravljačka ploča. Zatim kliknite na Otvorena.
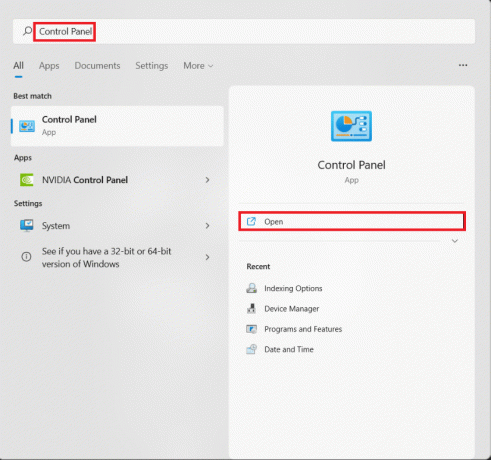
2. Set Prikaz po: > Kategorija, a zatim kliknite na Hardver i zvuk.
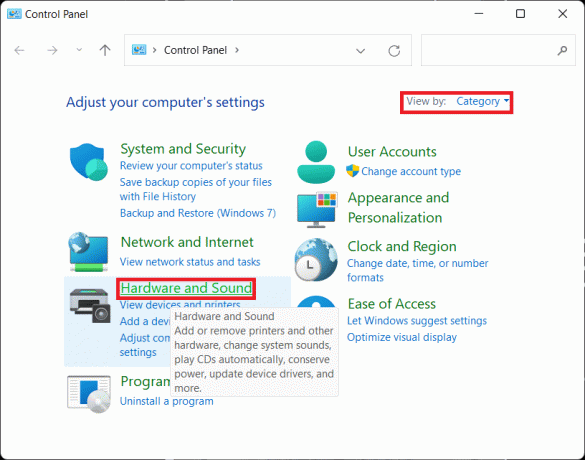
3. Sada, kliknite na VlastMogućnosti.
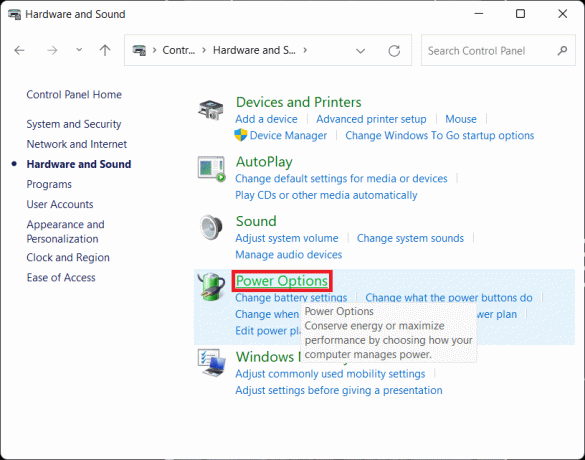
4. Zatim odaberite Odaberite što radi gumb za napajanje opciju u lijevom oknu.
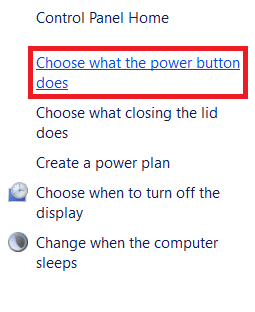
5. U Postavke sustava prozor, vidjet ćeš Hibernacija pod, ispod Postavke isključivanja. Međutim, on je prema zadanim postavkama onemogućen i stoga ga još nećete moći pokrenuti.
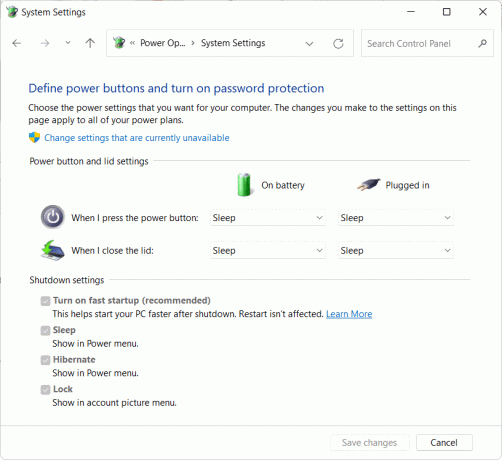
6. Kliknite na Promijenite postavke koje trenutno nisu dostupne vezu za pristup odjeljku postavki isključivanja.
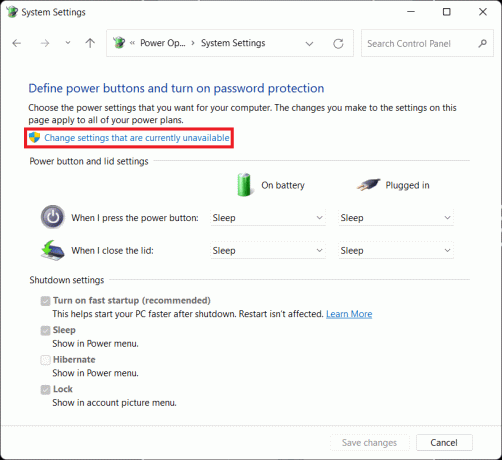
7. Označite okvir za Hibernacija i kliknite na Spremi promjene, kao što je dolje prikazano.
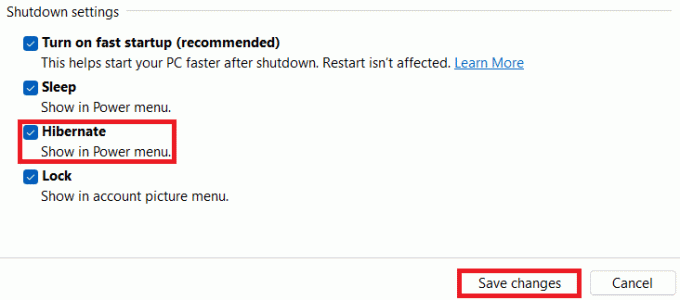
Ovdje ćete moći pristupiti Hibernacija opcija u Opcije napajanja izborniku, kao što je prikazano.
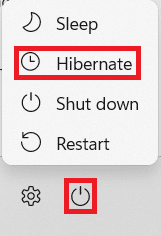
Također pročitajte:Popravi Trenutno nema dostupnih opcija napajanja
Kako onemogućiti opciju napajanja hibernacije u sustavu Windows 11
Sljedeći su koraci za onemogućavanje opcije Hibernate Power na računalima sa sustavom Windows 11:
1. Pokreni Upravljačka ploča. Dođite do Hardver i zvuk > Mogućnosti napajanja > Odaberite što radi gumb za napajanje kao i ranije.
2. Klik Promijenite postavke koje trenutno nisu dostupne kao što je prikazano.
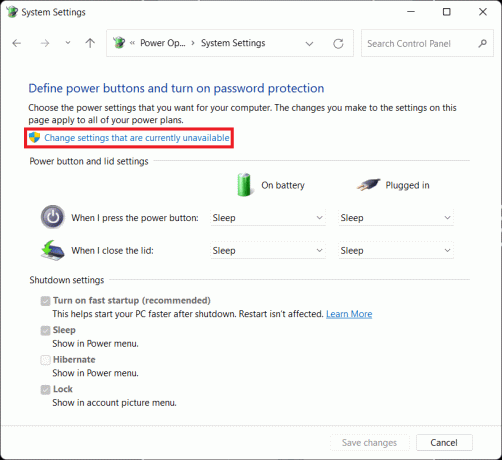
3. Poništite oznaku Hibernacija opciju i kliknite Spremi promjene dugme.
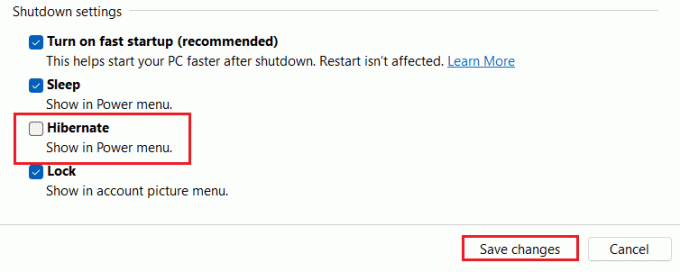
Preporučeno:
- Kako ukloniti Chrome teme
- Kako omogućiti narator Caps Lock upozorenje u sustavu Windows 11
- Kako koristiti PowerToys u sustavu Windows 11
- Načini za ubrzanje sustava Windows 11
Nadamo se da vam je ovaj članak bio zanimljiv i koristan kako omogućiti i onemogućiti način hibernacije sustava Windows 11. Svoje prijedloge i upite možete poslati u odjeljku za komentare ispod. Voljeli bismo znati koju temu želite da sljedeću istražimo.