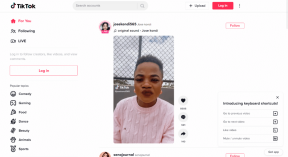Kako provjeriti model monitora u sustavu Windows 10
Miscelanea / / November 28, 2021
Zaslonski monitori igraju ključnu ulogu u stolnim računalima i smatraju se sastavnim dijelom računala. Stoga poznavanje specifikacija vašeg računala i perifernih uređaja postaje vrlo važno. Dolaze u raznim veličinama i značajkama. Oni su proizvedeni imajući na umu svrhu i potrebe kupaca. Možda će vam biti teško odrediti pojedinosti o marki i modelu jer se naljepnice mogu skinuti. Prijenosna računala dolaze s ugrađenim zaslonima, tako da obično ne moramo spajati vanjsku jedinicu, osim ako je potrebno. Stoga ćemo vas u ovom članku naučiti kako provjeriti model monitora u sustavu Windows 10.

Sadržaj
- Koji monitor imam? Kako provjeriti model monitora na računalu sa sustavom Windows 10.
- Kako fizički provjeriti model monitora.
- 1. način: putem naprednih postavki zaslona
- Metoda 2: kroz svojstva adaptera zaslona
- Metoda 3: Putem Upravitelja uređaja
- Metoda 4: Putem informacija o sustavu
- Savjet stručnjaka: Provjerite specifikacije monitora na mreži.
Koji monitor imam? Kako provjeriti model monitora na računalu sa sustavom Windows 10
Tehnologija se dosta razvila u području zaslonskih zaslona, od velikih masnih CRT ili katodnih cijevi do ultra tankih OLED zakrivljenih zaslona s razlučivostima do 8K. Postoje mnogi slučajevi u kojima trebate znati specifikacije monitora, posebno ako ste u području grafičkog dizajna, uređivanja videa, animacije i VFX-a, profesionalnog igranja igara itd. Danas se monitori prepoznaju po:
- Rezolucija
- Gustoća piksela
- Stopa osvježavanja
- Tehnologija prikaza
- Tip
Kako fizički provjeriti model monitora
Pojedinosti o vanjskom zaslonu možete pronaći uz pomoć:
- Naljepnica s brojem modela pričvršćen na stražnju stranu zaslona.
- Priručnik za monitor prateći novi uređaj za prikaz.

Bilješka: Demonstrirali smo metode za ugrađeni zaslon na prijenosnom računalu sa sustavom Windows 10. Isto možete koristiti i za provjeru modela monitora na stolnim računalima sa sustavom Windows 10.
1. način: putem naprednih postavki zaslona
Ovo je najkraći i najlakši način za pronalaženje informacija o monitoru u sustavu Windows 10.
1. Idite na Radna površina i desnom tipkom miša kliknite na prazan prostor. Zatim odaberite Postavke prikaza, kao što je prikazano.

2. Pomaknite se prema dolje i kliknite na Napredne postavke prikaza.
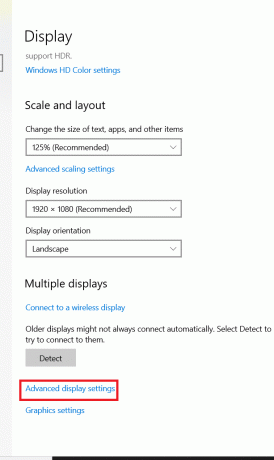
3. Evo, pogledaj ispod Prikaz informacija da biste dobili pojedinosti o monitoru.
Bilješka: Budući da je interni zaslon prijenosnog računala u upotrebi, stoga se prikazuje Unutarnji zaslon, na datoj slici.

Bilješka: Ako je povezano više zaslona, kliknite na padajući izbornik ispod Odaberite zaslon odjeljak. Evo, biraj Zaslon 1, 2 itd. za pregled njegovih informacija.
Također pročitajte:Kako postaviti 3 monitora na prijenosno računalo
Metoda 2: kroz svojstva adaptera zaslona
Morate se zapitati koji monitor imam?. Ova metoda je vrlo slična prvoj, ali malo duža.
1. Ponoviti Koraci 1–2 iz Metoda 1.
2. Sada se pomaknite prema dolje i kliknite na Svojstva adaptera zaslona za Display 1.
Bilješka: Prikazani broj ovisi o zaslonu koji ste odabrali i o tome imate li postavku s više monitora ili ne.
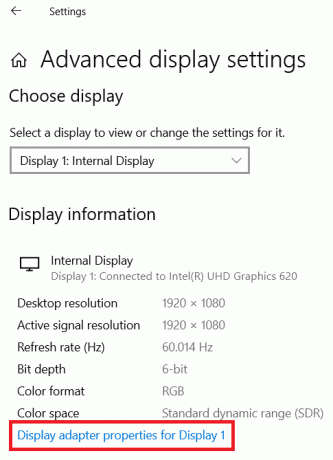
3. Prebacite se na Monitor karticu i kliknite na Svojstva gumb, prikazan istaknut.

4. Prikazat će sva svoja svojstva uključujući model i tip monitora.
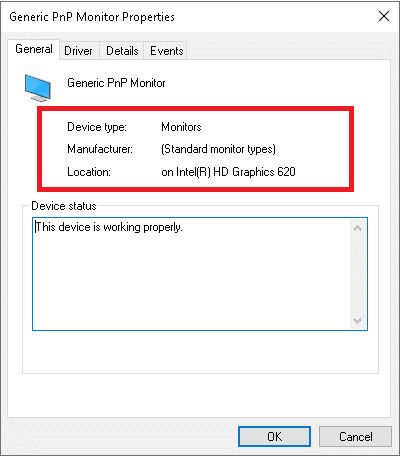
Također pročitajte:Kako promijeniti brzinu osvježavanja monitora u sustavu Windows 10
Metoda 3: Putem Upravitelja uređaja
Upravitelj uređaja upravlja svim unutarnjim i vanjskim hardverskim uređajima povezanim s računalom, uključujući periferne uređaje i upravljačke programe uređaja. Evo kako provjeriti model monitora u sustavu Windows 10 pomoću Upravitelja uređaja:
1. Pritisnite Tipke Windows + X istovremeno otvoriti Izbornik Windows Power User. Zatim odaberite Upravitelj uređaja, kao što je prikazano.

2. Sada dvaput kliknite na Monitori odjeljak da ga proširite.
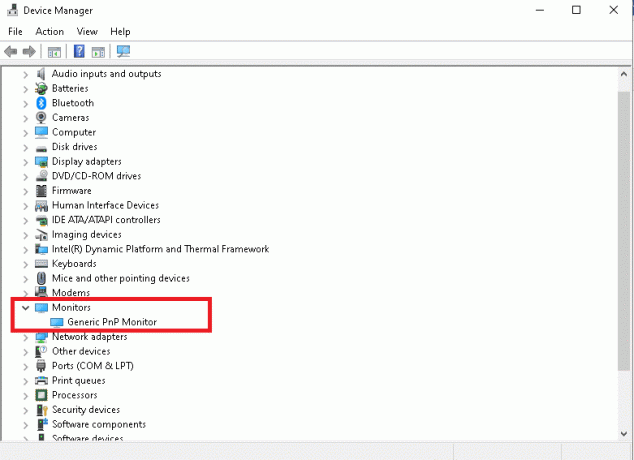
3. Dvaput kliknite na monitor (npr. Generički PnP monitor) otvoriti Svojstva prozor.
4. Prebacite se na Pojedinosti karticu i odaberite Proizvođač. Pojedinosti vašeg monitora će se pojaviti ispod Vrijednost.
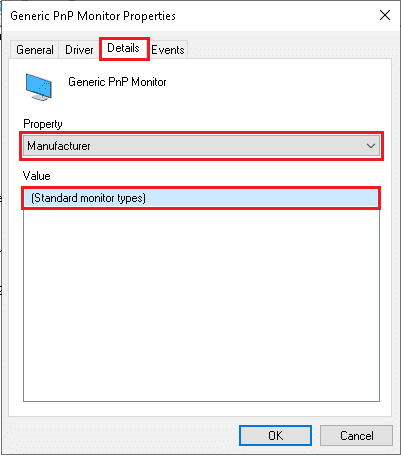
5. Kliknite na u redu da zatvorite prozor nakon što zabilježite potrebne podatke.
Metoda 4: Putem informacija o sustavu
Podaci o sustavu u sustavu Windows 10 pružaju sve informacije i specifikacije vezane uz sustav, hardver i detalje.
1. pritisni Windows tipka i tip Informacije o sustavu. Kliknite na Otvorena.

2. Sada dvaput kliknite na Komponente opciju da je proširite i kliknite na Prikaz.

3. U desnom oknu možete vidjeti naziv modela, vrstu, upravljački program, rezoluciju i još mnogo toga.
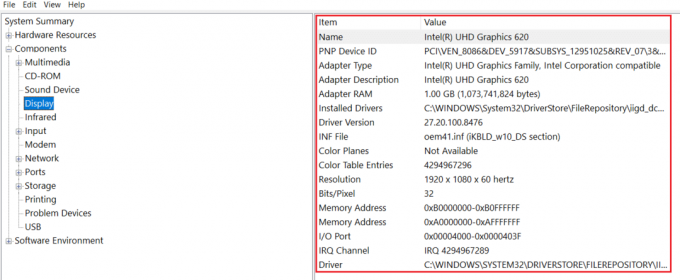
Također pročitajte:Riješite generički problem PnP monitora u sustavu Windows 10
Savjet stručnjaka: Provjerite specifikacije monitora na mreži
Ako već znate marku i model zaslona, vrlo je jednostavno pronaći njegove detaljne specifikacije na internetu. Evo kako provjeriti specifikacije monitora na prijenosnom/stolnom računalu sa sustavom Windows 10:
1. Otvori bilo koji mrežaPreglednik i tražiti model uređaja (npr. Acer KG241Q 23,6" specifikacije).
2. Otvori link proizvođača (u ovom slučaju Acer) za detaljne specifikacije.

Preporučeno:
- 23 najbolja SNES ROM hakova vrijedna pokušaja
- Kako popraviti linije na zaslonu prijenosnog računala
- Kako promijeniti pozadinu na Windows 11
- Popravite računalo koje se uključuje, ali nema zaslona
Nadamo se da je ovaj vodič bio od pomoći i da ste mogli naučiti kako provjeriti model monitora i druge specifikacije u sustavu Windows 10. Javite nam koja vam je metoda najbolja. Ako imate pitanja ili prijedloge, slobodno ih ostavite u odjeljku za komentare.