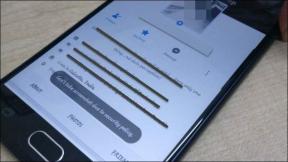Popravite kako se tvrdi disk ne pojavljuje u sustavu Windows 10
Miscelanea / / December 17, 2021
Umetnuli ste novi tvrdi disk u svoje računalo, samo da biste otkrili da nedostaje ili da se ne može otkriti. Stoga možemo samo zamisliti koliko je otežavajuće kada sustav prikazuje kako tvrdi disk ne prikazuje grešku u sustavu Windows 10. U ovoj situaciji, cijeli podaci spremljeni na uređaju mogu se oštetiti ili izbrisati. Bez obzira na uzrok, operacijski sustav Windows nudi brojne mogućnosti za rješavanje problema i ponovno dobivanje pristupa pogonu. Počnimo s otkrivanjem što je nova pogreška na tvrdom disku nije otkrivena, razloge za to, a nakon toga počnimo s rješavanjem problema.

Sadržaj
- Kako popraviti tvrdi disk koji se ne pojavljuje na računalu sa sustavom Windows 10
- Zašto se tvrdi disk ne pojavljuje?
- Preliminarne provjere: Novi tvrdi disk nije otkriven.
- Metoda 1: Osnovno rješavanje problema s hardverom
- Metoda 2: Pokrenite alat za rješavanje problema s hardverom i uređajima
- Metoda 3: Inicijalizirajte disk
- Metoda 4: Dodijelite različito slovo pogona
- Metoda 5: Ažurirajte upravljački program diska
- Metoda 6: Ažurirajte Windows
- Metoda 7: Očistite ili formatirajte tvrdi disk
Kako popraviti tvrdi disk koji se ne pojavljuje na računalu sa sustavom Windows 10
Tvrdi disk je potreban za vaše računalo za pohranjivanje lokalnih podataka kao što su datoteke, aplikacije i druge ključne informacije. Kada je mehanički tvrdi disk (HDD), SSD (SSD) ili vanjski USB tvrdi disk spojen na računalo, Windows 10 će ga obično automatski identificirati i postaviti. Međutim, tvrdi diskovi, novi ili stari, interni ili vanjski, mogu se povremeno prestati pojavljivati u File Exploreru ili Disk Managementu, što bi moglo signalizirati razne probleme.
Problem, novi tvrdi disk nije otkriven, može varirati od jednostavne smetnje do velike smetnje. To bi, na primjer, moglo značiti da postoji fizički problem s podacima na pogonu ili spoju napajanja s tvrdim diskom. Međutim, ako se vaš uređaj može normalno pokrenuti, nema potrebe za brigom jer je disk još uvijek funkcionalan. No, ako se Windows 10 ne može pokrenuti sa zahvaćenih diskova, možete izgubiti pristup svojim datotekama.
Zašto se tvrdi disk ne pojavljuje?
Ako tvrdi disk nije prikazan u File Exploreru, tada:
- Moguće je da jest deaktivirano ili izvan mreže.
- Također je moguće da nema a dodijeljeno slovo pogona na to još.
- Pokušavate spojiti pogon koji je bio prethodno instaliran na drugom računalu.
- Particija pogona može biti korumpiran.
- To je sirovi disk koji nikada nije konfiguriran. Kao rezultat toga, bilo je nikad formatiran ili inicijaliziran.
Novi tvrdi diskovi koje kupite nisu uvijek formatirani i spremni za korištenje, za razliku od tvrdog diska koji dolazi s uobičajenim računalom. Umjesto toga, oni su potpuno prazni – ideja je da će krajnji korisnik raditi sve što želi s pogonom, tako da prethodno formatiranje ili na drugi način mijenjanje kod proizvođača nije potrebno. Kao rezultat toga, kada umetnete pogon u računalo, Windows samo čeka da odlučite što učiniti s njim umjesto da ga automatski formatira i dodaje na popis pogona. Međutim, ako nikada prije niste dodali tvrdi disk svom računalu, moglo bi biti prilično zastrašujuće kada se čini da pogon nema. Ovdje je sastavljen popis metoda za rješavanje problema. Provedite svaku metodu korak po korak dok ne postignete popravak.
Preliminarne provjere: Novi tvrdi disk nije otkriven
Uvijek trebate provjeriti je li vaš tvrdi disk vidljiv u BIOS-u ili ne kako biste saznali postoji li problem na vašem računalu ili tvrdom disku. evo kako ući u BIOS na Windows 10.
- Ako se vaš tvrdi disk prikazuje u BIOS-u i ispravno je povezan ili radi, onda je problem u OS-u Windows.
- Ako se, s druge strane, tvrdi disk ne pojavljuje u BIOS-u, najvjerojatnije nije ispravno spojen.
Metoda 1: Osnovno rješavanje problema s hardverom
Prije svega, osigurajte da nema labave veze jer bi to moglo uzrokovati odvajanje kabela što bi dovelo do navedenog problema. Stoga obavezno izvršite dane provjere kako biste popravili problem s novim tvrdim diskom koji nije otkriven.
- Tvrdi disk je ispravno pričvršćena na matičnu ploču i napajanje.
- Podatkovni kabel je spojen na odgovarajući priključak matične ploče.
- The kabel za napajanje je spojen na izvor napajanja.
- Pričvrstite tvrdi disk na a različite SATA veze na matičnoj ploči i ponovno provjerite.
- Kupnja a novi SATA kabel ako je stari kabel oštećen.

Ako je vaš tvrdi disk ispravno povezan, ali se još uvijek ne pojavljuje na vašem prijenosnom računalu, isprobajte opcije za rješavanje problema predložene u nastavku.
Također pročitajte: Kako testirati napajanje
Metoda 2: Pokrenite alat za rješavanje problema s hardverom i uređajima
Alat za rješavanje problema s hardverom i uređajima u sustavu Windows korisnicima olakšava rješavanje problema i otkrivanje problema s ugrađenim i vanjskim hardverskim uređajima. Evo kako riješiti problem s tvrdim diskom koji se ne pojavljuje u sustavu Windows 10 pokretanjem alata za rješavanje problema s hardverom i uređajima:
1. Pritisnite Tipke Windows + R zajedno za lansiranje Trčanje dijaloški okvir.
2. Tip msdt.exe -id DeviceDiagnostic i kliknite U REDU.
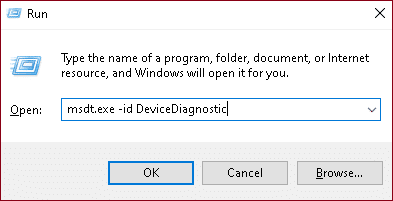
3. Kliknite na Napredna u Hardver i uređaji prozor.

4. Ček Automatski primijenite popravke opciju i kliknite na Sljedeći.

5. Pričekajte da se skeniranje završi.

6. Kliknite na Primijenite ovaj popravak.

7. Kliknite na Sljedeći.

Vaše računalo će se ponovno pokrenuti i problem s novim tvrdim diskom koji nije otkriven bit će riješen.
Metoda 3: Inicijalizirajte disk
U većini situacija sve što trebate učiniti je pokrenuti novi tvrdi disk i on će se ispravno pojaviti na vašem računalu
1. Pritisnite Tipke Windows + X istovremeno i kliknite na Upravljanje diskovima, kao što je prikazano.

2. Kada pokrenete prozor za upravljanje diskovima, vidjet ćete popis svih povezanih tvrdih diskova. Potražite disk s oznakom Disk 1 ili Disk 0 na popisu.
Bilješka: Ovaj disk je lako uočiti jer nije pokrenut i označen je kao nepoznato ili neraspoređeni.
3. Desnom tipkom miša kliknite na to particija. Izaberi Inicijalizirajte disk. kao što je dolje prikazano
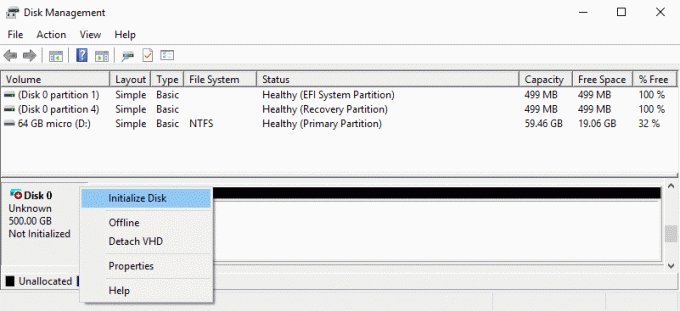
4. Odaberite nešto od sljedećeg opcije u Koristite sljedeći stil particije za odabrane diskove i kliknite u redu.
- MBR (Master Boot Record)
- GPT (GUID particijska tablica)
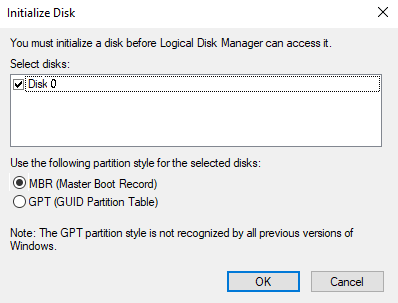
5. Nakon toga, bit ćete vraćeni u glavni prozor, gdje će vaš novi pogon biti označen kao Na liniji, ali će ostati prazna.
6. Desnom tipkom miša kliknite na prazan prostor na tvrdi disk. Odaberi Novi Simple Volume… opcija.

7. Zatim odaberite Sljedeći i odaberite veličina volumena.
8. Klik Sljedeći i dodijeliti a Slovo pogona.
9. Opet kliknite na Sljedeći i odaberite NTFS kao tip datotečnog sustava i izvršavanje brzog formata.
10. Dovršite postupak klikom na Sljedeći i onda, Završi.
Također pročitajte:Popravite Windows 10 Nema instaliranih audio uređaja
Metoda 4: Dodijelite različito slovo pogona
Dvostruko slovo pogona može uzrokovati problem koji PC ne prepoznaje tvrdi disk jer ako u uređaju postoji drugi pogon s istim slovom, tada će se dva pogona sukobiti. Slijedite ove korake da biste riješili problem s tvrdim diskom koji se ne prikazuje u sustavu Windows 10 dodjeljivanjem drugog slova pogona:
1. Otvorena Upravljanje diskovima kao što je prikazano u prethodnoj metodi.
2. Desnom tipkom miša kliknite na particija čije slovo pogona želite promijeniti.
3. Kliknite na Promijeni slovo pogona i putanje… opcija, kao što je prikazano.

4. Zatim kliknite na Promijeniti…
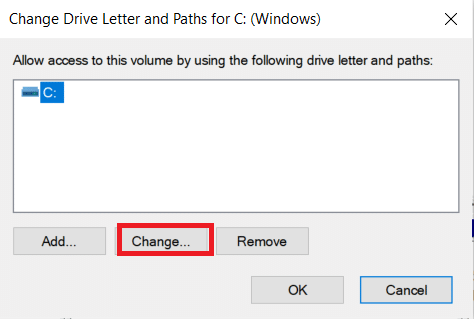
5. Odaberite novi Slovo pogona s padajućeg izbornika i kliknite u redu.

6. Kliknite na Da u Upravljanje diskovima prompt za potvrdu.
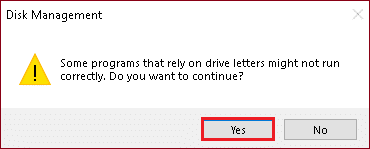
Metoda 5: Ažurirajte upravljački program diska
Problemi s upravljačkim programom mogu biti razlog zašto se tvrdi disk ne prikazuje pogreška Windows 10. To vrijedi i za upravljačke programe matične ploče i čipseta. Možete otići na web-mjesto proizvođača i preuzeti najnovije upravljačke programe ili ih ažurirati putem Upravitelja uređaja na sljedeći način:
1. pritisni Windows tipka, tip upravljanje uređajemr i pritisnite Enter tipka.

2. U Upravitelj uređaja prozor, dvaput kliknite na Diskovni pogoni da ga proširi.
3. Desnom tipkom miša kliknite na Driver za disk (npr. WDC WD10JPVX-60JC3T0) i odaberite Ažurirajte upravljački program opcija.

4. Zatim kliknite na Automatsko traženje upravljačkih programa kao što je istaknuto u nastavku.

5A. Preuzmite i instalirajte najnoviji drajver, ako je dostupno. Zatim, ponovno pokrenite računalo za provedbu ovih.
5B. Ako nije, tada će se na sljedećem ekranu prikazati poruka: Najbolji upravljački programi za vaš uređaj već su instalirani. Kliknite na Zatvoriti & Izlaz.

Također pročitajte:12 aplikacija za zaštitu vanjskih tvrdih diskova lozinkom
Metoda 6: Ažurirajte Windows
Windows prikuplja povratne informacije od vašeg sustava i stvara ispravke pogrešaka dizajnirajući bolje nadogradnje. Stoga ažurirajte računalo na najnoviju verziju tvrdog diska za popravak sustava Windows koji ne prikazuje problem sa sustavom Windows 10.
1. Pritisnite Tipke Windows + I zajedno otvoriti Postavke.
2. Kliknite na Ažuriranje i sigurnost kao što je istaknuto u nastavku.

3. Kliknite na Provjerite ima li ažuriranja u desnoj ploči.

4A. Kliknite na Sada instalirati za preuzimanje najnovijeg dostupnog ažuriranja. Ponovno pokrenite Vaše računalo nakon završetka.

4B. Ako ne, zaslon će to pokazati Ažurni ste poruka, kao što je prikazano.

Također pročitajte:Popravite pogrešku kritičnog procesa umro u sustavu Windows 11
Metoda 7: Očistite ili formatirajte tvrdi disk
Prije nego što počnemo, važno je napomenuti da će ova metoda izbrisati sve podatke i particije s odabranog pogona; stoga ga je bolje pokrenuti na potpuno novom tvrdom disku bez datoteka na njemu. Ali ako vaš tvrdi disk sadrži datoteke, preporučuje se da ih sigurnosno kopirate na prijenosni uređaj za pohranu.
Metoda 7A. Očistite tvrdi disk
Slijedite korake u nastavku da biste očistili pogon i izbrisali sve njegove podatke kako biste riješili problem s tvrdim diskom koji se ne pojavljuje u sustavu Windows 10:
1. Traziti Naredbeni redak u Traka za pretraživanje sustava Windows. Kliknite na Pokreni kao administrator kao što je prikazano.

2. Upišite naredbu: diskpart i pogodio Enter tipka.

3. Nakon diskpart je pokrenuo, upišite naredbu: disk s popisom i pritisnite Unesi. Sada biste trebali vidjeti popis svih tvrdih diskova na vašem računalu.

4. Provjeri veličine svakog pogona da vidite koji vam stvara probleme. Tip odaberite disk X da odaberete neispravan pogon i udarite Unesi.
Napomena 1: Zamijenite X brojem pogona koji želite formatirati. Na primjer, implementirali smo korak za disk 0.
Napomena 2: Ključno je da odaberete odgovarajući tvrdi disk. Ako odaberete pogrešan disk, izgubit ćete sve svoje datoteke, stoga nastavite s oprezom.

5. Zatim upišite Čist i pritisnite Enter tipka.

Vaš će se tvrdi disk izbrisati i sve će vaše datoteke biti izbrisane nakon nekoliko trenutaka. Ovo bi trebalo riješiti problem s novim tvrdim diskom koji nije otkriven.
Metoda 7B. Formatirajte tvrdi disk
Pročitajte naš ekskluzivni vodič Kako formatirati disk ili pogon u sustavu Windows 10 ovdje kako biste naučili formatirati disk pomoću File Explorera, upravljanja diskom ili naredbenog retka.
Često postavljana pitanja (FAQ)
Q1. Je li moguće dohvatiti podatke s mrtvog tvrdog diska?
Ans. Da, podaci na mrtvom tvrdom disku mogu se oporaviti. Dostupni su brojni programi trećih strana koji korisnicima pomažu da dohvate svoje podatke. Možeš dobiti Windows alat za oporavak datoteka iz trgovine Microsoft Store.
Q2. Je li moguće da imam dva čvrsta diska na računalu?
Ans. Da, sigurno možete. Matična ploča i kućište ograničavaju broj tvrdih diskova koje možete instalirati na svoje računalo. Ako vam ponestane prostora, možete instalirati vanjske tvrde diskove.
Q3. Zašto moj novi tvrdi disk nije prepoznat?
Ans. Ako je vaš tvrdi disk uključen, ali nije vidljiv u File Exploreru, pokušajte ga potražiti u alatu za upravljanje diskom. Ako se još uvijek ne vidi, možda je to zbog oštećenih datoteka ili problema s pogonom.
Q4. Što trebam učiniti da Windows 10 otkrije novi tvrdi disk?
Ans. Provjerite je li disk ispravno spojen, a zatim inicijalizirajte disk prema koracima navedenim u metodi 3.
Preporučeno:
- Kako upisati N pomoću Alt koda Tilde
- Kako odabrati napajanje za PC
- Najbolji vanjski tvrdi disk za PC igre
- Kako particionirati tvrdi disk u sustavu Windows 11
To je sve što treba popravite novi tvrdi disk koji nije otkriven ili se ne prikazuje Windows 10 problem. Sve što trebate učiniti u većini slučajeva je inicijalizirati ga. Ako imate bilo kakvih nedoumica ili prijedloga, ne ustručavajte se podijeliti ih s nama.