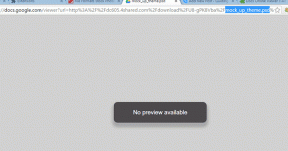Kako promijeniti avatar profila na Microsoft Teams
Miscelanea / / December 18, 2021
Microsoft Teams ili MS Teams izrastao je u jedan od najčešće korištenih alata za poslovnu komunikaciju u industriji danas, posebno od uspona pandemije. Mnoge su tvrtke prešle na ovu aplikaciju kako bi zadržale svoju produktivnost jer većina zaposlenika i dalje radi od svojih domova. Budući da zaposlenik može biti dio nekoliko različitih timova ili grupa, to može stvoriti zbrku. Štoviše, ako svi koriste sličan ili isti Timski avatar. Srećom, pruža mogućnost promjene avatara profila Microsoft Teams, kao što je objašnjeno u nastavku.
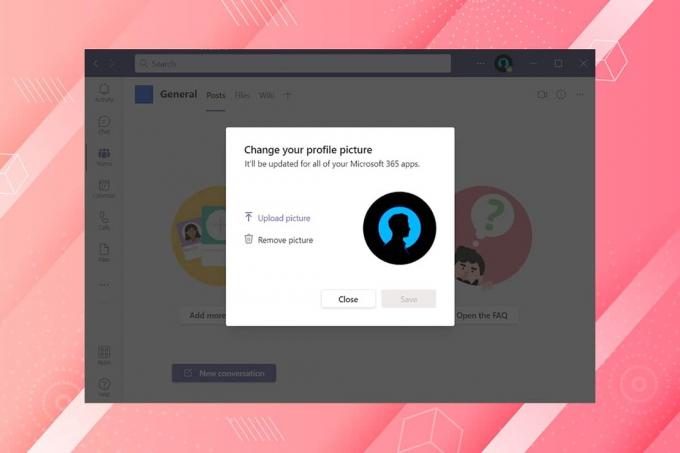
Sadržaj
- Kako promijeniti avatar profila na Microsoft Teams
- Što je MS Teams Avatar?
- Razlika između Microsoft Teams Avatara i slike profila Microsoft Teams?
Kako promijeniti avatar profila na Microsoft Teams
Možete podesiti postavke timova kao što su omogućavanje ili onemogućavanje dopuštenja za članove, dopuštenja za goste, spominjanja i oznaka u Microsoftovi timovi. Ali, morate biti Vlasnik određenog timas administratorskim pravima učiniti tako.
Što je MS Teams Avatar?
Tim u Microsoftovim timovima može se razlikovati po njegovom imenu, ali može biti zbunjujuće kada više timova ima ista imena kada su stvoreni na različitim domenama. Da biste pratili koji je tim koji, avatar igra veliku ulogu u pomaganju korisniku ili zaposleniku da ih razlikuje. Slijedite navedene korake za promjenu avatara profila Microsoft tima:
1. Otvorena Microsoftovi timovi desktop aplikacija i Prijaviti se svome Administratorski/vlasnički račun.
2. Zatim kliknite na Timovi karticu u lijevom oknu.

3. Ovdje kliknite na ikona s tri točke za Tim (npr. Moja ekipa) želite promijeniti avatar.
4. Odaberite Upravljajte timom opcija iz kontekstnog izbornika, prikazana označena.

5. Klikni na Postavke opcija.
Bilješka: Ako tada nema opcije Postavke, kliknite na ikona strelice prema dolje da biste proširili druge opcije, a zatim odaberite Postavke kao što je prikazano na slici ispod.
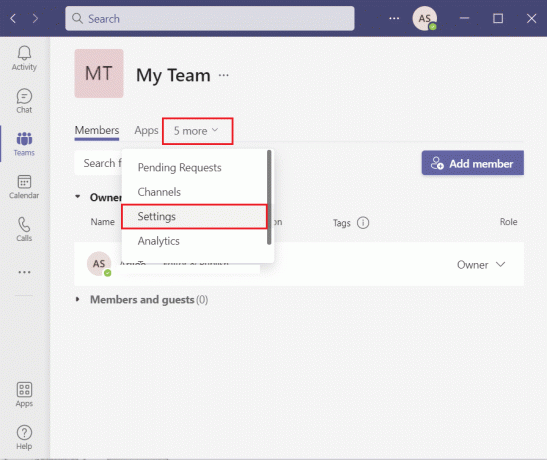
6. Klikni na Slika tima odjeljak i odaberite Promijeni sliku opciju, kao što je prikazano u nastavku.

7. Klikni na Prenesite sliku opciju i odaberite Avatar za promjenu avatara profila Microsoft Teams.
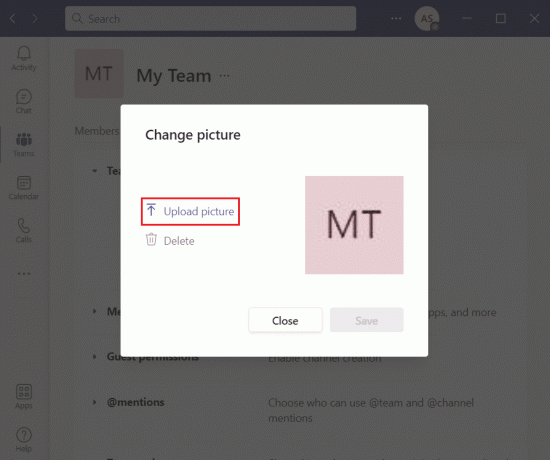
8. Na kraju kliknite na Uštedjeti gumb za implementaciju ovih promjena.

Bilješka: Sada možete vidjeti novo ažuriranu sliku na oba, desktop klijent i mobilna aplikacija.
Također pročitajte:Popravite Microsoft Teams se stalno ponovno pokreće
Razlika između Microsoft Teams Avatara i slike profila Microsoft Teams?
Iako pojmovi mogu zvučati kao sinonimi, Microsoft Teams Avatar i Microsoft Teams Profilna slika dvije su različite stvari.
- Microsoftovi timovi Profilna slika je postavljaju korisnici. Ne može ga odabrati vlasnik ili administrator tima.
- Ove bi se slike mogle pokazati korisnijim za pomoć vama i ostalim članovima u navigaciji ako ste dio velikog tima ili nekoliko timova.
- Na isti način, Microsoft Teams Avatar je postavljen od strane Vlasnik ili administrator tima račun. Član to ne može promijeniti.
- Često se postavlja na inicijali imena tima, baš kao i za pojedince koji nisu odabrali svoje profilne fotografije.
- Ovi osnovni avatari su prikladno za male timove i za one koji sudjeluju samo u nekoliko timova.
Preporučeno:
- Popravite da Wi-Fi adapter ne radi u sustavu Windows 10
- Popravite kako se tvrdi disk ne pojavljuje u sustavu Windows 10
- Kako postaviti status Microsoft Teams kao uvijek dostupan
- Kako spriječiti da se Microsoftovi timovi automatski otvaraju u sustavu Windows 11
Nadamo se da vam je ovaj članak pomogao razumjeti kako promijenitiAvatar profila za Microsoft Teams s vlasničkog računa. Voljeli bismo znati vaše prijedloge ili upite.