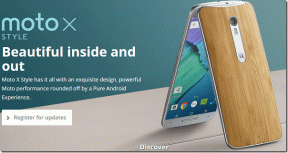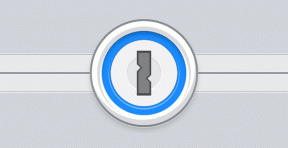Kako dijeliti Google kalendar s drugima
Miscelanea / / December 18, 2021
Ponekad poželite podijeliti Google kalendar s drugima kako biste ih obavijestili o svojoj dostupnosti ili nadolazećem mjesečnom rasporedu. Na primjer, stvorili ste prilagođeni kalendar praznika za zaposlenike i sada ga želite podijeliti s njima. Evo kako možete dijeliti Google kalendar s drugima.

Recimo da u obitelji imate tradiciju loncanja, a nadolazeće okupljanje kreirali ste dva mjeseca. I sada je Google kalendar spreman za dijeljenje s članovima obitelji. Pokazat ćemo vam kako generirati vezu za dijeljenje na Google kalendaru i integrirati je s vašim postojećim kalendarom pomoću weba Google kalendara. Započnimo.
Također na Guiding Tech
Dodajte kalendar u Google kalendar
Prvo ćemo vam pokazati kako stvoriti novi kalendar u Google kalendar. U većini slučajeva nećete željeti dijeliti svoj primarni kalendar s drugima.
Možda ćete trebati izraditi novi kalendar za potrebe dijeljenja. Slijedite korake u nastavku da biste dodali novi kalendar u Google kalendar.
Korak 1: Posjetite Google kalendar na webu i prijavite se s podacima svog Google računa.
Korak 2: Kliknite na zupčanik Postavke na vrhu i odaberite Postavke.

3. korak: Odaberite Dodaj kalendar i kliknite na Napravite novi kalendar.

4. korak: Dajte mu naziv, opis, provjerite vremensku zonu i kliknite Napravite kalendar na dnu.

5. korak: Kada se vratite na početnu stranicu Google kalendara, vidjet ćete da se novostvoreni kalendar pojavljuje na lijevoj bočnoj traci, odmah ispod Moj kalendar izbornik.
Sada nastavite i kreirajte događaje u novostvorenom kalendaru. Nakon što ste zadovoljni promjenama, kalendar je spreman za dijeljenje s drugima. Naučimo kako to učiniti.
Također na Guiding Tech
Podijelite Google kalendar
Sve je spremno za dijeljenje nakon dodavanja događaja i zadataka u Google kalendar. Prođite dolje navedene korake da biste dodali osobe u svoj Google kalendar.
Korak 1: Posjetite Google kalendar u pregledniku.
Posjetite Google kalendar
Korak 2: Kliknite na izbornik s tri točke pored kalendara i odaberite Postavke i dijeljenje.

3. korak: Pomaknite se prema dolje za dijeljenje s određenim osobama i odaberite Dodaj osobe.

4. korak: Imate mnogo opcija dopuštenja koje možete birati kada dodate tuđi Gmail ID.

Vidi samo slobodno/zauzeto: To bi sakrilo detalje događaja i umjesto toga prikazalo status zauzetosti za to vrijeme. Preostali razmak se prikazuje kao slobodno vrijeme. Ovo je najprikladnije kada želite obavijestiti druge ljude o svojoj besplatnoj dostupnosti za Zoom poziv.
Pogledajte sve detalje događaja: Sudionici će moći vidjeti sve pojedinosti događaja, ali neće imati nikakva dopuštenja za uređivanje za promjenu naziva, vremena ili mjesta događaja.
Napravite izmjene događaja: To će drugima omogućiti promjenu pojedinosti događaja. Ali to će ih ograničiti u dodavanju drugih u kalendar.
Napravite izmjene i upravljajte dijeljenjem: Budite oprezni dok koristite ovu opciju. To će omogućiti dodanim osobama da naprave neograničeno i dodaju druge u Google kalendar.
Također na Guiding Tech
Generirajte dijeljenu vezu za Google kalendar
Kada želite dijeliti Google kalendar sa stotinama ljudi, ručno dodavanje svakog Gmail ID-a u kalendar nije najrazumnija opcija. U tom slučaju možete stvoriti dijeljenu vezu Google kalendara i zalijepiti vezu na kanal Slack ili Teams kako bi se svi pridružili. Evo kako.
Korak 1: Otvorite Google kalendar na webu i kliknite na izbornik s tri točke pored kalendara koji želite podijeliti.
Korak 2: Odaberite Postavke i dijeljenje.

3. korak: Na izborniku Pristupna dopuštenja za događaje pronađite Dobiti poveznica za dijeljenje. Kliknite na njega.

4. korak: Samo osobe kojima dopustite mogu pristupiti vašem kalendaru putem ove veze. Kopirajte vezu i podijelite je s drugima.
Dodajte Google kalendar na svoj račun
Nakon što podijelite vezu kalendara s drugima, oni moraju integrirati kalendar u svoje postojeće postavke Google kalendara.
Korak 1: Posjetite Google kalendar na webu.
Korak 2: Pronađite Ostale kalendare na lijevoj bočnoj traci.
3. korak: Kliknite na ikonu + i odaberite Iz URL-a.

4. korak: Dodajte vezu Google kalendara koju ste kopirali i odaberite gumb Dodaj kalendar.

Novi kalendar pojavit će se u odjeljku Ostali kalendari.
Učinkovito upravljajte svojim rasporedom
Kada podijelite vezu na Google kalendar s drugima u grupi, podijelite ovaj članak jer možda ne znaju kako koristiti vezu i dodati kalendar na svoj račun.