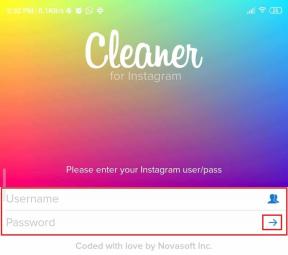Kako napraviti snimku zaslona Zoom Meeting
Miscelanea / / December 20, 2021
Budući da tvrtke i škole sada provode sastanke i nastavu online zbog pandemije COVID-19, Zoom je sada postao poznato ime širom svijeta. S više od 5,04,900 aktivnih poslovnih korisnika diljem svijeta, Zoom je postao više nužan za većinu globalne populacije. No, što učiniti ako trebate napraviti snimku zaslona sastanka u tijeku? Možete vrlo jednostavno napraviti snimku zaslona Zoom sastanka bez potrebe za alatima treće strane. U ovom ćemo članku naučiti kako napraviti snimku zaslona za Zoom Meeting. Također, odgovorili smo na vaš upit: obavještava li Zoom snimke zaslona ili ne.

Sadržaj
- Kako napraviti snimku zaslona Zoom Meeting
- Metoda 1: korištenje aplikacije Zoom za stolna računala u sustavu Windows i macOS.
- Metoda 2: Korištenje ključa PrtSrc na računalu sa sustavom Windows.
- Metoda 3: Korištenje alata za izrezivanje zaslona u sustavu Windows 11.
- Kako napraviti Zoom snimke zaslona na macOS-u
- Obavještava li Zoom o snimanju snimki zaslona?
Kako napraviti snimku zaslona Zoom Meeting
Iz Zum desktop verzija 5.2.0, sada možete snimati snimke zaslona unutar Zooma, koristeći tipkovničke prečace. Tri su također druga načina za snimanje zaslona Zoom sastanaka pomoću ugrađenih alata i na Windows PC i macOS. Dakle, ne morate prolaziti kroz muke traženja dobrog alata za snimanje zaslona koji bi vas mogao koštati nešto dolara ili označiti svoju snimku zaslona blistavim vodenim žigom.
Metoda 1: korištenje aplikacije Zoom za stolna računala u sustavu Windows i macOS
Prvo morate aktivirati tipkovnički prečac iz postavki Zooma.
Bilješka: Možete napraviti snimke zaslona čak i ako imate otvoren prozor Zoom u pozadini.
1. Otvorena ZumDesktop klijent.
2. Klikni na Ikona postavki na Početni zaslon, kao što je prikazano.

3. Zatim kliknite na Tipkovnički prečaci u lijevom oknu.
4. Pomaknite se prema dolje po popisu tipkovničkih prečaca u desnom oknu i pronađite Snimka zaslona. Označite okvir označen Omogući globalni prečac kao što je dolje prikazano.

5. Sada možete držati Alt + Shift + T tipke istovremeno snimiti Zoom screenshot sastanka.
Bilješka: korisnici macOS-a mogu koristiti Command + T tipkovnički prečac do snimke zaslona nakon što omogućite prečac.
Također pročitajte:Prikaži profilnu sliku u Zoom sastanku umjesto videa
Metoda 2: Korištenje ključa PrtSrc na računalu sa sustavom Windows
Prntscrn je prvi alat koji bismo smislili za snimanje zaslona Zoom sastanka. Slijedite dolje navedene korake za snimanje zaslona pomoću tipke Print Screen:
Opcija 1: Postavljanje jednog zaslona
1. Idite na Zumirajte zaslon sastanka da napravite snimku zaslona.
2. Pritisnite Windows + tipke Print Screen (ili samo PrtSrc) da napravite snimku zaslona tog zaslona.

3. Sada idite na sljedeću lokaciju da vidite svoju snimku zaslona:
C:\Korisnici\
Opcija 2: Postavljanje više zaslona
1. Pritisnite Tipke Ctrl + Alt + PrtSrc istovremeno.
2. Zatim pokrenite Boja aplikacija iz traka za pretraživanje, kao što je prikazano.

3. Pritisnite Tipke Ctrl + V zajedno da biste ovdje zalijepili snimku zaslona.

4. Sada, Uštedjeti snimku zaslona u imenik po Vašem izboru pritiskom na Ctrl + Stipke.
Također pročitajte: Popravite Microsoft Teams se stalno ponovno pokreće
Metoda 3: Korištenje alata za izrezivanje zaslona u sustavu Windows 11
Windows je predstavio alat Screen Snip za snimanje zaslona vašeg zaslona na računalima sa sustavom Windows 11.
1. Pritisnite Tipke Windows + Shift + S zajedno otvoriti Alat za izrezivanje.
2. Ovdje, četiri opcije za snimanje zaslona dostupni su, kao što je navedeno u nastavku:
- Pravokutni izrez
- Sječak slobodnog oblika
- Izrezivanje prozora
- Isječak preko cijelog zaslona
Odaberite bilo koju od gore navedenih opcija za snimanje zaslona.

3. Kliknite na obavijest koja navodi Isječak je spremljen u međuspremnik nakon što je hvatanje uspješno.

4. Sada, Snip & Skic otvorit će se prozor. Evo, možeš Uredi i Uštedjeti snimku zaslona prema potrebi.

Također pročitajte:Kako igrati Outburst na Zoomu
Kako napraviti Zoom snimke zaslona na macOS-u
Slično Windowsima, macOS također nudi ugrađeni alat za snimanje zaslona za snimanje cijelog zaslona, aktivnog prozora ili dijela zaslona prema potrebama korisnika. Slijedite ove korake za snimanje zaslona Zoom sastanka na Macu:
Opcija 1: Napravite snimku zaslona zaslona
1. Idite na zaslon sastanka u Zum desktop aplikacija.
2. Pritisnite Command + Shift + 3 tipke zajedno da napravite snimku zaslona.

Opcija 2: Napravite snimku zaslona aktivnog prozora
1. Pogoditi Command + Shift + 4 tipke zajedno.

2. Zatim pritisnite Tipka za razmaknicu kada se pokazivač pretvori u križić.

3. Na kraju kliknite na Zumirajte prozor sastanka da napravite snimku zaslona.
Obavještava li Zoom o snimanju snimki zaslona?
Ne, Zoom ne obavještava sudionike sastanka o snimanju zaslona. U slučaju da se sastanak tada snima, svi sudionici bi vidjeli obavijest o istom.
Preporučeno:
- Kako dodati Microsoftove igre na Steam
- 9 najboljih kalendarskih aplikacija za Windows 11
- Kako promijeniti avatar profila na Microsoft Teams
- Kako isključiti kameru i mikrofon u sustavu Windows 11 pomoću prečaca na tipkovnici
Nadamo se da je ovaj članak dao odgovor kako uzetiZoom screenshot sastanka na Windows PC i macOS. Voljeli bismo čuti vašu reakciju; stoga, objavite svoje prijedloge i pitanja u polju za komentare ispod. Svaki dan objavljujemo nove sadržaje pa nas označite kako biste bili u tijeku.