Kako dodati Microsoftove igre na Steam
Miscelanea / / December 20, 2021
Ogroman izbor usluga online igranja služi avanturističkoj gozbi za igrače diljem svijeta. Međutim, jedna od prednosti korištenja Steama za igranje je ta što na platformu možete dodati i igre koje nisu Steam. Iako mnogi ljudi ne preferiraju Microsoftove igre, postoji nekoliko igara koje korisnici igraju zbog njihove jedinstvenosti. Ali ako želite dodati Microsoftove igre na Steam, morate preuzeti alat treće strane pod nazivom UWPHook. Stoga će vam ovaj članak pomoći da dodate igre u Steam pomoću ove aplikacije. Dakle, nastavite čitati!

Sadržaj
- Kako dodati Microsoftove igre u Steam pomoću UWPHooka
- Kako dodati Microsoftove igre u Steam pomoću Steam-a Dodajte značajku igre
- Savjet stručnjaka: Kako pristupiti mapi WindowsApps
- Što je pogreška 0x80070424?
Kako dodati Microsoftove igre u Steam pomoću UWPHooka
Alat je namijenjen za dodavanje aplikacija ili igara iz Microsoft Storea ili UWP igara isključivo na Steam. To će biti od velike pomoći korisnicima koji žele zadržati sva svoja preuzimanja na jednom mjestu.
- Primarni motiv ovog alata je jednostavno pretraživanje i pokretanje igre bez obzira na izvor preuzeto je s.
- Rad alata je bez napora i apsolutno sigurno ako ga preuzmete s njegove službene web stranice.
- To ne propušta nikakve podatke na internet ili ometati druge sistemske datoteke.
- Štoviše, prednost korištenja ovog softvera je u tome što podržava Windows 11, bez ikakvih nedostataka.
Provedite navedene korake za dodavanje Microsoftovih igara iz Microsoft Storea u Steam pomoću alata UWPHook:
1. Ići Službena web stranica UWPHook i kliknite na preuzimanje datoteka dugme.

2. Pomaknite se prema dolje do Suradnici odjeljak i kliknite na UWPHook.exe veza.
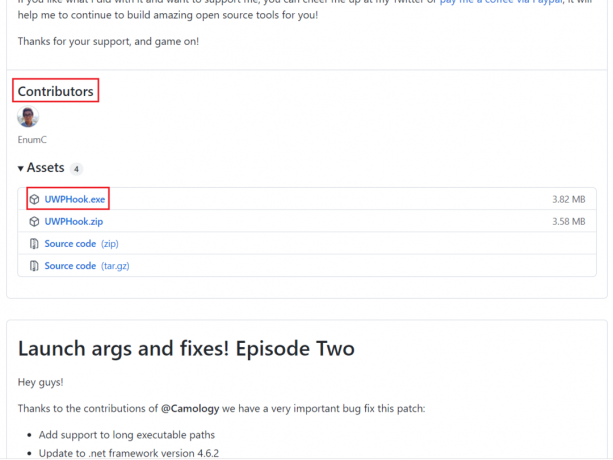
3. Sada pokrenite preuzetu datoteku i slijedite upute na zaslonu za instaliranje alata UWPHook.
4. Nakon instalacije alata, pokrenite UWPHook i odaberite Microsoftove igre koje treba premjestiti na Steam
5. Zatim kliknite na Izvezite odabrane aplikacije u Steam dugme.
Bilješka: Ako ne vidite popis aplikacija kada prvi put otvorite alat, kliknite na Osvježiti ikona u gornjem desnom kutu prozora UWPHook.

6. Sada, ponovno pokrenite računalo i ponovno pokrenite Steam. Vidjet ćete novododane Microsoftove igre na popisu igara u Steamu.
Također pročitajte:Kako promijeniti zemlju u Microsoft Storeu u sustavu Windows 11
Kako dodati Microsoftove igre u Steam pomoću Steam-a Dodajte značajku igre
Budući da ste naučili kako dodati Microsoftove igre u Steam pomoću UWPHooka, možete dodati igre i iz samog Steam sučelja. Da biste to učinili, slijedite dolje navedene upute:
1. Pokreni Steam i kliknite na Igre u traci izbornika.
2. Ovdje odaberite Dodajte igricu koja nije Steam u moju biblioteku… opciju, kao što je prikazano u nastavku.

3A. U Dodajte igru prozoru, odaberite Microsoft igra koju želite dodati u Steam.
3B. Ako ne možete pronaći svoju Microsoftovu igru na popisu, možete kliknuti na PRETRAŽIVATI… za traženje igre. Zatim odaberite igru i kliknite na Otvorena da ga dodam.
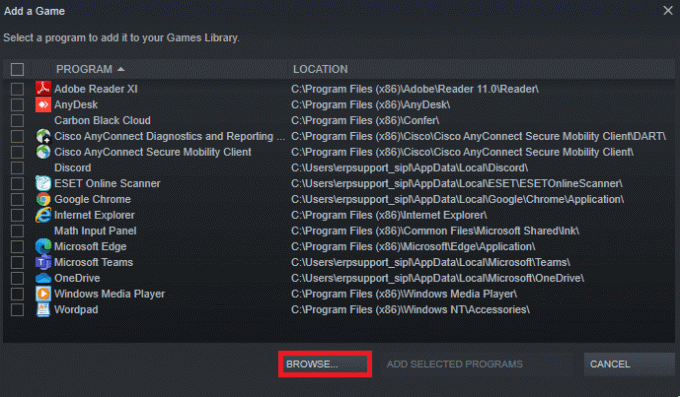
4. Konačno, kliknite na DODAJ ODABRANE PROGRAME gumb, prikazan naglašen ispod.
Bilješka: Odabrali smo Razdor kao primjer umjesto Microsoftove igre.

5. Ponovno pokrenite Windows PC i ponovno pokrenite Steam. Dodali ste svoju Microsoftovu igru u Steam bez korištenja alata UWPHook.
Također pročitajte:Kako promijeniti zemlju u Microsoft Storeu u sustavu Windows 11
Savjet stručnjaka: Kako pristupiti mapi WindowsApps
Sve igre koje preuzmete iz trgovine Microsoft Store pohranjene su na datoj lokaciji: C:\Programske datoteke\WindowsApps. Upišite ovu lokaciju File Explorer i dobit ćete sljedeći upit:
Trenutno nemate dopuštenje za pristup ovoj mapi.
Kliknite Nastavi za trajni pristup ovoj mapi.
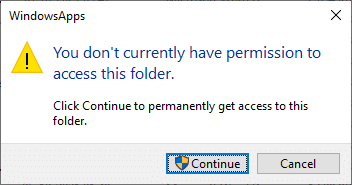
Ako kliknete na Nastaviti tada ćete dobiti sljedeći upit:
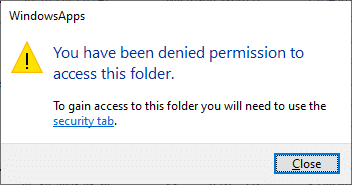
Isto ćete dobiti čak i kada otvorite mapu sa administrativne privilegije.
Stoga ne možete lako pristupiti ovoj lokaciji jer je Windows administrativna i sigurnosna pravila drže zaštićenom. Ovo je za zaštitu vašeg računala od štetnih prijetnji. Ipak, ako pokušate osloboditi dio prostora na disku, izbrišite neželjene datoteke ili ako želite premjestiti instalirane igre na neka druga lako dostupna mjesta, morat ćete zaobići prompt da biste došli do ovoga mjesto.
Da biste to učinili, trebat će vam neke dodatne privilegije za vlasništvo nad mapom WindowsApps, kako slijedi:
1. pritisnite i držite Tipke Windows + E zajedno otvoriti File Explorer.
2. Sada, idite na C:\ProgramDatoteke.
3. Prebacite se na Pogled karticu i provjerite Skriveni predmeti opcija, kao što je prikazano.
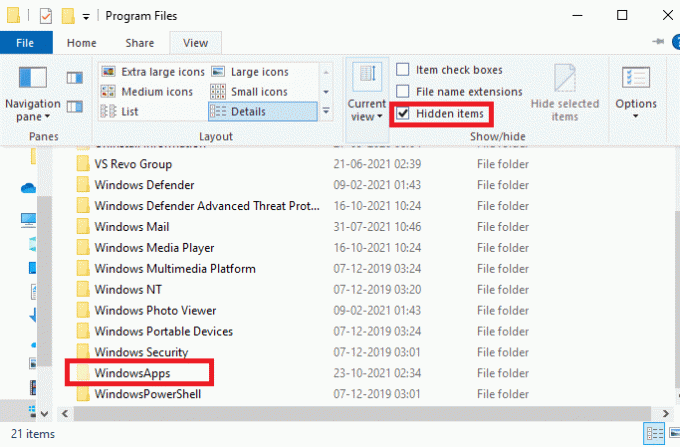
4. Sada ćete moći pogledati WindowsApps mapu. Desnom tipkom miša kliknite na njega i odaberite Svojstva opciju, kao što je prikazano u nastavku.
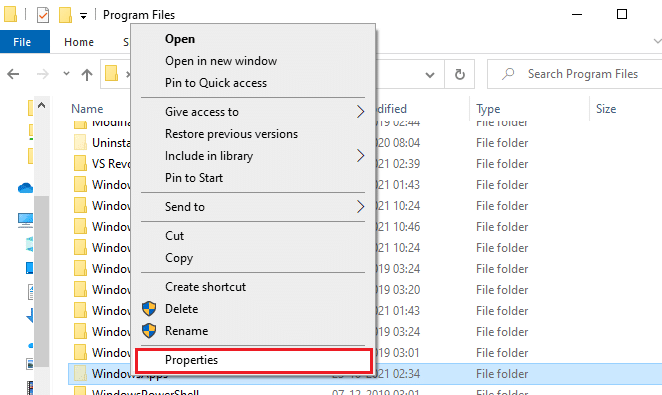
5. Zatim prijeđite na Sigurnost karticu i kliknite na Napredna.
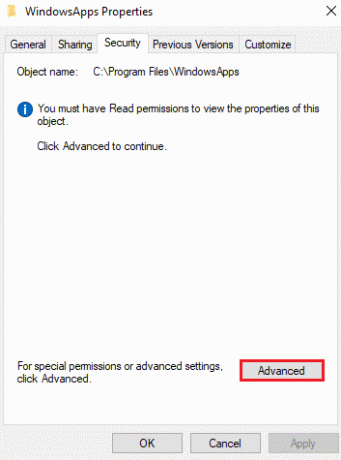
6. Ovdje kliknite na Promijeniti u Vlasnik odjeljak kao što je istaknuto u nastavku.
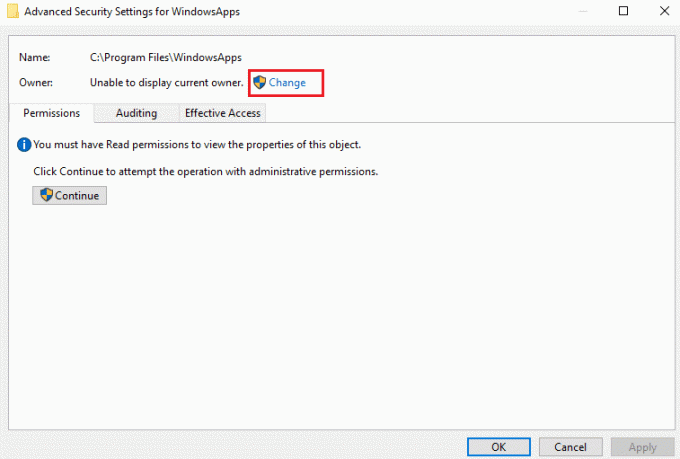
7. Unesi bilo koje korisničko ime koji je spremljen na vašem računalu i kliknite na u redu.
Bilješka: Ako ste administrator, upišite administrator u Odaberite Korisnik ili Grupa kutija. Međutim, ako niste sigurni u ime, možete kliknuti na Provjerite imena dugme.
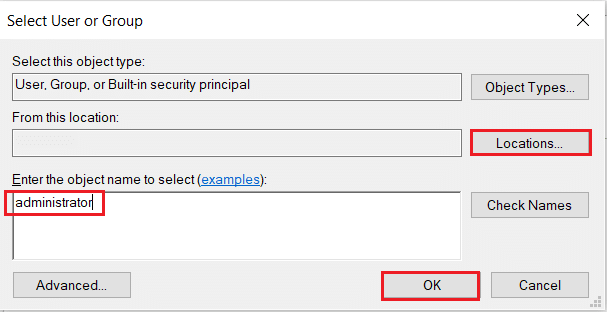
8. Provjeri Zamijenite vlasnika na podkontejnerima i objektima opcija. Zatim kliknite na Prijavite se slijedi u redu za spremanje promjena.
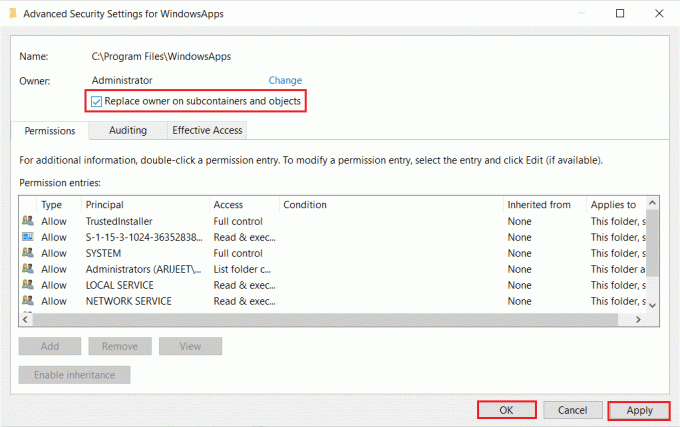
9. Windows će se ponovno pokrenuti kako bi promijenio dopuštenja datoteke i mape nakon čega ćete vidjeti skočni prozor sa sljedećom porukom
Ako ste upravo preuzeli vlasništvo nad ovim objektom, morat ćete zatvoriti i ponovno otvoriti svojstva ovog objekta prije nego što možete vidjeti ili promijeniti dopuštenja.
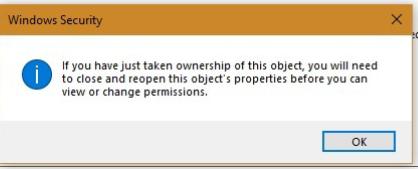
10. Konačno, kliknite na u redu.
Također pročitajte:Kako napraviti sigurnosnu kopiju Steam igara
Što je pogreška 0x80070424?
- Ponekad, kada pokušate stvoriti prečace u Steamu za igre instalirane iz drugih izvora kao što su Microsoft Store, Game Pass itd., možda ćete se suočiti s određenim poremećajima u procesu preuzimanja. Može prijaviti šifru pogreške 0x80070424. Iako još nije dokazano da ovaj problem uzrokuje UWPHook, postoji nekoliko glasina o istom.
- S druge strane, malo je korisnika izvijestilo da bi se mogla pojaviti ova pogreška i prekidi u preuzimanju igre zbogzastarjeli Windows OS. Stoga preporučamo da instalirate najnoviju verziju Windows ažuriranja.
Preporučeno:
- Kako koristiti Minecraft kodove boja
- Kako deinstalirati Steam igre
- Kako onemogućiti Xbox Game Bar u sustavu Windows 11
- Popravite Apex Legende koji se ne mogu povezati s EA poslužiteljima
Nadamo se da je ovaj vodič bio koristan i da ste naučili kako dodatiMicrosoftove igre na Steam korištenjem UWPHook. Javite nam koja vam je metoda najbolje pomogla. Također, ako imate bilo kakva pitanja/prijedlog u vezi s ovim člankom, ostavite ih u odjeljku za komentare.



