Omogućite ili onemogućite preglednik dijagnostičkih podataka u sustavu Windows 10
Miscelanea / / November 28, 2021
Možda ste svjesni da Windows prikuplja dijagnostičke podatke i podatke o upotrebi i šalje ih Microsoftu radi poboljšanja proizvoda i usluga povezanih s cjelokupnim iskustvom sustava Windows 10. Također pomaže u bržem zakrpanju bugova ili sigurnosnih rupa. Sada počevši od Windows 10 v1803, Microsoft je dodao novi alat za pregled dijagnostičkih podataka koji vam omogućuje pregled dijagnostičkih podataka koje vaš uređaj šalje Microsoftu.

Alat za pregled dijagnostičkih podataka onemogućen je prema zadanim postavkama, a da biste ga koristili, morate omogućiti preglednik dijagnostičkih podataka. Omogućavanje ili onemogućavanje ovog alata vrlo je jednostavno jer je integriran u aplikaciju Postavke pod Privatnost. Dakle, bez gubljenja vremena, pogledajmo kako omogućiti ili onemogućiti preglednik dijagnostičkih podataka u sustavu Windows 10 uz pomoć dolje navedenog vodiča.
Sadržaj
- Omogućite ili onemogućite preglednik dijagnostičkih podataka u sustavu Windows 10
- Metoda 1: Omogućite ili onemogućite preglednik dijagnostičkih podataka u postavkama sustava Windows 10
- Metoda 2: Omogućite ili onemogućite preglednik dijagnostičkih podataka u uređivaču registra
- Kako pregledati svoje dijagnostičke događaje
Omogućite ili onemogućite preglednik dijagnostičkih podataka u sustavu Windows 10
Biti siguran za stvoriti točku vraćanja za slučaj da nešto krene po zlu.
Metoda 1: Omogućite ili onemogućite preglednik dijagnostičkih podataka u postavkama sustava Windows 10
1. Pritisnite tipku Windows + I da biste otvorili Postavke aplikaciju, a zatim kliknite na Ikona privatnosti.

2. Sada, na izborniku s lijeve strane, kliknite na Dijagnoza i povratne informacije.
3. Iz desnog okna prozora pomaknite se prema dolje do Odjeljak Preglednik dijagnostičkih podataka.
4. Pod Diagnostic Data Viewer svakako uključite UKLJUČENO ili omogućite prekidač.
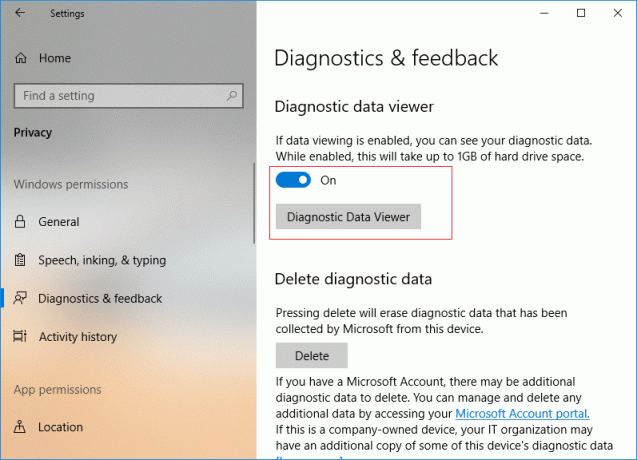
5. Ako omogućujete alat za pregled dijagnostičkih podataka, morate kliknuti na Gumb Preglednik dijagnostičkih podataka, što će vas zatim odvesti u Microsoft Store da kliknete na "Dobiti” za preuzimanje i instalaciju aplikacije Diagnostic Data Viewer.
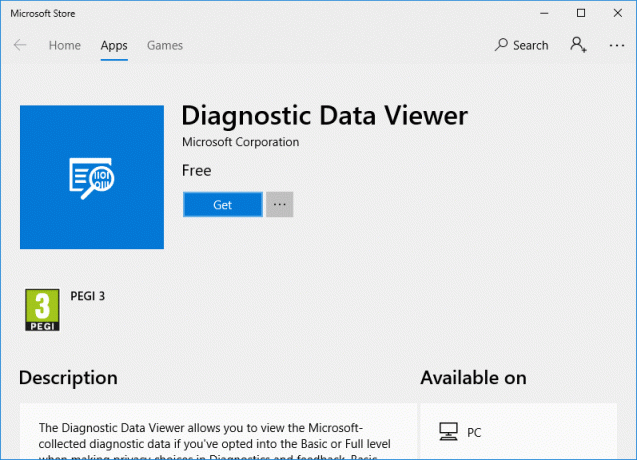
6. Nakon što je aplikacija instalirana, kliknite na "Pokreni” za otvaranje aplikacije Diagnostic Data Viewer.

7. Zatvorite sve i možete ponovo pokrenuti računalo.
Metoda 2: Omogućite ili onemogućite preglednik dijagnostičkih podataka u uređivaču registra
1. Pritisnite tipku Windows + R, a zatim upišite regedit i pritisnite Enter da otvorite uređivač registra.

2. Dođite do sljedećeg ključa registra:
HKEY_LOCAL_MACHINE\SOFTWARE\Microsoft\Windows\CurrentVersion\Diagnostics\DiagTrack\EventTranscriptKey
3. Sada kliknite desnom tipkom miša EventTranscriptKey zatim odaberite Novo > DWORD (32-bitna) vrijednost.

4. Imenujte ovu novostvorenu DWORD kao EnableEventTranscript i pritisnite Enter.
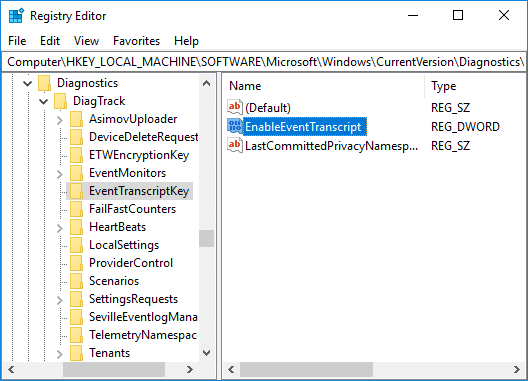
5. Dvaput kliknite na EnableEventTranscript DWORD da promijenite njegovu vrijednost prema:
0 = Onemogući alat za pregled dijagnostičkih podataka
1 = Omogući alat za pregled dijagnostičkih podataka
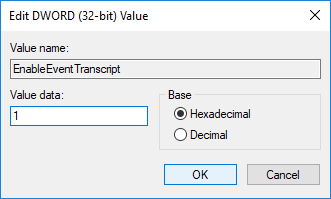
6. Nakon što promijenite vrijednost DWORD, kliknite OK i zatvorite uređivač registra.
7. Konačno, ponovno pokrenite računalo da biste spremili promjene.
Kako pregledati svoje dijagnostičke događaje
1. Pritisnite tipku Windows + I za otvaranje Postavke zatim kliknite na Ikona privatnosti.
2. Na lijevom izborniku odaberite Dijagnoza i povratne informacije zatim omogućiti prekidač za preglednik dijagnostičkih podataka, a zatim kliknite na Gumb Preglednik dijagnostičkih podataka.

3. Nakon što se aplikacija otvori, iz lijevog stupca možete pregledati svoje dijagnostičke događaje. Nakon što odaberete određeni događaj nego u desnom prozoru, hoćete pogledajte detaljan prikaz događaja koji vam pokazuje točne podatke prenesene u Microsoft.
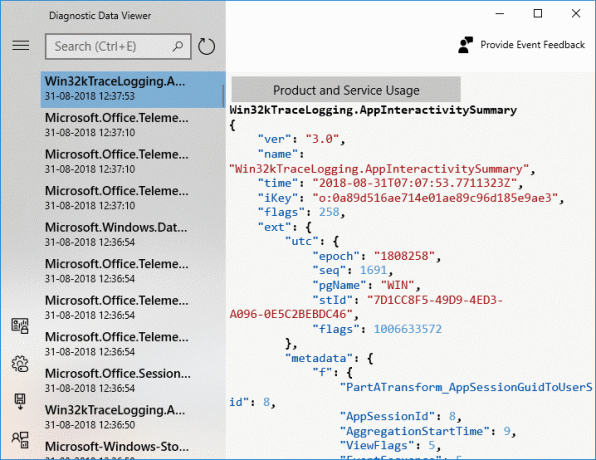
4. Također možete pretraživati podatke o određenom dijagnostičkom događaju pomoću okvira za pretraživanje na vrhu zaslona.
5. Sada kliknite na tri paralelne linije (gumb Izbornik) koji će otvoriti detaljni Izbornik iz kojeg možete odabrati određene filtre ili kategorije, koje definiraju kako Microsoft koristi događaje.

6. Ako trebate izvesti podatke iz aplikacije Diagnostic Data Viewer, ponovno kliknite na gumb izbornika, zatim odaberite Izvezi podatke.

7. Sljedeći, morate odrediti put na koji želite spremiti datoteku i daj datoteci ime. Da biste spremili datoteku, trebate kliknuti na gumb Spremi.
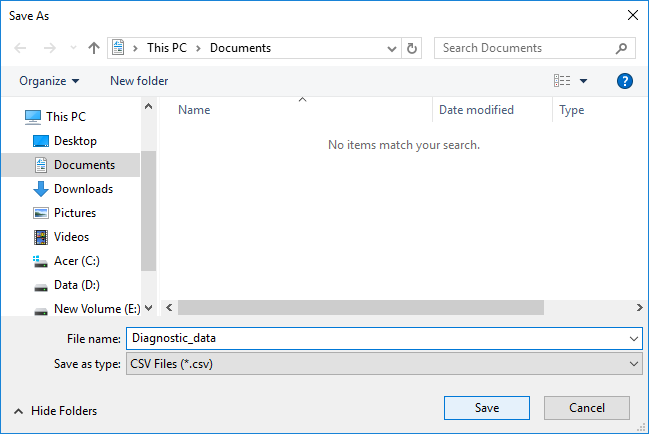
8. Kada završite, dijagnostički će se podaci izvesti u CSV datoteku na vašu navedenu lokaciju, koja se zatim može koristiti na bilo kojem drugom uređaju za daljnju analizu podataka.
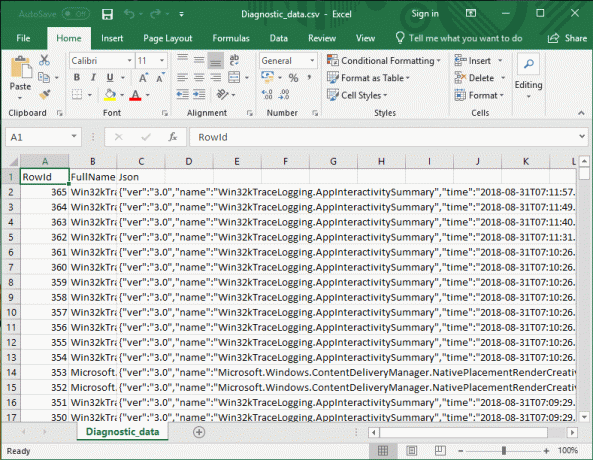
Preporučeno:
- Omogućite ili onemogućite Credential Guard u sustavu Windows 10
- Dopustite ili spriječite uređaje da probude računalo u sustavu Windows 10
- Promijenite postavke dijagnostičkih podataka i podataka o upotrebi u sustavu Windows 10
- Omogućite ili onemogućite način rada razvojnog programera u sustavu Windows 10
To je to što ste uspješno naučili Kako omogućiti ili onemogućiti preglednik dijagnostičkih podataka u sustavu Windows 10 ali ako još uvijek imate pitanja u vezi s ovim vodičem, slobodno ih postavite u odjeljku za komentare.



