Gdje Microsoft Store instalira igre?
Miscelanea / / December 22, 2021
Ranije su ljudi preuzimali aplikacije i igre pomoću programa za instalaciju i čarobnjaka. Ali sada, svaki korisnik želi da se ovaj proces dovrši sa samo nekoliko klikova. Stoga mnogi koriste glavnu aplikaciju poput Steam ili Microsoft Store koja vam omogućuje preuzimanje željene igre u roku od jedne minute. Jer rješenje s jednim dodirom/klikom uvijek je odlično, zar ne? Dakle, ako koristite Microsoft Store, ali ne možete shvatiti gdje Microsoft Store instalira igre. Ili, ako na svom uređaju imate velik broj datoteka i mapa, a ne znate gdje se nalazi preuzeta datoteka, onda će vam ovaj članak pomoći. Danas ćemo vam pomoći razumjeti lokaciju za instaliranje igre Microsoft Store.

Sadržaj
- Gdje Microsoft Store instalira igre u sustavu Windows 10?
- Što je WindowsApps mapa?
- Kako pristupiti mapi Windows aplikacija u sustavu Windows 10
- Kako premjestiti/premjestiti datoteke iz mape WindowsApps
- Kako promijeniti lokaciju preuzimanja/instalacije za igre Microsoft Store
Gdje Microsoft Store instalira igre u sustavu Windows 10?
Igrači svih dobi i veličina, odnosno djeca, tinejdžeri i odrasli, prilično su zadovoljni Microsoft trgovina budući da zadovoljava zahtjeve moderne kulture. Ipak, mnogi nisu svjesni lokacije za instalaciju igre u Microsoft trgovini, što nije njihova greška. Međutim, najočitije mjesto je prilično jednostavno: C:\Programske datoteke\WindowsApps.
Što je WindowsApps mapa?
To je mapa u programskim datotekama C pogona. Pristup mu je ograničen jer Windows Administrativna i Sigurnosna pravila štite ovu mapu od bilo kakvih štetnih prijetnji. Stoga, čak i ako želite premjestiti instalirane igre na neko drugo lako dostupno mjesto, morat ćete zaobići upit.
Kada upišete ovo mjesto u File Explorer, dobit ćete sljedeći upit: Trenutno nemate dopuštenje za pristup ovoj mapi.
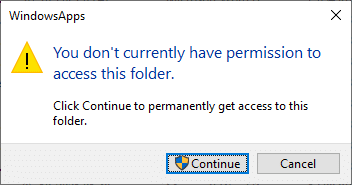
Ako kliknete na Nastaviti, i dalje nećete moći pristupiti mapi jer se pojavi sljedeći upit: Odbijeno vam je dopuštenje za pristup ovoj mapi.
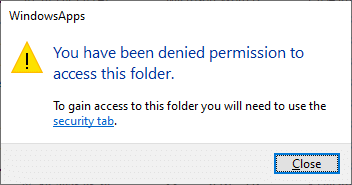
Također pročitajte:Gdje su instalirane Steam igre.
Kako pristupiti mapi Windows aplikacija u sustavu Windows 10
Za pristup mapi Windows aplikacija trebat će vam neke dodatne privilegije. Slijedite dolje navedene upute za pristup ovoj mapi:
1. Pritisnite Tipke Windows + E zajedno otvoriti File Explorer.
2. Dođite do C:\Programske datoteke, kao što je prikazano.
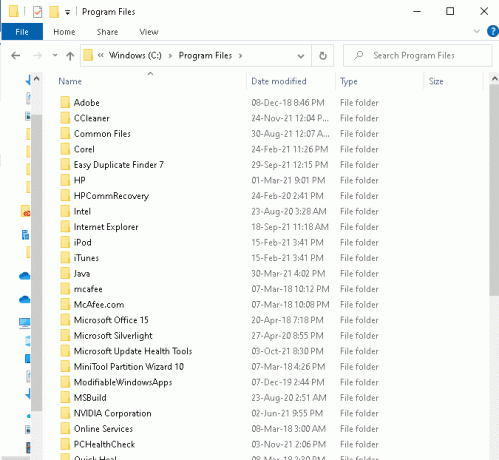
3. Klikni na Pogled karticu i označite označeni okvir Skriveni predmeti, kao što je prikazano.
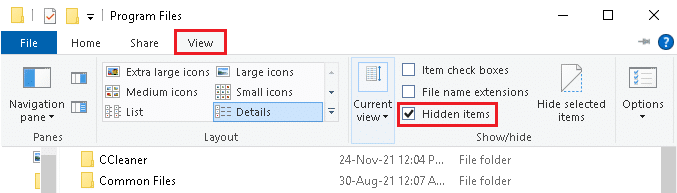
4. Ovdje se pomaknite dolje do WindowsApps i kliknite na nju desnom tipkom miša.
5. Sada odaberite Svojstva opcija kao što je prikazano u nastavku.

6. Sada prijeđite na Sigurnost karticu i kliknite na Napredna.
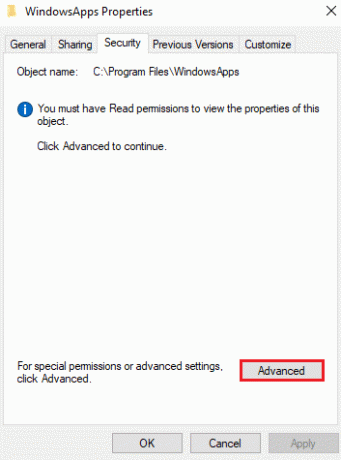
7. Kliknite na Promijeniti u Vlasnik prikazani odjeljak označen.
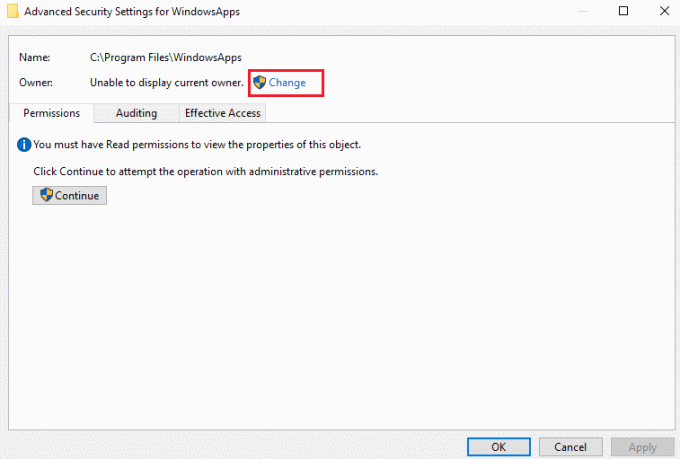
8. Uđi korisničko ime administratora i kliknite u redu
Bilješka: Ako niste sigurni u ime, upišite administrator u okviru i kliknite na Provjerite imena dugme.
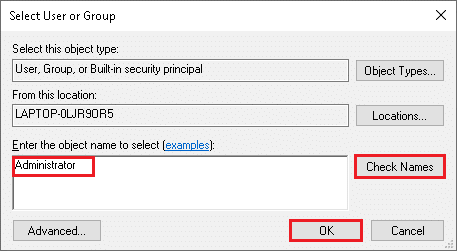
9. Označite okvir označen Zamijenite vlasnika na podkontejnerima i predmeta. Kliknite na Prijavite se zatim, u redu za spremanje ovih promjena.
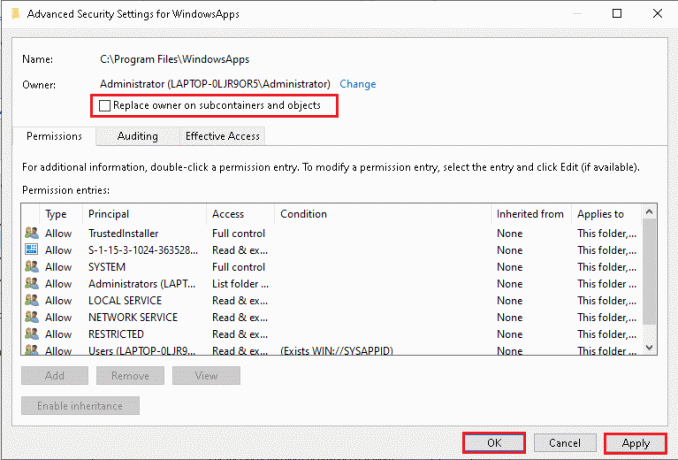
10. Windows će početi mijenjati dopuštenja datoteka i mapa nakon čega ćete vidjeti sljedeći skočni prozor:
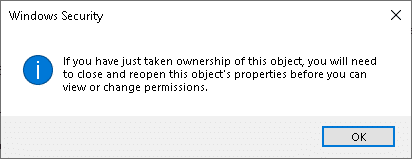
Konačno ste preuzeli vlasništvo nad WindowsAppsMapa i sada imaju puni pristup tome.
Također pročitajte:Popravite Windows 10 aplikacije koje ne rade
Kako premjestiti/premjestiti datoteke iz mape WindowsApps
Sada, kada znate gdje Microsoft Store instalira igre, dopustite nam da naučimo kako premjestiti vaše datoteke iz mape WindowsApps. Kad god želite premjestiti bilo koju datoteku iz jedne mape u drugu, odrežete navedenu mapu iz jednog direktorija i zalijepite je u odredišni direktorij. No, nažalost, budući da su datoteke u mapi WindowsApps šifrirane, oni ne može se lako premjestiti. Ako to pokušate učiniti, nakon procesa ostat će samo oštećene datoteke. Stoga Microsoft predlaže jednostavan način da učinite isto.
1. Pritisnite Tipke Windows + I zajedno otvoriti Postavke.
2. Sada, kliknite na aplikacije kao što je prikazano.

3. Ovdje upišite i pretražite svoje igra i kliknite na Potez. Opcija Premjesti bit će zasivljena ako se aplikacija ne može premjestiti.
Bilješka: Ovdje je aplikacija Gaana uzeta kao primjer.
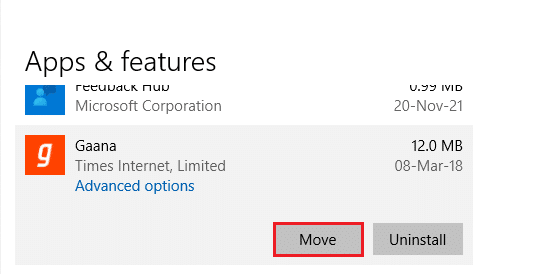
4. Na kraju, odaberite svoj odredišni imenik i kliknite na Potez za migriranje datoteka na navedeno mjesto.
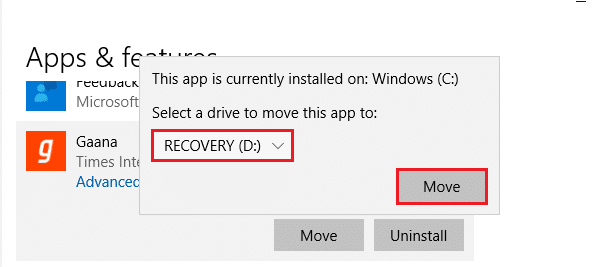
Također pročitajte:Kako popraviti Microsoft Store koji se ne otvara u sustavu Windows 11
Kako promijeniti lokaciju preuzimanja/instalacije za igre Microsoft Store
Mjesto instalacije igre Microsoft Store može se promijeniti slijedeći dolje navedene korake:
1. Pokreni Postavke pritiskom Tipke Windows + I istovremeno.
2. Sada, kliknite na Sustav, kao što je prikazano.

3. Ovdje kliknite na Skladištenje karticu u lijevom oknu i kliknite na Promijenite mjesto na kojem se sprema novi sadržaj u desnom oknu.
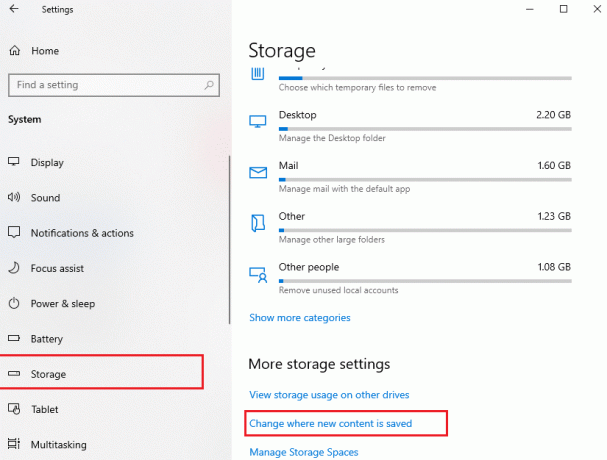
4. Dođite do Nove aplikacije spremit će se u stupac i odaberite Voziti gdje trebate instalirati igre i aplikacije iz trgovine Microsoft Store.
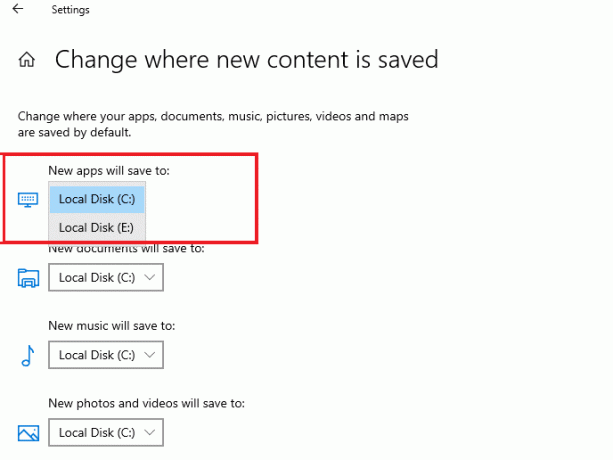
Preporučeno:
- Kako zaustaviti skočne obavijesti Microsoft Teams
- Kako preuzeti i instalirati Minecraft na Windows 11
- Kako dodati Microsoftove igre na Steam
- Kako promijeniti zemlju u Microsoft Storeu u sustavu Windows 11
Nadamo se da je ovaj vodič bio od pomoći i da ste naučili gdje Microsoft Store instalira igre i kako pristupiti mapi Windows Apps. Ako imate bilo kakva pitanja/prijedlog u vezi s ovim člankom, voljeli bismo čuti od vas putem odjeljka za komentare.



