Kako izbrisati mape i podmape u PowerShell-u
Miscelanea / / December 23, 2021
Riješiti se bilo koje datoteke u sustavu Windows 10 jednostavno je kao i jesti pitu. Međutim, trajanje postupka brisanja koji se izvodi u File Exploreru razlikuje se od stavke do stavke. Različiti čimbenici koji utječu na to su veličina, broj pojedinačnih datoteka koje treba izbrisati, vrsta datoteke itd. Dakle, brisanje velikih mapa koje sadrže tisuće pojedinačnih datoteka može potrajati satima. U nekim slučajevima, procijenjeno vrijeme prikazano tijekom brisanja može čak biti više od jednog dana. Štoviše, tradicionalni način brisanja također je malo neučinkovit jer ćete morati isprazni koš za smeće kako biste trajno uklonili te datoteke s računala. Dakle, u ovom članku ćemo raspravljati o tome kako brzo izbrisati mape i podmape u Windows PowerShell-u.

Sadržaj
- Kako izbrisati mape i podmape u Windows PowerShell-u
- Zašto brisati velike datoteke u sustavu Windows 10?
- Problemi s brisanjem velikih datoteka i mapa
- Metoda 1: Izbrišite mape i podmape u Windows PowerShell-u
- Metoda 2: Izbrišite mape i podmape u naredbenom retku
- Metoda 3: Dodajte opciju brzog brisanja u kontekstni izbornik
- Profesionalni savjet: tablica parametara i njihova upotreba.
Kako izbrisati mape i podmape u Windows PowerShell-u
Najjednostavniji načini brisanja mape navedeni su u nastavku:
- Odaberite stavku i pritisnite Delključ na tipkovnici.
- Desnom tipkom miša kliknite na stavku i odaberite Izbrisatiiz kontekstnog izbornika koji se pojavljuje.
Međutim, računalo ne briše trajno datoteke koje izbrišete, budući da će datoteke i dalje biti prisutne u košu za smeće. Stoga, da biste trajno uklonili datoteke sa svog Windows računala,
- Ili pritisnite Tipke Shift + Delete zajedno za brisanje stavke.
- Ili, desnom tipkom miša kliknite ikonu koša za smeće na radnoj površini i zatim kliknite Isprazni koš za smeće opcija.
Zašto brisati velike datoteke u sustavu Windows 10?
Evo nekoliko razloga za brisanje velikih datoteka u sustavu Windows 10:
- The prostor na disku na vašem računalu može biti malo pa je potrebno osloboditi prostor.
- Vaše datoteke ili mapa možda imaju duplicirano slučajno
- Vaš privatne ili osjetljive datoteke mogu se izbrisati tako da im nitko drugi ne može pristupiti.
- Vaše datoteke bi mogle biti korumpiran ili pun zlonamjernog softvera zbog napada zlonamjernih programa.
Problemi s brisanjem velikih datoteka i mapa
Ponekad, kada izbrišete veće datoteke ili mape, možete se suočiti s neugodnim problemima kao što su:
- Datoteke se ne mogu izbrisati – To se događa kada pokušate izbrisati aplikacije i mape umjesto da ih deinstalirate.
- Vrlo dugo trajanje brisanja – Prije pokretanja stvarnog procesa brisanja, File Explorer provjerava sadržaj mape i izračunava ukupan broj datoteka kako bi dao ETA. Osim provjere i izračunavanja, Windows također analizira datoteke kako bi prikazao ažuriranja datoteke/mape koja se u tom trenutku briše. Ovi dodatni procesi uvelike doprinose ukupnom razdoblju operacije brisanja.
Mora pročitati: Što je HKEY_LOCAL_MACHINE?
Srećom, postoji nekoliko načina da zaobiđete ove nepotrebne korake i ubrzate proces brisanja velikih datoteka iz sustava Windows 10. U ovom članku ćemo vas provesti kroz različite metode kako to učiniti.
Metoda 1: Izbrišite mape i podmape u Windows PowerShell-u
Slijedite dolje navedene korake za brisanje velikih mapa pomoću aplikacije PowerShell:
1. Kliknite na Početak i tip powershell, a zatim kliknite na Pokreni kao administrator.
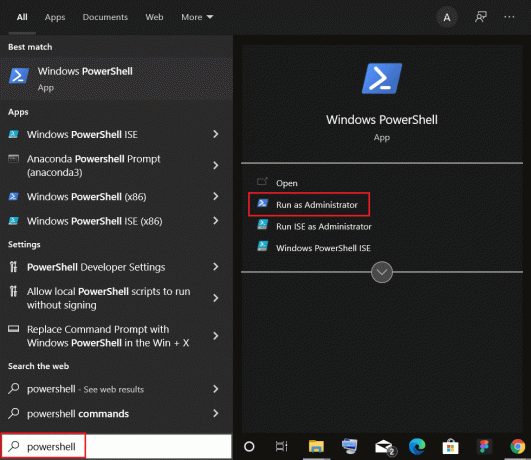
2. Upišite sljedeće naredba i pogodio Enter tipka.
Remove-Item -path C:\Users\ACER\Documents\large_folders -recurse
Bilješka: Promijeni staza u gornjoj naredbi za put mape koje želite izbrisati.
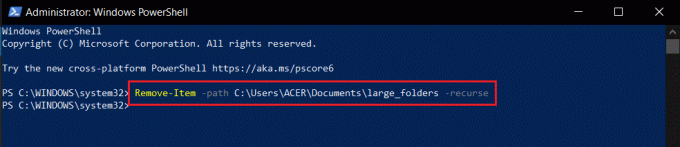
Također pročitajte:Kako izbrisati Win Setup datoteke u sustavu Windows 10
Metoda 2: Izbrišite mape i podmape uNaredbeni redak
Prema službenoj Microsoftovoj dokumentaciji, del naredba briše jednu ili više datoteka i naredba rmdir briše direktorij datoteka. Obje ove naredbe također se mogu pokrenuti u Windows okruženju za oporavak. Evo kako izbrisati mape i podmape u naredbenom retku:
1. Pritisnite Windows + Q tipke pokrenuti traka za pretraživanje.
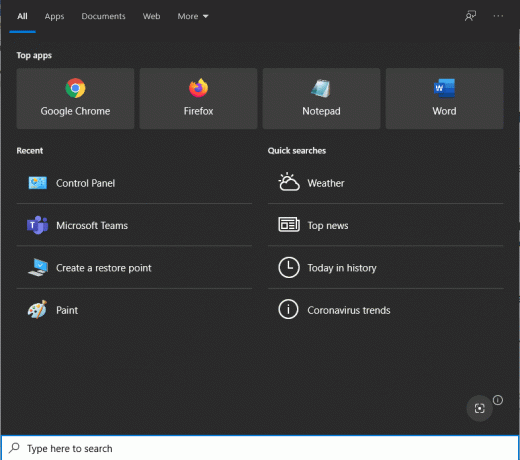
2. Tip Naredbeni redak i kliknite na Pokreni kao administrator opciju u desnom oknu.

3. Klik Da u Kontrola korisničkog računa skočni prozor, ako se to zatraži.
4. Tip CD i put mape želite izbrisati i pogoditi Enter tipka.
Na primjer, cd C:\Users\ACER\Documents\Adobe kao što je prikazano niže.
Bilješka: Put mape možete kopirati iz File Explorer aplikacija tako da nema grešaka.

5. Naredbeni redak će sada odražavati put mape. Provjerite ga jednom kako biste osigurali unesenu stazu za brisanje ispravnih datoteka. Zatim upišite sljedeće naredba i pogodio Enter tipka izvršiti.
del /f/q/s *.* > nul

6. Tip CD. . naredbu da se vratite jedan korak unatrag na putu mape i pritisnite Enter tipka.

7. Upišite sljedeće naredba i pogodio Unesi za brisanje navedene mape.
rmdir /q/s FOLDER_NAME
Promijeni IME DATOTEKE s nazivom mape koju želite izbrisati.

Ovako možete izbrisati velike mape i podmape u naredbenom retku.
Također pročitajte:Kako prisilno izbrisati datoteku u sustavu Windows 10
Metoda 3: Dodajte opciju brzog brisanja u kontekstni izbornik
Iako smo naučili kako izbrisati mape i podmape u Windows PowerShell-u ili naredbenom retku, postupak se mora ponoviti za svaku pojedinačnu veliku mapu. Da bi to dodatno olakšali, korisnici mogu stvoriti batch datoteku naredbe, a zatim tu naredbu dodati u File Explorer kontekstni izbornik. To je izbornik koji se pojavljuje nakon što desnom tipkom miša kliknete datoteku/mapu. Opcija brzog brisanja tada će biti dostupna za svaku datoteku i mapu unutar Explorera koju možete izabrati. Ovo je dugotrajan postupak, stoga ga pažljivo slijedite.
1. Pritisnite Windows + Q tipke zajedno i tipkajte notes. Zatim kliknite Otvorena kao što je prikazano.
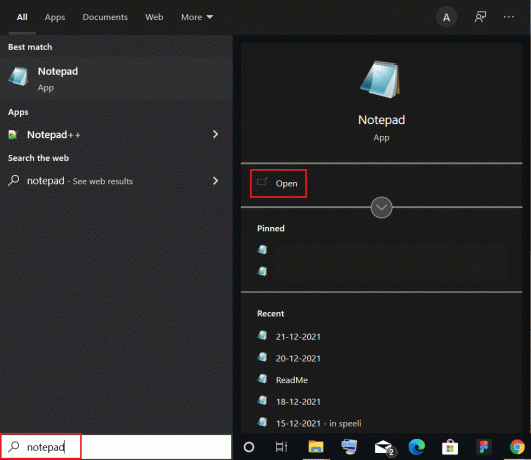
2. Pažljivo kopirajte i zalijepite zadane retke u Notepad dokument, kao što je prikazano:
@ECHO OFFECHO Brisanje mape: %CD%?PAUZAPOSTAVI MAPA=%CD%CD /DEL /F/Q/S "%FOLDER%" > NULRMDIR /Q/S "%FOLDER%"IZLAZ
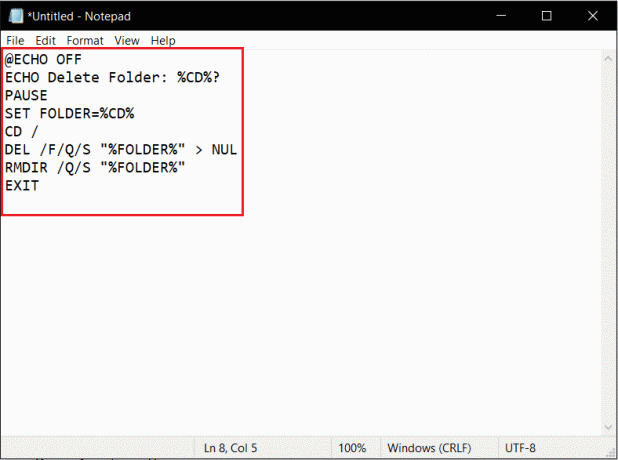
3. Kliknite na Datoteka opciju u gornjem lijevom kutu i odaberite Spremi kao… iz izbornika.
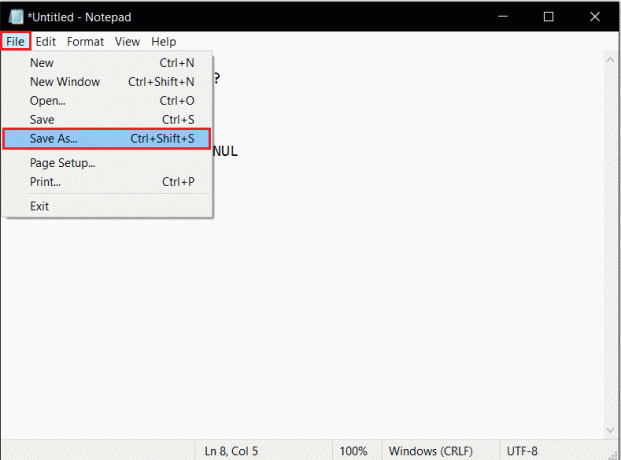
4. Tip quick_delete.bat kao Naziv datoteke: i kliknite na Uštedjeti dugme.
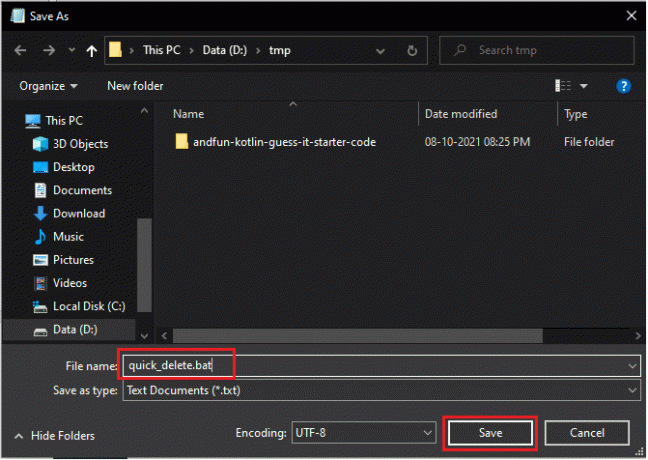
5. Ići Mjesto mape. Desni klik quick_delete.bat datoteku i odaberite Kopirati prikazano naglašeno.
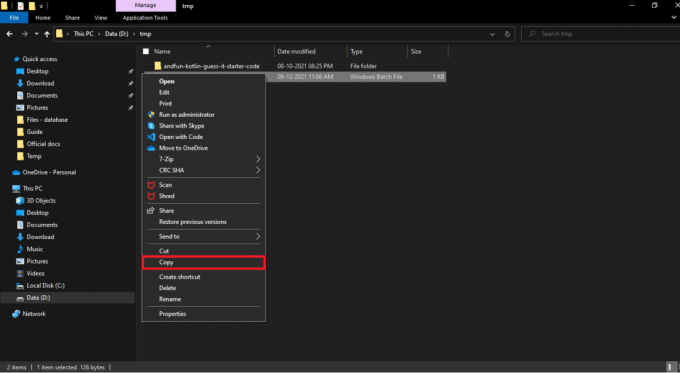
6. Ići C:\Windows u File Explorer. Pritisnite Tipke Ctrl + V zalijepiti quick_delete.bat datoteku ovdje.
Bilješka: Da biste dodali opciju brzog brisanja, datoteka quick_delete.bat mora biti u mapi koja ima vlastitu varijablu okruženja PATH. Varijabla puta za mapu Windows je %windir%.
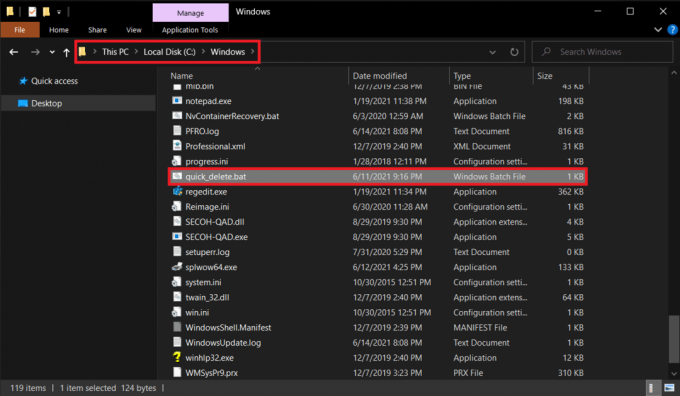
7. Pritisnite Windows + Rtipke istovremeno pokrenuti Trčanje dijaloški okvir.
8. Tip regedit i pogodio Unesi za otvaranje Urednik registra.
Bilješka: Ako niste prijavljeni s administratorskog računa, dobit ćete a Kontrola korisničkog računa skočni prozor koji traži dopuštenje. Kliknite na Da da biste to odobrili i nastavite sa sljedećim koracima za brisanje mapa i podmapa.

9. Ići HKEY_CLASSES_ROOT\Directory\shell kao što je dolje prikazano.
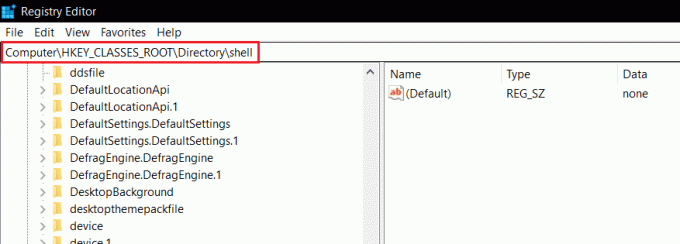
10. Desnom tipkom miša kliknite ljuska mapu. Klik Novo>Ključ u kontekstnom izborniku. Preimenujte ovaj novi ključ kao Brzo brisanje.
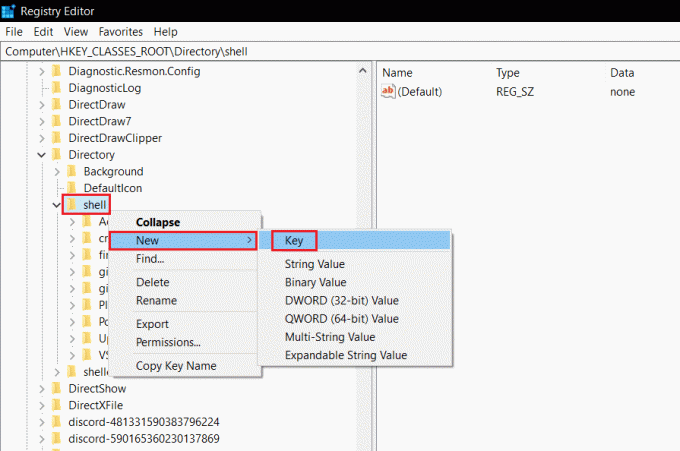
11. Desnom tipkom miša kliknite na Brzo brisanje ključ, idite na Novi, i biraj Ključ iz izbornika, kao što je prikazano u nastavku.

12. Preimenujte novi ključ kao Naredba.
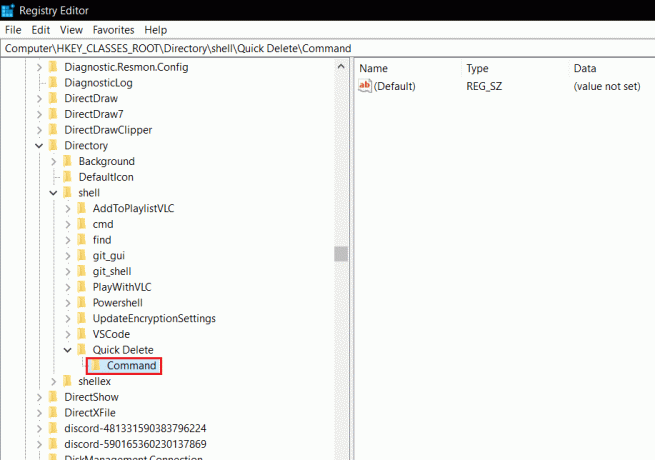
13. U desnom oknu dvaput kliknite na (Zadano) datoteku za otvaranje Uredi niz prozor.

14. Tip cmd /c “cd %1 && quick_delete.bat” pod, ispod Podaci o vrijednosti: i kliknite u redu
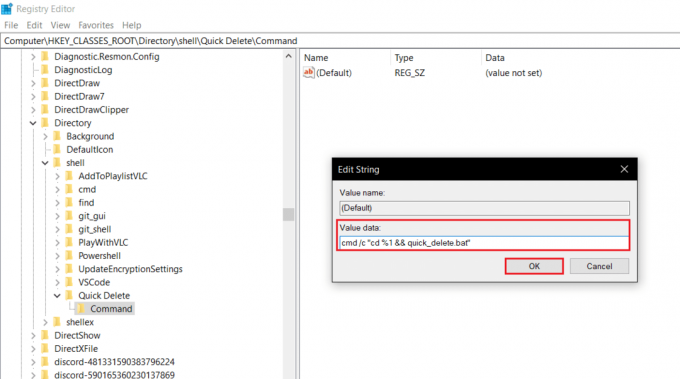
Opcija brzog brisanja sada je dodana kontekstnom izborniku Explorera.
15. Zatvori Urednik registra aplikaciju i vratite se na Mapa želite izbrisati.
16. Desnom tipkom miša kliknite na mapu i biraj Brzo brisanje iz kontekstnog izbornika, kao što je prikazano.
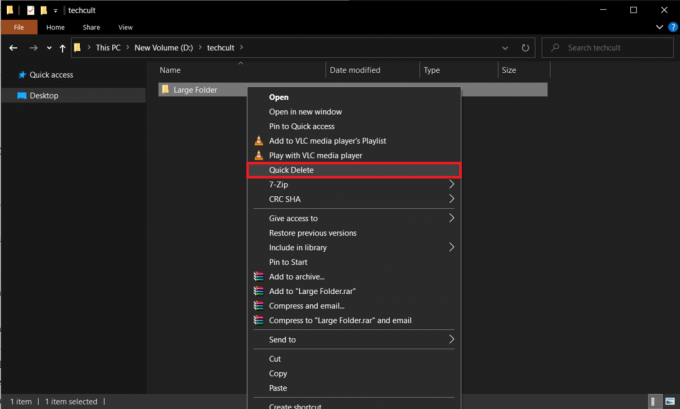
Čim odaberete Brzo brisanje, pojavit će se prozor naredbenog retka koji zahtijeva potvrdu radnje.
17. Unakrsno provjerite Put mape i Ime datoteke jednom i kliknite bilo koja tipka na tipkovnici za brzo brisanje mape.
Bilješka: Međutim, ako ste slučajno odabrali pogrešnu mapu i želite prekinuti proces, pritisnite Ctrl + C. Naredbeni redak će ponovno tražiti potvrdu prikazivanjem poruke Prekinuti skupni posao (Y/N)? Pritisnite Y a zatim udario Unesi da poništite operaciju brzog brisanja, kao što je prikazano u nastavku.

Također pročitajte:Kako izbrisati neispravne unose u registru sustava Windows
Stručni savjet:Tablica parametara& njihove upotrebe
| Parametar | Funkcija/Upotreba |
| /f | Nasilno briše datoteke samo za čitanje |
| /q | Omogućuje tihi način rada, ne morate potvrđivati za svako brisanje |
| /s | Izvršava naredbu na svim datotekama u mapama navedenog puta |
| *.* | Briše sve datoteke u toj mapi |
| nul | Ubrzava proces onemogućavanjem izlaza na konzoli |
Izvršiti del /? naredba da naučite više o istom.
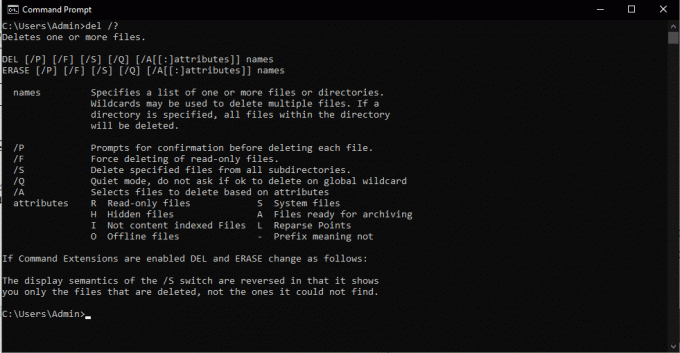
Preporučeno:
- Gdje Microsoft Store instalira igre?
- Kako popraviti PDF-ove koji se ne otvaraju u Chromeu
- Kako onemogućiti Google Software Reporter Tool
- Kako dodati dodatak Notepad++ na Windows 10
Gore navedene metode su najučinkovitije metode za brisanje velikih mapa u sustavu Windows 10. Nadamo se da vam je ovaj vodič pomogao da naučite kako izbrisati mape i podmape u PowerShell & Command Prompt. Također, ako imate bilo kakvih upita/komentara u vezi s ovim člankom, slobodno ih ostavite u odjeljku za komentare.



