Kako sinkronizirati vrijeme u sustavu Windows 11
Miscelanea / / December 23, 2021
U Windowsima je ključno održavati vrijeme na satu sustava sinkronizirano s poslužiteljima. Mnoge usluge, pozadinske operacije, pa čak i aplikacije kao što je Microsoft Store, za učinkovito funkcioniranje oslanjaju se na vrijeme sustava. Ove aplikacije ili sustavi neće uspjeti ili će se srušiti ako vrijeme nije pravilno podešeno. Možda ćete dobiti i nekoliko poruka o pogrešci. Svaka matična ploča ovih dana uključuje bateriju samo za sinkronizaciju vremena, bez obzira koliko dugo je vaše računalo bilo isključeno. Međutim, postavke vremena mogu varirati iz raznih razloga, kao što je oštećena baterija ili problem s operativnim sustavom. Ne brinite, vrijeme sinkronizacije je povjetarac. Donosimo vam savršen vodič koji će vas naučiti kako sinkronizirati vrijeme u sustavu Windows 11.
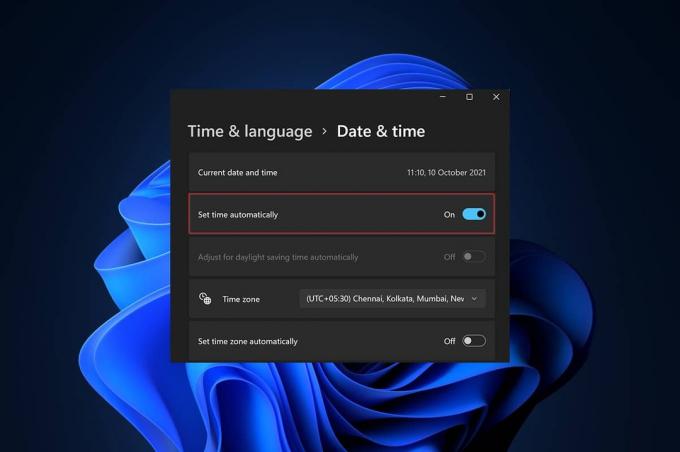
Sadržaj
- Kako sinkronizirati vrijeme u sustavu Windows 11
- Metoda 1: putem postavki sustava Windows
- Metoda 2: Putem upravljačke ploče
- Metoda 3: Putem naredbenog retka
Kako sinkronizirati vrijeme u sustavu Windows 11
Možete sinkronizirati sat vašeg računala
Microsoftovi poslužitelji vremena koristeći tri dolje navedene metode, tj. putem postavki, upravljačke ploče ili naredbenog retka. Još uvijek možete pronaći način da sinkronizirate sat računala s naredbenim redkom ako želite ići u staru školu.Metoda 1: putem postavki sustava Windows
Slijedite navedene korake za sinkronizaciju vremena na Windows 11 putem aplikacije postavki:
1. Pritisnite Tipke Windows + I istovremeno otvoriti Windows Postavke.
2. U Postavke prozore, kliknite na Vrijeme i jezik u lijevom oknu.
3. Zatim odaberite Datum vrijeme opciju u desnom oknu, kao što je prikazano.

4. Pomaknite se prema dolje do Dodatne postavke i kliknite na Sinkroniziraj sada za sinkronizaciju Windows 11 PC sata s Microsoftovim vremenskim poslužiteljima.

Također pročitajte:Kako popraviti Windows 11 Taskbar ne radi
Metoda 2: Putem upravljačke ploče
Drugi način sinkronizacije vremena u sustavu Windows 11 je putem upravljačke ploče.
1. Klikni na Ikona za pretraživanje i tip Upravljačka ploča, i kliknite na Otvorena.
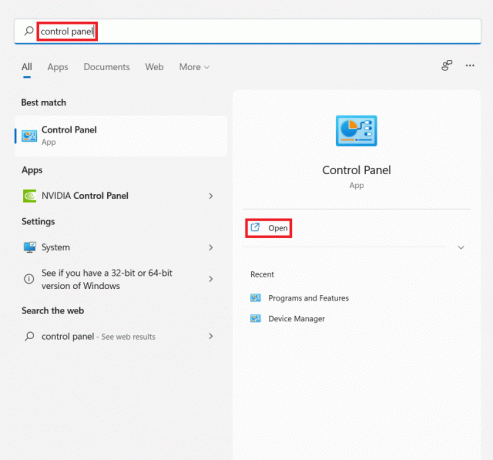
2. Zatim, postavite Prikaz po: > Kategorija i odaberite Sat i regija opcija.
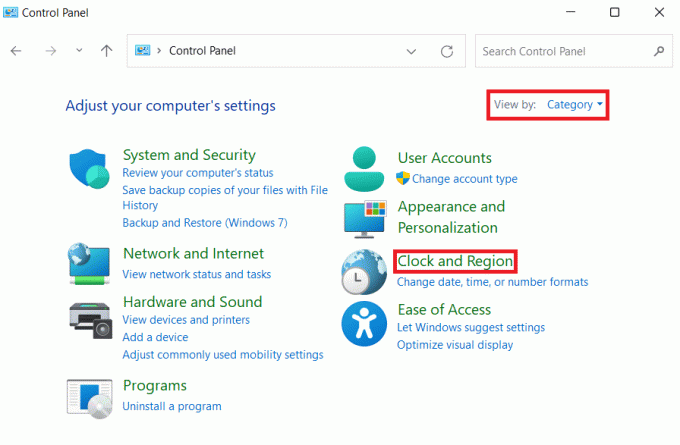
3. Sada, kliknite na Datum i vrijeme prikazano naglašeno.
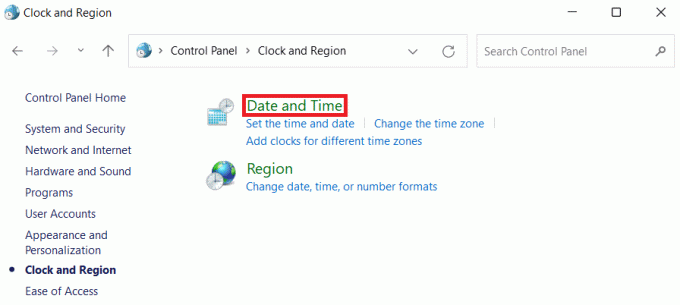
4. U Datum i vrijeme prozor, prebacite se na Internet vrijeme tab.
5. Klikni na Promijeniti postavke… gumb, kao što je prikazano u nastavku.

6. U Internetske postavke vremena dijaloškom okviru, kliknite na Ažurirati sada.
7. Kada dobiješ Sat je uspješno sinkroniziran s time.windows.com uključenim Datum na Vrijeme poruke, kliknite na u redu.

Također pročitajte:Kako omogućiti način hibernacije u sustavu Windows 11
Metoda 3: Putem naredbenog retka
Evo koraka za sinkronizaciju vremena na Windows 11 putem naredbenog retka:
1. Klikni na Ikona za pretraživanje i tip naredbeni redak i kliknite na Pokreni kao administrator.
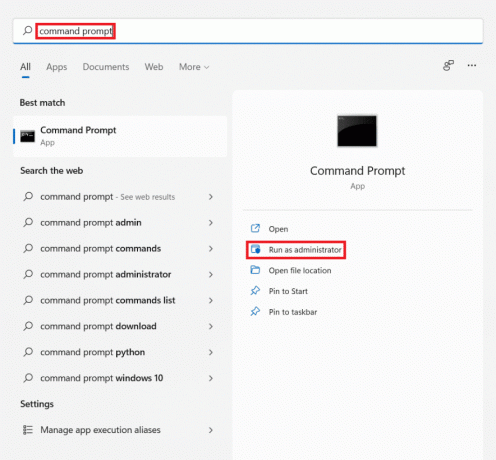
2. Kliknite na Da u Kontrola korisničkog računa potaknuti.
3. U Naredbeni redak prozor, vrsta net stop w32time i pritisnite Enter tipka.
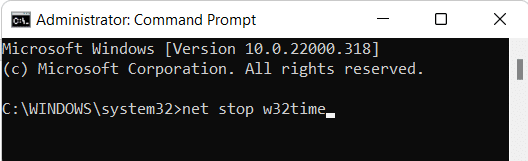
4. Zatim upišite w32tm /odjava i pogodio Unesi.
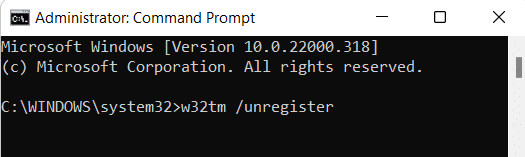
5. Opet izvršite zadanu naredbu: w32tm /registriraj se
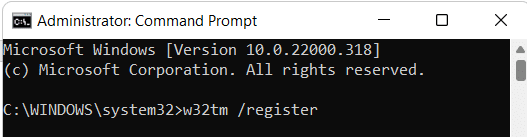
6. Sada ukucaj neto start w32time i pogodio Enter tipka.
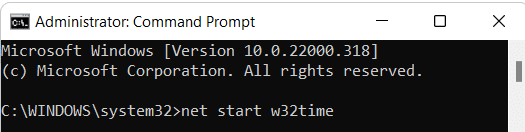
7. Na kraju, upišite w32tm /resinc i pritisnite Enter tipka za ponovnu sinkronizaciju vremena. Ponovo pokrenite računalo da biste implementirali isto.
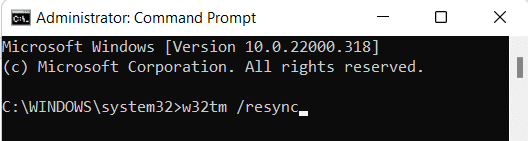
Preporučeno:
- Kako izbrisati mape i podmape u PowerShell-u
- 9 najboljih kalendarskih aplikacija za Windows 11
- Kako omogućiti narator Caps Lock upozorenje u sustavu Windows 11
- Kako pogledati pokrenute procese u sustavu Windows 11
Nadamo se da vam je ovaj članak pomogao kako davrijeme sinkronizacije u sustavu Windows 11. Možete napisati prijedloge i pitanja u odjeljku za komentare ispod. Voljeli bismo znati vaše mišljenje o temi koju želite da istražimo sljedeće.



