Kako popraviti Omegle kameru koja ne radi
Miscelanea / / December 24, 2021
Omegle je platforma za online video razgovore na kojoj možete razgovarati sa slučajnim korisnicima putem interneta putem videa, teksta ili oboje. Možete odabrati osobu i započeti razgovor jedan na jedan bez kreiranja korisničkog računa za razgovor. Kada se prijavite u Omegle, bit ćete upareni sa strancem u skladu s interesima tema koje dijelite. Jedini specifični zahtjev u Omegleu je pristup kameri za uspostavljanje videorazgovora. Međutim, mnogi korisnici suočavaju se s problemom nefunkcioniranja Omegle kamere. Ako se i vi suočavate s istim problemom, onda će vam ovaj vodič pomoći da ispravite Omegle pogrešku s kamerom.

Sadržaj
- Kako riješiti problem da Omegle kamera ne radi
- Pogreška s kamerom: traženi uređaj nije pronađen
- Metoda 1: Zatvorite nepotrebne kartice
- Metoda 2: Izbrišite predmemoriju i kolačiće preglednika.
- Metoda 3: Onemogućite proširenja preglednika
- Metoda 4: Uklonite nekompatibilne programe
- Metoda 5: Osigurajte dostupnost kamere
- Metoda 6: Ažurirajte ili vratite upravljački program kamere
- Metoda 7: Ažurirajte web preglednik
- Metoda 8: Ponovno instalirajte web preglednik
- Metoda 9: Ažurirajte Windows
- Metoda 10: Prijeđite na drugi preglednik
- Povezani problemi
Kako riješiti problem da Omegle kamera ne radi
Omegle je popularan u Ujedinjenom Kraljevstvu, Sjedinjenim Američkim Državama, Meksiku i Indiji.
- Vas ne treba otkriti vaše osobne podatke na web stranici.
- Dobno ograničenje Omeglea je 13 godina ili više. Iako je za korisnike mlađe od 18 godina potrebno dopuštenje roditelja.
Iako postoji mnogo kontroverzi na internetu za mnoge slučajeve zlostavljanja, mnogi se korisnici i dalje odlučuju za suradnju s Omegleom.
Pogreška s kamerom: traženi uređaj nije pronađen
Kada se suočite s ovom greškom, vaša kamera će biti prazna ali može i dalje raditi za druge web stranice i aplikacije kao što su Skype, Messenger, Facebook itd. Nekoliko razloga doprinosi ovom problemu, kao što su:
- Promjena Googleovih pravila koja je promijenila nekoliko funkcija.
- Druge aplikacije koje koriste kameru u to vrijeme.
- Zastarjeli web preglednik.
- Oštećeni kolačići preglednika i podaci iz predmemorije.
Metoda 1: Zatvorite nepotrebne kartice
Kada imate previše otvorenih kartica, brzina preglednika i računala bit će vrlo spora. U tom slučaju, vaše računalo neće raditi normalno, što dovodi do navedenog problema. Stoga zatvorite sve nepotrebne kartice i ponovno pokrenite uređaj.

Metoda 2: Očistite Preglednik Predmemorija i kolačići
Predmemorija i kolačići poboljšavaju vaše iskustvo pregledavanja interneta jer ubrzavaju vašu brzinu surfanja. No kako dani prolaze, predmemorija i kolačići se povećavaju i spaljuju prostor na vašem disku, što dovodi do višestrukih problema na vašem prijenosnom računalu. Stoga obrišite predmemoriju i kolačiće kako biste ispravili Omegle grešku s kamerom na sljedeći način:
Bilješka: U ovoj metodi objašnjeni su koraci za brisanje predmemorije i kolačića u Google Chromeu.
1. Otvorena Google Chrome i kliknite na ikona s tri točke, kao što je prikazano.

2. Zadržite pokazivač na Više alata opcija.

3. Zatim kliknite na Obriši podatke pregledavanja… kako je prikazano.

4. Ovdje odaberite Vremenski raspon da bi se radnja dovršila. Na primjer, ako želite izbrisati cijele podatke, odaberite Cijelo vrijeme.
Bilješka: Osigurati Kolačići i drugi podaci o stranicama i Spremljene slike i datoteke okviri su označeni.
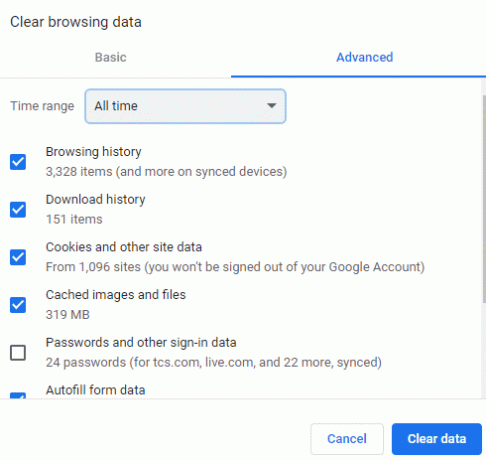
5. Zatim kliknite na Obriši podatke dugme. Provjerite je li problem riješen.
Također pročitajte: Kako napraviti snimku zaslona Zoom Meeting
Metoda 3: Onemogućite proširenja preglednika
Ako ste zatvorili sve kartice i još uvijek se suočavate s problemom, pokušajte onemogućiti sva proširenja u svom web pregledniku, na primjer, Google Chrome.
1. Pokrenite Preglednik Google Chrome i kliknite na ikona s tri točke kao što je prikazano.

2. Ovdje odaberite Više alata opcija.
3. Sada, kliknite na Ekstenzije kao što je dolje prikazano.

4. Konačno, prebacite se Isključeno prekidač za proširenja koja želite onemogućiti.
Bilješka: Mi smo pokazali Gramatički za Chrome kao primjer.

5. Ponoviti isto za sve teške ekstenzije koje vam ne trebaju. Osvježite svoj preglednik i provjerite je li problem sada riješen.
Metoda 4: Uklonite nekompatibilne programe
Nekoliko nekompatibilnih programa na vašem računalu pokrenut će problem s neradom Omegle kamere, što bi se moglo riješiti ako ih potpuno uklonite. Evo kako učiniti isto:
1. Pokreni Google Chrome i kliknite na ikona s tri točke kao i ranije.
2. Klik Postavke, kao što je prikazano.

3. Ovdje kliknite na Napredna postavku u lijevom oknu i odaberite Resetirajte i očistite opcija.

4. Sada odaberite Očistite računalo opcija kao što je prikazano u nastavku.
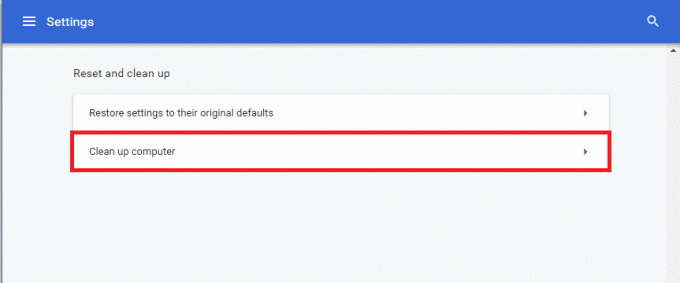
5. Ovdje kliknite na Pronaći da biste omogućili Chrome Pronađite štetan softver na vašem računalu.
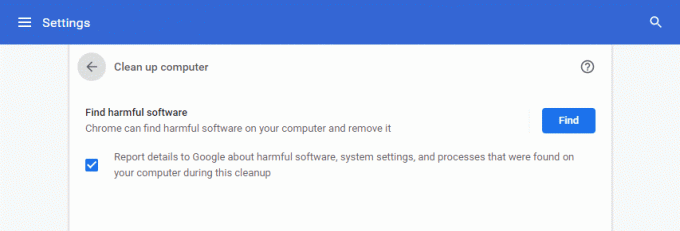
6. Čekati da bi proces bio dovršen i Ukloniti štetni programi koje je otkrio Google Chrome.
7. Ponovno pokrenite svoje Windows računalo i provjerite je li problem riješen.
Također pročitajte:Kako ukloniti Bing iz Chromea
Metoda 5: Osigurajte dostupnost kamere
Ako druge aplikacije ili programi koriste vašu kameru u isto vrijeme kada pristupate Omegleu, suočit ćete se s problemom da kamera Omegle ne radi. U tom će slučaju vaš preglednik zatražiti dopuštenje za pristup kameri. Dopuštenje će biti automatski odbijeno jer kameru već koristi neka druga aplikacija na vašem računalu. Stoga, da biste riješili ovu vrstu problema, isključite značajku kamere u odgovarajućim programima putem postavki, na sljedeći način:
1. pritisnite i držite Tipke Windows + I zajedno otvoriti Postavke.
2. Sada odaberite Privatnost opcija, kao što je prikazano.

3. Pomaknite se prema dolje i kliknite na Fotoaparat u lijevom oknu.
4. Isključite prekidač za sve aplikacije/programi pod, ispod Odaberite koje aplikacije iz trgovine Microsoft Store mogu pristupiti vašoj kameri odjeljak kao što je prikazano u nastavku.

5. Na kraju, pokrenite svoj web-preglednik i prijavite se na Omegle.
Ako određena aplikacija i dalje uzrokuje pogrešku Omegle kamera ne radi, onemogućite ovu aplikaciju ili je potpuno uklonite s računala sa sustavom Windows kako biste riješili navedeni problem.
Također pročitajte:Što je Google Chrome Elevation Service
Metoda 6: Ažurirajte ili vratite upravljački program kamere
Možete ažurirati upravljački program kamere ili se vratiti na prethodnu verziju da biste riješili ovaj problem.
Opcija 1: Ažurirajte upravljački program kamere
Ako su trenutni upravljački programi kamere na vašem računalu zastarjeli/nekompatibilni s Omegleom, suočit ćete se s problemom o kojem se raspravlja. Stoga se savjetuje da ažurirate upravljačke programe na sljedeći način:
1. Pogoditi Windows tipka, tip upravitelj uređaja, i kliknite na Otvorena.

2. Dvaput kliknite na Kamere da ga proširi.
3. Desnom tipkom miša kliknite na svoju vozač kamere (npr. HP TrueVision HD) i odaberite Ažurirajte upravljački program opcija.

4. Kliknite na Automatsko traženje upravljačkih programa opcija za automatsku instalaciju ažuriranja upravljačkih programa.

5A. Sada će se upravljački programi ažurirati na Najnovija verzija, ako nisu ažurirani. Ponovno pokrenite računalo i ponovno provjerite.
5B. Ako su već u fazi ažuriranja, na zaslonu se prikazuje sljedeća poruka: Najbolji upravljački programi za vaš uređaj već su instalirani. Kliknite na Zatvoriti za izlazak iz prozora.

Opcija 2: Vratite upravljački program kamere
Ako je vaša kamera ispravno radila i počela se kvariti nakon ažuriranja, vraćanje mrežnih upravljačkih programa moglo bi pomoći. Vraćanje upravljačkog programa izbrisat će trenutni upravljački program instaliran na računalu i zamijeniti ga njegovom prethodnom verzijom. Ovaj bi postupak trebao ukloniti sve greške u upravljačkim programima i potencijalno riješiti navedeni problem.
1. Dođite do Upravitelj uređaja i proširiti Kamere kao i ranije.
2. Desnom tipkom miša kliknite na svoju vozač kamere (npr. HP TrueVision HD) i odaberite Svojstva.

3. Prebacite se na Kartica upravljačkog programa i kliknite na Povratni upravljački program dugme.
Bilješka: Ako je opcija za vraćanje upravljačkog programa zasivljena, to znači da vaše računalo nema unaprijed instalirane datoteke upravljačkog programa ili nikada nije ažurirano. U tom slučaju pokušajte s alternativnim metodama o kojima se govori u ovom članku.

4. Odaberite razlog za Zašto se vraćaš? u Vraćanje paketa upravljačkih programa prozor i kliknite na Da gumb za nastavak.

5. Konačno, ponovno pokrenite računalo kako bi povratni učinak bio učinkovit.
Također pročitajte:Riješite problem s blokiranjem preuzimanja u Chromeu
Metoda 7: Ažurirajte web preglednik
Ako imate zastarjeli web preglednik, poboljšane značajke Omeglea neće biti podržane. Stoga, da biste ispravili pogreške i bugove u pregledniku, ažurirajte ga na najnoviju verziju.
Bilješka: U ovoj se metodi raspravlja o koracima za ažuriranje preglednika Google Chrome. Ako koristite neki drugi preglednik, ažurirajte ga na sličan način.
1. Otvorena Google Chrome i kliknite na trotočkiceikona kao i ranije.

2. Sada odaberite Pomozite i kliknite na O Google Chromeu, kao što je dolje prikazano.

3A. Google Chrome će automatski ažurirati, ako se ne ažurira.
3B. U suprotnom ćete dobiti Google Chrome je ažuriran poruku, kao što je prikazano.

4. Konačno, pokrenite web preglednik s najnovijom verzijom i provjerite jeste li ispravili Omegle grešku s kamerom.
Metoda 8: Ponovno instalirajte web preglednik
Ako vam nijedna od gore navedenih metoda nije pomogla, možete pokušati ponovno instalirati web preglednik. Ovo će riješiti sve relevantne probleme s tražilicom, ažuriranjima ili druge povezane probleme koji uzrokuju problem nefunkcioniranja Omegle kamere.
1. Pogoditi Windows tipka, tip upravljačka ploča, i kliknite na Otvorena.

2. Set Prikaz po: > Male ikone i kliknite na Programi i značajke, kao što je prikazano.

3. Sada odaberite Google Chrome i kliknite na Deinstaliraj opcija kao što je prikazano na donjoj slici.
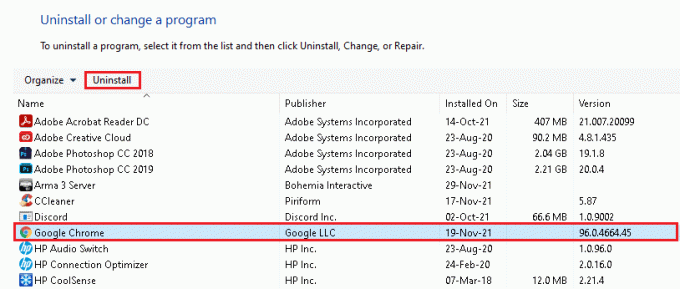
4. Potvrdite upit klikom na Deinstaliraj opet.
5. Ponovno pokrenite računalo nakon dovršetka procesa deinstalacije.
6. Sada, kliknite na Preuzmite Chrome na Google Chrome web stranica.

7. Pokrenite preuzeto datoteku za postavljanje i slijedite upute na zaslonu da dovršite proces instalacije.
8. Pokrenite web-preglednik i provjerite je li problem s Omegle kamerom sada riješen.
Metoda 9: Ažurirajte Windows
Ako niste dobili nikakav popravak gore navedenim metodama, onda postoje šanse da imate bugove na svom Windows PC-u. Stoga uvijek provjerite koristite li svoje računalo u njegovoj ažuriranoj verziji. Inače, datoteke na računalu neće biti kompatibilne s Omegle datotekama što dovodi do pogreške Omegle kamere ne radi.
1. pritisni Windows + Itipke zajedno otvoriti Postavke.
2. Sada odaberite Ažuriranje i sigurnost.

3. Kliknite na Provjerite ima li ažuriranja s desne ploče.

4A. Kliknite na Sada instalirati za preuzimanje i instaliranje najnovijeg ažuriranja. Zatim kliknite Ponovno pokreni sada kako bi ažuriranje bilo učinkovito.

4B. Ako je vaš uređaj već ažuriran, prikazat će se Ažurni ste poruka.

Također pročitajte:Kako onemogućiti Google Software Reporter Tool
Metoda 10: Prijeđite na drugi preglednik
Ako ste korisnik Google Chromea i niste riješili navedeni problem, čak ni nakon što ste isprobali sve gore navedene metode, bolja opcija je promijeniti preglednik.
- Nedavno su se promijenile izjave o Googleovim pravilima i mogu dopustiti samo web kamere i mikrofone preko HTTPS-a. Pročitajte naš vodič dalje Kako omogućiti DNS preko HTTPS-a u Chromeu učiniti tako.
- Ili pokušajte s nekim drugim preglednicima kao što su Firefox ili Microsoft Edge. Takve politike do danas nemaju, a sigurno ih možete isprobati. Nakon što promijenite preglednik, uključite kameru i provjerite jeste li riješili problem.
Povezani problemi
Postoje mnogi drugi problemi povezani s problemom koji Omegle kamera ne radi. Također možete koristiti metode rješavanja problema o kojima se govori u ovom članku kako biste riješili sve te probleme.
- Omegle kamera ne radi Windows 10: Suočavate se s ovim problemom kad god se prijavite na Omegle web stranicu. Problemi s kompatibilnošću ili prisutnost bugova na vašem računalu mogu doprinijeti problemu. Stoga ažurirajte Windows OS i web preglednik.
- Omegle Camera Not Found Greška: Ako je dopuštenje pristupa blokirano od strane bilo koje aplikacije treće strane na vašem uređaju, ponekad Omegle ne može otkriti kameru koja dovodi do navedene pogreške. Idite na Postavke i onemogućite aplikaciju/program koji blokira prava pristupa. Također, ažurirajte upravljački program kamere ili web-kamere da biste se riješili ovog problema.
- Omegle kamere za druge osobe se ne učitavaju: Kada se suočite s ovim problemom, krivac je vaš preglednik. Ovdje ne možete vidjeti pogled kamere na osobu čak i kada osoba na suprotnoj strani nema problema sa svojom kamerom. Ažurirajte preglednik i izbrišite povijest pregledavanja i kolačiće da biste riješili problem.
- Omegle ne radi na Chromeu: Kada se suočite s problemom s Omegleom ne radi na Chromeu, pokušajte umjesto toga promijeniti web-preglednik.
- Omegle video ne radi: Kada se suočite s ovim problemom, ne možete razgovarati putem videoprikaza. U tom slučaju ažurirajte Windows OS.
Preporučeno:
- Kako onemogućiti aplikaciju na telefonu u sustavu Windows 11
- Kako popraviti PDF-ove koji se ne otvaraju u Chromeu
- Kako omogućiti anonimni način rada u Chromeu
- Kako omogućiti kameru na Omegleu
Nadamo se da je ovaj vodič bio od pomoći i da ste mogli popravite da Omegle kamera ne radi greška u vašem sustavu. Javite nam koja vam je metoda najbolja. Također, ako imate bilo kakva pitanja/prijedlog u vezi s ovim člankom, slobodno ih ostavite u odjeljku za komentare.



