Popravite kameru na prijenosnom računalu koja nije otkrivena u sustavu Windows 10
Miscelanea / / December 24, 2021
Živcira li vas problem s web kamerom koja nije otkrivena? Možda znate da će vam pomoći ažuriranje ili ponovna instalacija putem Upravitelja uređaja. Ali što ako web kamera nije prisutna u upravitelju uređaja? Ne brinite, na pravoj ste stranici. Web kamera može biti prisutna u kamerama, uređajima za obradu slike ili kontrolerima univerzalne serijske sabirnice u Upravitelju uređaja. Obavezno ga potražite u svim ovim opcijama. Ako ga ne možete pronaći, donosimo vam koristan vodič koji će vas naučiti kako riješiti problem koji nije otkriven u sustavu Windows 10. Ovdje navedene metode mogu se koristiti na HP, Dell, Acer i drugim markama prijenosnih računala.
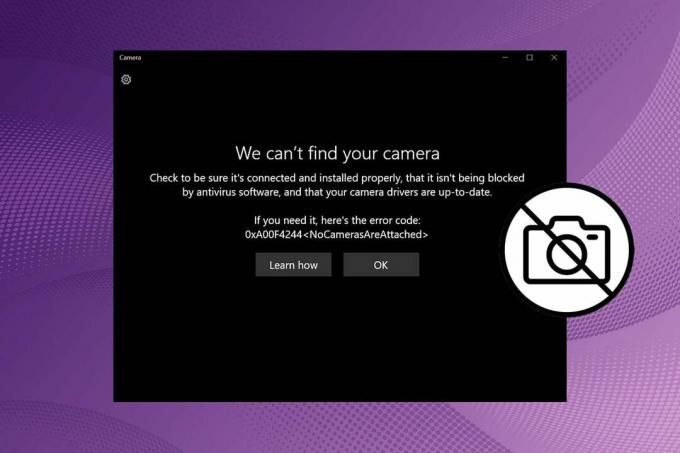
Sadržaj
- Kako popraviti kameru na prijenosnom računalu koja nije otkrivena u sustavu Windows 10
- Metoda 1: Omogućite pristup kameri
- Metoda 2: Omogućite USB uređaj
- Metoda 3: Isključite zaštitu web-kamere
- Metoda 4: Pokrenite alat za rješavanje problema s hardverom i uređajima
- Metoda 5: Skenirajte uređaj s kamerom
- Metoda 6: Ažurirajte upravljačke programe kamere
- Metoda 7: ručno dodajte web kameru
- Metoda 8: Instalirajte vlasničke upravljačke programe za web kameru proizvođača
- Metoda 9: Resetirajte aplikaciju kamere
- Metoda 10: Ažurirajte Windows
Kako popraviti kameru na prijenosnom računalu koja nije otkrivena u sustavu Windows 10
Problem s web-kamerom koja nije u Upravitelju uređaja javlja se uglavnom za vanjsku povezanu web kameru. Ugrađene web kamere rijetko bi uzrokovale ovaj problem. Ako se dogodi, to može biti zbog sljedećih razloga:
- Onemogućena web kamera
- Problemi s kamerom ili hardverom računala
- Zastarjeli upravljački programi
- Zastarjeli Windowsi
- Onemogućen USB uređaj
Metoda 1: Omogućite pristup kameri
Prvo uvijek potražite postavke jesu li ispravno postavljene. Slijedite navedene korake kako biste bili sigurni da je web kamera omogućena na vašem računalu ili ne:
1. Pritisnite Tipke Windows + I istovremeno otvoriti Postavke.
2. Klikni na Privatnost postavke.

3. Zatim kliknite na Fotoaparat opcija u lijevom oknu zaslona ispod Dozvole aplikacije kategorija.
4. Uvjerite se da je poruka Pristup kameri za ovaj uređaj je uključen se prikazuje.
Ako ne, kliknite Promijeniti i prebaciti Na prekidač za Pristup kameri za ovaj uređaj.
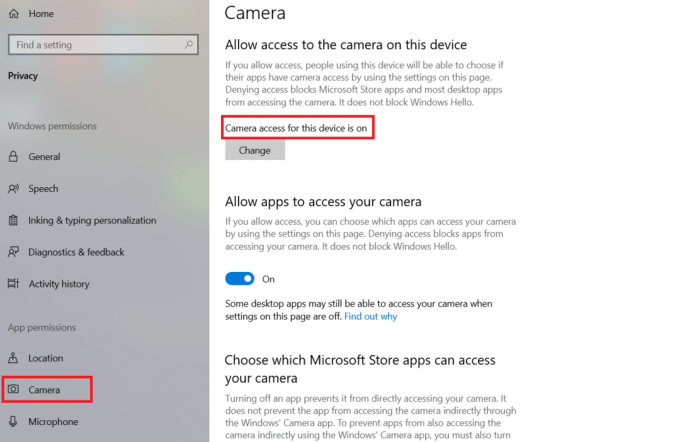
5. Zatim prebacite Na prekidač ispod Dopustite aplikacijama pristup vašoj kameri kategorija.

Bilješka: Ako posjedujete Lenovo prijenosno računalo, kameru možete omogućiti izravno pritiskom na Funkcijska tipka kamere na tipkovnici.
Metoda 2: Omogućite USB uređaj
Također biste se mogli suočiti s problemom koji nije otkriven kada je USB uređaj onemogućen. Riješite ovaj problem kroz sljedeće korake:
1. Udari Windows tipka, tip upravitelj uređaja, i kliknite na Otvorena.

2. Dvaput kliknite na Kontroleri univerzalne serijske sabirnice da ga proširi.
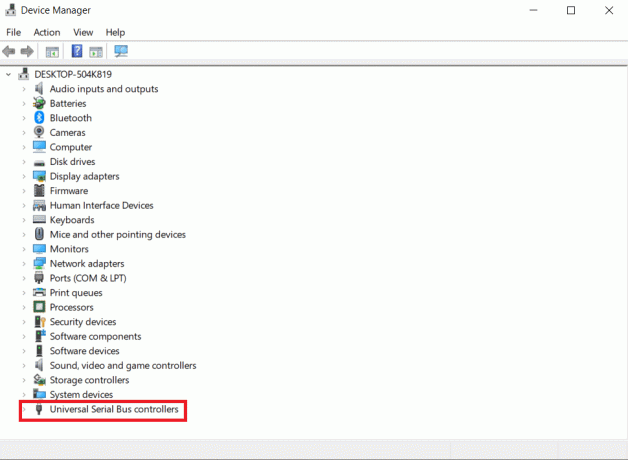
3. Zatim kliknite desnom tipkom miša na onemogućen USB drajver (npr. USB kompozitni uređaj) i odaberite Omogući uređaj, kao što je prikazano niže.
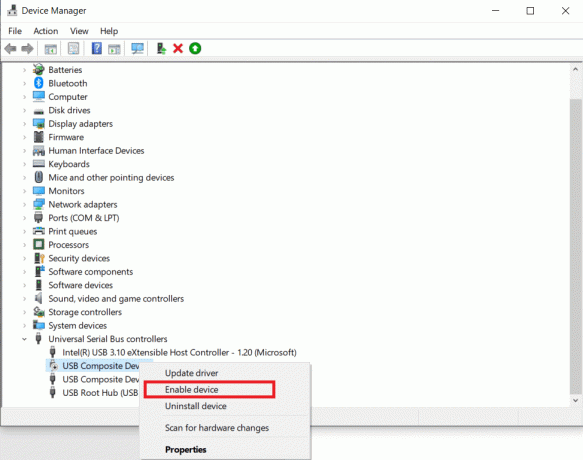
Također pročitajte:Dopustite ili zabrani pristup aplikacijama kameri u sustavu Windows 10
Metoda 3: Isključite zaštitu web-kamere
Antivirusne aplikacije provjeravaju napade virusa i ulazak zlonamjernih programa. Također štiti korisnike od niza drugih stvari. Web Protection, na primjer, osigurava da korisnici ne posjećuju nijednu sumnjivu web stranicu ili preuzimaju štetne datoteke s interneta. Slično, program za način rada privatnosti regulira koje aplikacije imaju pristup kameri vašeg prijenosnog računala, ali nesvjesno može uzrokovati probleme. Jednostavno isključite opciju zaštite web-kamere i provjerite je li problem otkrivena HP-ova prijenosna kamera riješen.
Bilješka: Pokazali smo korake za Norton SafeCam. Zaštitu web kamere možete isključiti i u drugim aplikacijama trećih strana.
1. Otvorite svoje Antivirusni program (npr. Norton Safecam) dvostrukim klikom na njegovu ikonu prečaca.
2. Idite na Pristup tab.
3. Okrenite se Na pristup web kameri, kao što je prikazano u nastavku.

Metoda 4: Pokrenite alat za rješavanje problema s hardverom i uređajima
Svi manji problemi mogu se lako ispraviti pomoću ugrađenog alata za rješavanje problema u sustavu Windows. U tom slučaju, preporučljivo je pokrenuti alat za rješavanje problema s hardverom i uređajem kako biste riješili problem koji nije otkriven na prijenosnom računalu:
1. Pritisnite Tipke Windows + R zajedno na tipkovnici za otvaranje Trčanje dijaloški okvir.
2. Tip msdt.exe -id DeviceDiagnostic u području pretraživanja i pritisnite Enter tipka.
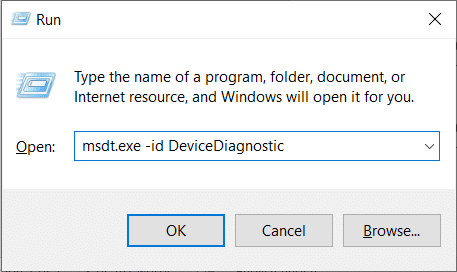
3. Ova naredba će otvoriti Hardver i uređaji alat za rješavanje problema. Klik Sljedeći.
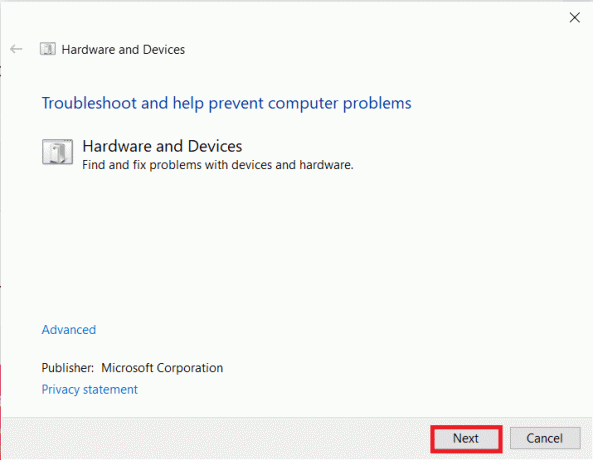
4. Nakon što pronađe problem, alat za rješavanje problema prikazat će ga. Kliknite na to problem.
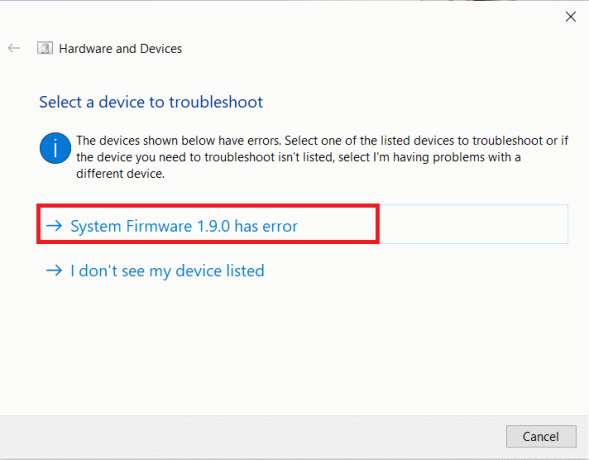
5. U sljedećem prozoru kliknite Primijenite ovaj popravak.
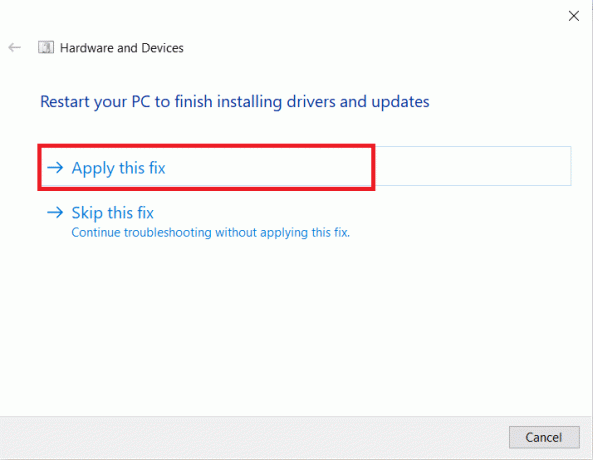
6. Sada, ponovno pokrenutivaše računalo.
Također pročitajte: Popravite pogrešku I/O uređaja u sustavu Windows 10
Metoda 5: Skenirajte uređaj s kamerom
Windows možda nije uspio otkriti kameru zbog čega vaša web kamera nije u Upravitelju uređaja. Stoga bi skeniranje pomoglo u rješavanju problema s kamerom na prijenosnom računalu.
1. Udari Windows tipka, tip upravitelj uređaja, i kliknite na Otvorena.

2. Ovdje kliknite na Ikona Skeniraj za promjene hardvera kao što je istaknuto u nastavku.
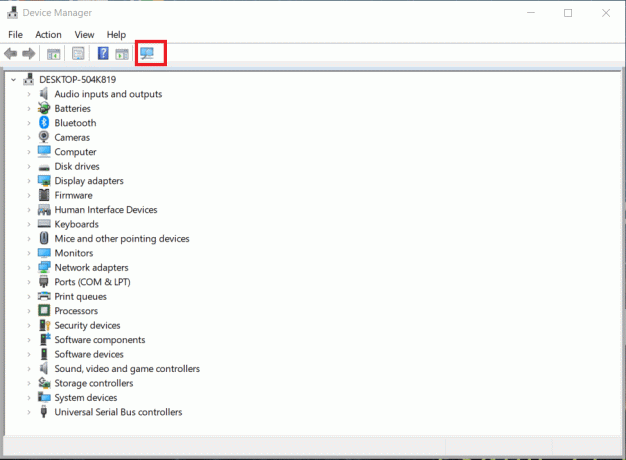
3. Ako se kamera pojavi nakon skeniranja, Windows ju je uspješno otkrio. Ponovno pokrenite vaše računalo.
Metoda 6: Ažurirajte upravljačke programe kamere
Ako se suočite s problemom s HP-ovom kamerom prijenosnog računala koja nije otkrivena čak ni nakon skeniranja upravljačkog programa, pokušajte ažurirati upravljački program.
1. Pokrenite Upravitelj uređaja kao što je prikazano u Metoda 5.
2. Zatim dvaput kliknite na Kamere adapter za proširenje.
3. Desnom tipkom miša kliknite na upravljački program web kamere (npr. Integrirana web kamera) i kliknite Ažurirajte upravljački program.
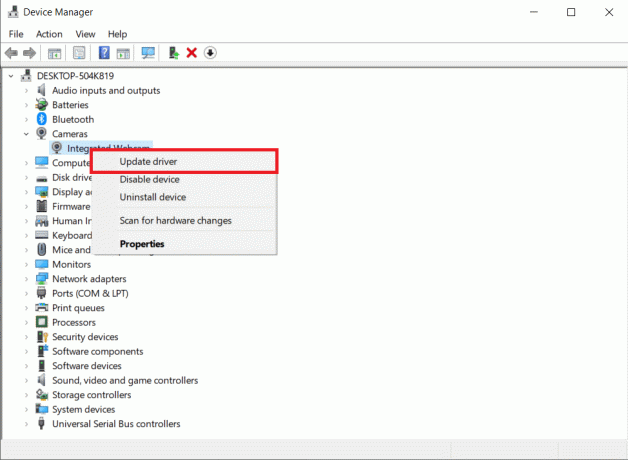
4. Zatim odaberite Automatsko traženje upravljačkih programa.
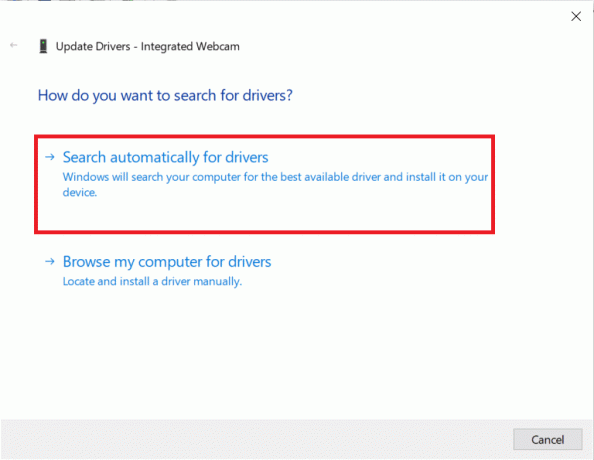
5A. Ako su upravljački programi već ažurirani, prikazuje se Najbolji upravljački programi za vaš uređaj već su instalirani.
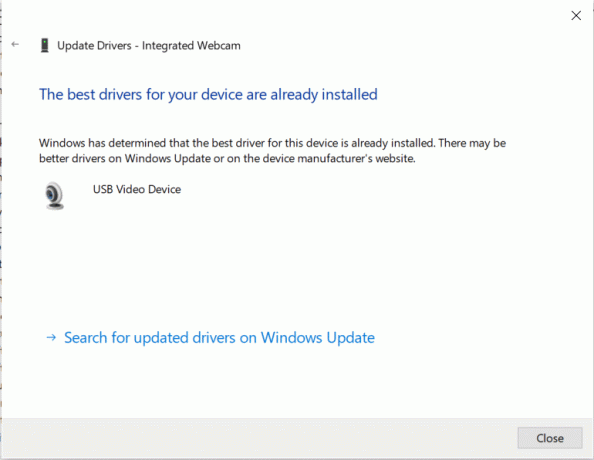
5B. Ako su upravljački programi zastarjeli, automatski će se ažurirati. Nakon ovog procesa, ponovno pokrenuti tvoje računalo.
Također pročitajte:Popravite Logitech Gaming Software koji se ne otvara
Metoda 7: ručno dodajte web kameru
Windows nam također omogućuje ručno dodavanje web kamere u Upravitelj uređaja. Slijedite korake u nastavku da biste riješili problem koji nije otkriven na prijenosnom računalu.
1. Dođite do Upravitelj uređaja kao što je urađeno u Metoda 5.
2. Izaberi Kamere s popisa i kliknite na Akcijski u gornjem izborniku.
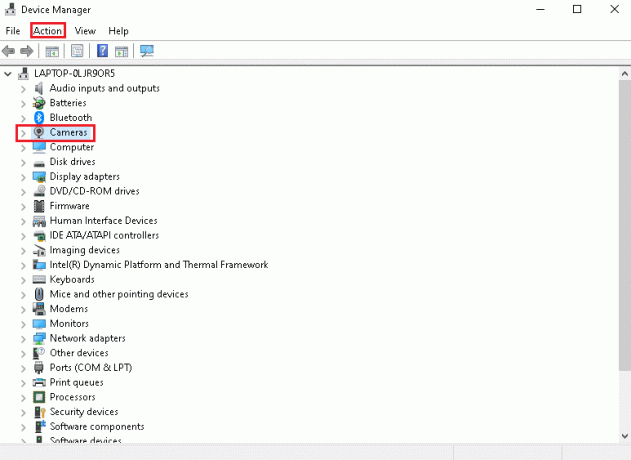
3. Zatim kliknite na Dodajte naslijeđeni hardver.
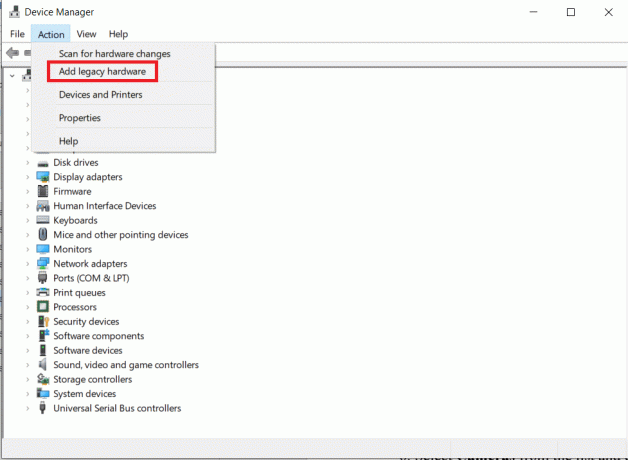
4. U Dodajte hardver prozoru, kliknite na Sljedeća > dugme.

5. Odaberite Instalirajte hardver koji ručno odaberem s popisa (Napredno) opciju i kliknite na Sljedeća > dugme.
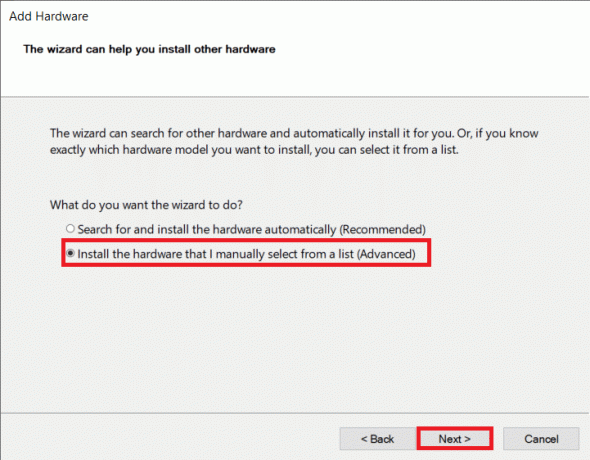
6. Izaberi Kamere s popisa i kliknite na Sljedeća > dugme.

7. Odaberi model web kamere i kliknite na Sljedeća > dugme.
Napomena 1: Ako ste preuzeli upravljački program za svoju web kameru, kliknite Imati disk. Također, ako ne možete pronaći svoju web kameru u ovom prozoru, idite na Korak 6, Izaberi uređaji za obradu slike, i kliknite Sljedeći.
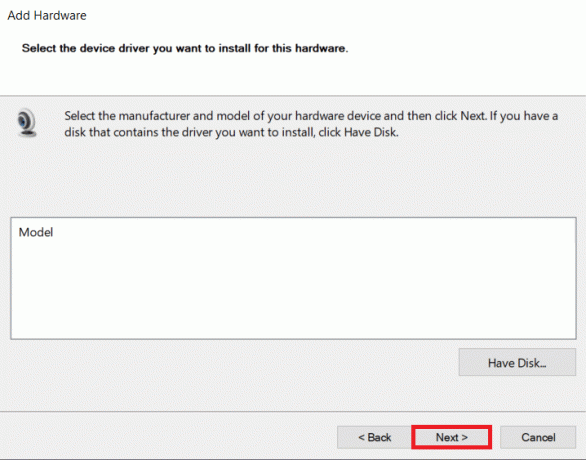
8. Pričekajte da se postupak dovrši da biste dodali web kameru. Ponovno pokrenite vaše računalo.
Metoda 8: Instalirajte vlasničke upravljačke programe za web kameru proizvođača
Instaliranje aplikacije za web kameru s web-mjesta proizvođača također bi moglo riješiti ovaj problem. Pobrinite se da vi ponovno pokrenuti vaš uređaj nakon što ga instalirate.
- Za Dell sustav posjetite Stranica Dell Driver i instalirajte aplikaciju za web kameru unosom svoje model sustava ili servisna oznaka.
- Slično, za HP posjetite Stranica HP-ovog upravljačkog programa i instalirajte odgovarajuću aplikaciju.
Također pročitajte:Ispravite grešku s uređajem nije migriran u sustavu Windows 10
Metoda 9: Resetirajte aplikaciju kamere
Poništavanje vaše aplikacije za kameru također može pomoći u rješavanju problema s kamerom na prijenosnom računalu koja nije otkrivena.
1. Kliknite na Početak, tip fotoaparat, i kliknite na Postavke aplikacije.

2. Pomaknite se prema dolje Postavke prozor i kliknite na Resetiraj gumb ispod Reset odjeljak.

3. Potvrdite upit klikom na Resetiraj ponovno gumb.

4. Resetiranje će potrajati. A kvačica pojavljuje se u blizini Resetiraj opcija nakon završetka. Zatvori prozor i pokušajte ponovno.
Također pročitajte:Popravite da web kamera ne radi u sustavu Windows 10
Metoda 10: Ažurirajte Windows
Jedna od najjednostavnijih metoda kako riješiti problem koji nije otkrivena kamera na prijenosnom računalu je ažuriranje sustava Windows. Slijedite korake u nastavku da biste riješili problem koji nije otkriven HP kamera prijenosnog računala ažuriranjem Windows sustava:
1. Pritisnite Windows + Itipke istovremeno otvoriti Postavke.
2. Klik Ažuriranje i sigurnost, između ostalih opcija.

3. Sada kliknite na Provjerite ima li ažuriranja dugme.

4A. Ako je dostupno novo ažuriranje, kliknite Sada instalirati i ponovno pokrenite računalo kako biste ga implementirali.

4B. Ako je Windows ažuriran, prikazat će se Ažurni ste poruka.

Često postavljana pitanja (FAQ)
Q1. Hoće li resetiranje računala pomoći u popravljanju problema s web-kamerom koja nije u Upravitelju uređaja?
Ans. Da, ova metoda bi pomogla u rješavanju problema. Ali prije resetiranja provjerite jeste li napravili sigurnosnu kopiju svojih datoteka i instaliranih aplikacija. Možete odabrati Zadrži moje datoteke opciju prilikom resetiranja, ali ova opcija će i dalje ukloniti instalirane aplikacije i postavke.
Q2. Hoće li promjena BIOS postavki pomoći u rješavanju problema s HP-ovom kamerom prijenosnog računala koja nije otkrivena?
Ans.Da, pomoći će riješiti problem. Ali nije preporučljivo raditi nikakve promjene u postavkama BIOS-a. Netočna promjena dovest će do neočekivanih rezultata za vaš uređaj.
Preporučeno:
- Kako popraviti Omegle kameru koja ne radi
- Popravak Windows 10 nvlddmkm.sys nije uspio
- Fix Ethernet nema valjanu grešku u konfiguraciji IP-a
- Popravite nedostajuće ikone na programskoj traci sustava Windows 10
Nadamo se da bi vam ovaj vodič pomogao učinkovito u popravljanju kamera prijenosnog računala nije otkrivenau Upravitelju uređaja problem. Javite nam koja vam je od gore navedenih metoda najbolje pomogla. Ispustite svoje upite i prijedloge u odjeljku za komentare, ako ih ima.



