Kako onemogućiti zaključani zaslon u sustavu Windows 11
Miscelanea / / December 28, 2021
Zaključani zaslon djeluje kao prva linija obrane između vašeg računala i neovlaštene osobe koja mu pokušava pristupiti. Sa sustavom Windows koji pruža mogućnost prilagođavanja zaključanog zaslona, mnogi ga ljudi personaliziraju kako bi odgovarali svom stilu. Iako ima mnogo onih koji ne žele vidjeti zaključani zaslon svaki put kada podignu svoje računalo ili ga probude iz stanja mirovanja. U ovom članku ćemo saznati kako onemogućiti zaključani zaslon u sustavu Windows 11. Dakle, nastavite čitati!
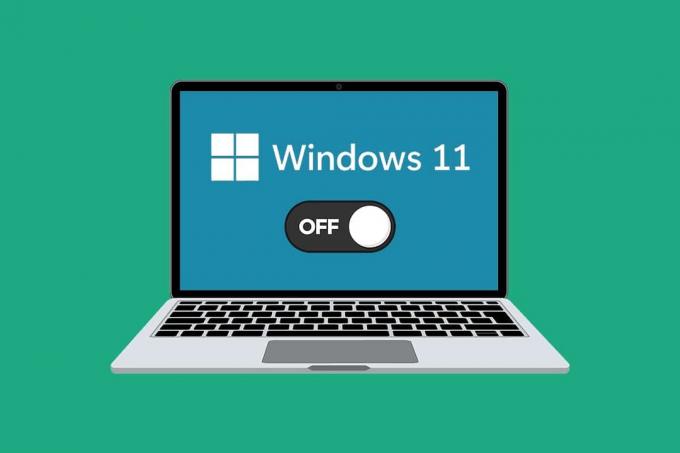
Sadržaj
- Kako onemogućiti zaključani zaslon u sustavu Windows 11
- Metoda 1: Napravite ključ NoLockScreen u uređivaču registra
- Metoda 2: izmijenite postavke u uređivaču lokalnih grupnih pravila
Kako onemogućiti zaključani zaslon u sustavu Windows 11
Iako ne možete izravno onemogućiti zaključani zaslon, možete napraviti promjene u registru sustava Windows ili uređivaču pravila grupe kako biste to učinili. Možete slijediti bilo koji od ovih da biste onemogućili zaključani zaslon. Osim toga, pročitajte ovdje kako biste saznali više o tome Kako personalizirati zaključani zaslon.
Metoda 1: Napravite ključ NoLockScreen u uređivaču registra
Evo koraka za onemogućavanje zaključanog zaslona putem uređivača registra:
1. Klikni na Ikona za pretraživanje i tip registarurednik i kliknite na Otvorena.

2. Kliknite na Da kada Kontrola korisničkog računa prompt za potvrdu.
3. Idite na sljedeću lokaciju staza u Urednik registra.
Računalo\HKEY_LOCAL_MACHINE\SOFTWARE\Policies\Microsoft\Windows

4. Desnom tipkom miša kliknite na Windows mapu u lijevom oknu i odaberite Novo > Ključ opciju iz kontekstnog izbornika, kao što je prikazano u nastavku.
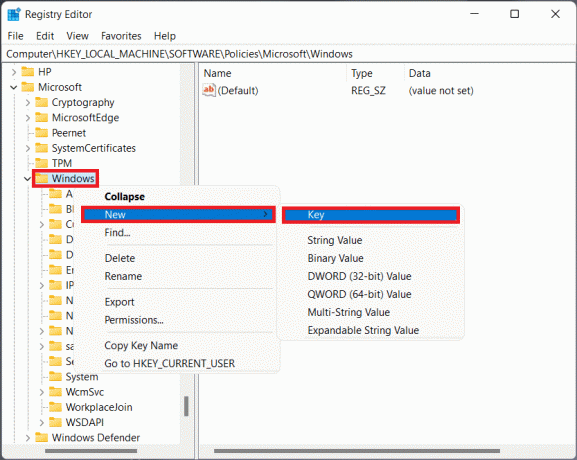
5. Preimenujte ključ kao Personalizacija.
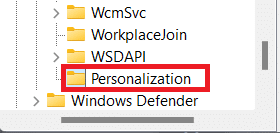
6. Desnom tipkom miša kliknite na prazan prostor u desnom oknu u Personalizacija ključna mapa. Ovdje odaberite Novo > DWORD (32-bitna) vrijednost, kao što je prikazano u nastavku.
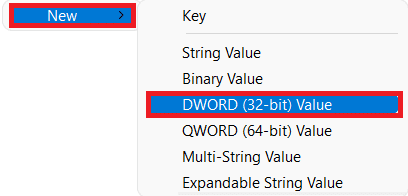
7. Preimenujte DWORD vrijednost kao NoLockScreen.

8. Zatim dvaput kliknite na NoLockScreen za otvaranje Uredite DWORD (32-bitnu) vrijednost dijaloški okvir i promijenite Podaci o vrijednosti do 1 da biste onemogućili zaključavanje zaslona u sustavu Windows 11.

9. Konačno, kliknite na u redu za spremanje unesenih promjena i ponovno pokrenutivaše računalo.
Također pročitajte:Kako otvoriti uređivač registra u sustavu Windows 11
Metoda 2: izmijenite postavke u uređivaču lokalnih grupnih pravila
Prvo, pročitajte naš vodič dalje Kako omogućiti uređivač grupnih pravila u sustavu Windows 11 Home Edition. Zatim slijedite dolje navedene korake da biste onemogućili zaključani zaslon u sustavu Windows 11 putem uređivača lokalnih grupnih pravila:
1. Pritisnite Tipke Windows + R zajedno otvoriti Trčanje dijaloški okvir
2. Tip gpedit.msc i kliknite na u redu lansirati Urednik lokalnih grupnih pravila.
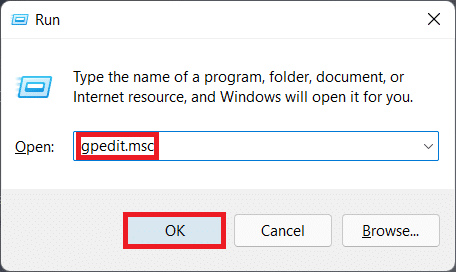
3. Dođite do Konfiguracija računala > Administrativni predlošci > Upravljačka ploča klikom na svaku. Konačno, kliknite na Personalizacija, kao što je prikazano.
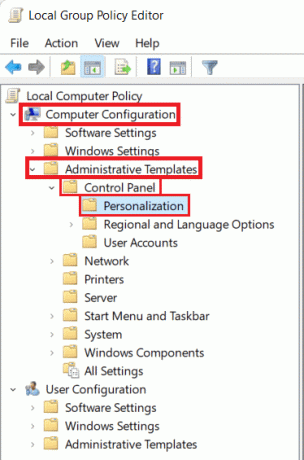
4. Dvaput kliknite na Nemojte prikazivati zaključani zaslon postavljanje u desnom oknu.
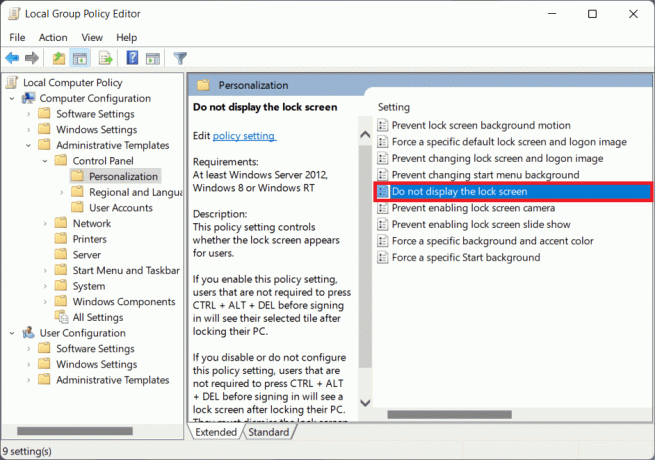
5. Odaberite Omogućeno opciju i kliknite na Primijeni > U redu za spremanje promjena, kao što je prikazano u nastavku.
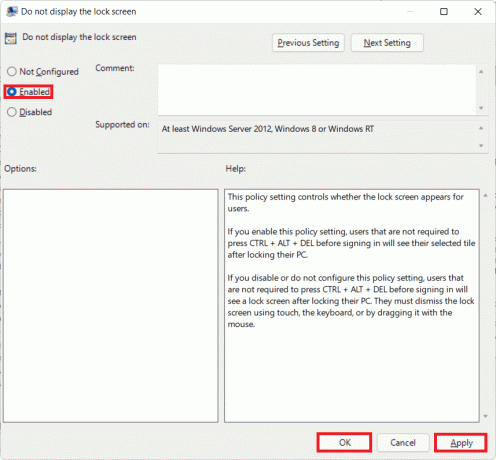
6. Konačno, ponovno pokrenuti Vaše računalo i gotovi ste.
Preporučeno:
- 7 načina da popravite iaStorA.sys BSOD pogrešku u sustavu Windows 10
- Kako omogućiti ili onemogućiti uslugu u sustavu Windows 11
- Kako onemogućiti aplikaciju na telefonu u sustavu Windows 11
- Kako blokirati ažuriranje sustava Windows 11 pomoću GPO-a
Uz ovaj članak, sada znate kako onemogućiti zaključani zaslon u sustavu Windows 11. Pošaljite nam povratne informacije o ovom članku u odjeljku za komentare dolje zajedno sa svim pitanjima koja imate.



