7 načina da popravite iaStorA.sys BSOD pogrešku u sustavu Windows 10
Miscelanea / / December 28, 2021
Pogreške Plavog zaslona smrti već dugo progone korisnike sustava Windows 10. Nažalost, čini se da ni oni neće prestati uskoro. Oni ukazuju na fatalne pogreške sustava uzrokovane padovima softvera ili hardverskim kvarom. U posljednje vrijeme korisnici se susreću s dvije specifične vrste BSOD-a koji nose dolje navedene poruke o pogrešci: DRIVER_IRQL_NOT_LESS_OR_EQUAL(iaStorA.sys) ili SYSTEM_SERVICE_EXCEPTION(iaStorA.sys). Obje ove pogreške upućuju na datoteku upravljačkog programa povezanu s Intel Rapid Storage Technology (IRST) koja pomaže poboljšati performanse i pouzdanost vašeg uređaja opremljenog SATA diskovima. Donosimo koristan vodič koji će vas naučiti kako popraviti iaStorA.sys BSOD kôd pogreške s plavim ekranom sustava Windows 10.
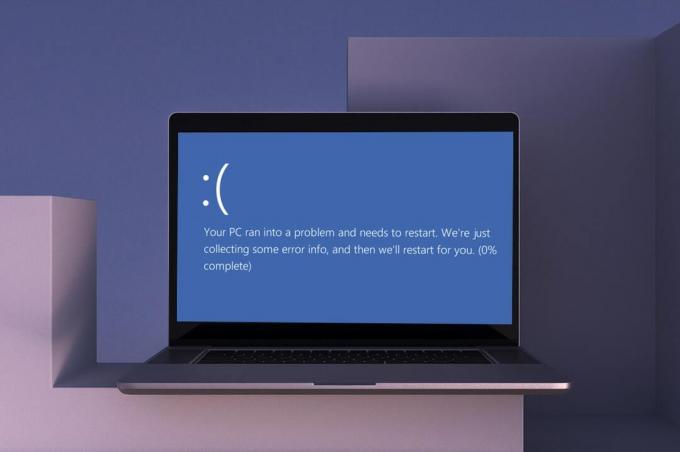
Sadržaj
- Načini za popravak BSOD greške iaStorA.sys u sustavu Windows 10
- Metoda 1: Zatvorite sve pozadinske usluge i ažurirajte Windows.
- Metoda 2: Ažurirajte IRST upravljačke programe
- Metoda 3: Ponovno instalirajte IRST upravljačke programe
- Metoda 4: Uklonite staru mapu Windowsa
- Metoda 5: Uklonite konfliktne aplikacije trećih strana
- Metoda 6: Vratite Windows 10 PC
- Metoda 7: Resetirajte Windows PC.
Načini za popravak BSOD greške iaStorA.sys u sustavu Windows 10
Ovaj kôd pogreške na plavom ekranu u sustavu Windows 10 obično se javlja zbog:
- Problemi s IRST upravljačkim programima
- Neželjeni procesi koji se izvode u pozadini
- Sukobne aplikacije trećih strana
- Oštećene datoteke Windows OS-a
Metoda 1: Zatvorite sve pozadinske usluge i ažurirajte Windows
Pozadinske usluge koje se izvode nepotrebno također mogu uzrokovati ovaj problem. Slijedite navedene korake da ih onemogućite:
1. Pogoditi Tipke Windows + R istovremeno pokrenuti Trčanje dijaloški okvir.
2. Tip msconfig i kliknite u redu lansirati Sistemska konfiguracija prozor.

3. Idite na Usluge karticu i potvrdite okvir pod naslovom Sakrij sve Microsoftove usluge
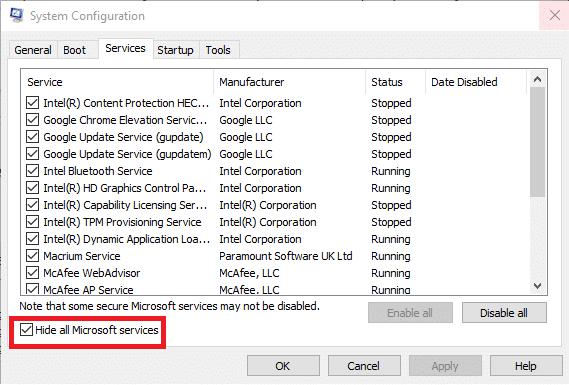
4. Sada kliknite Onemogući sve gumb, a zatim kliknite na Primijeni > U redu da biste spremili promjene.
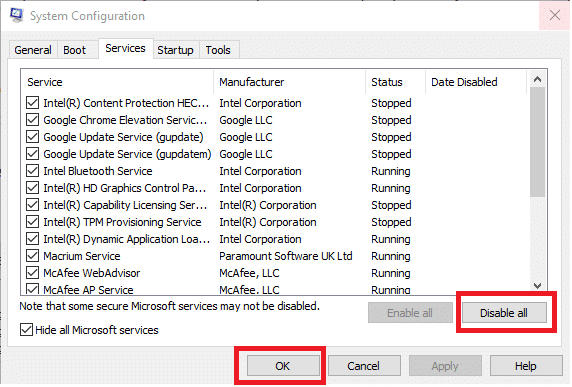
5. Zatim pritisnite Windows tipka i tip postavke ažuriranja za Windows, a zatim kliknite Otvorena.

6. Kliknite na Provjerite ima li ažuriranja dugme.
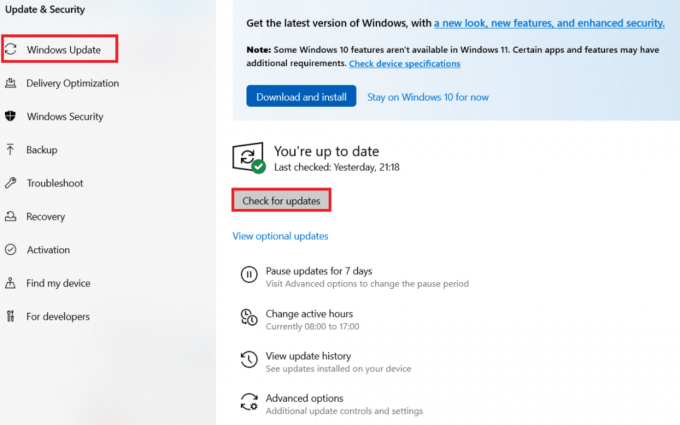
7A. Kliknite na Sada instalirati za preuzimanje dostupnih ažuriranja. Zatim ponovno pokrenite računalo.

7B. Ako ažuriranje nije dostupno, prikazat će se Ažurni ste poruka.

Također pročitajte:Kako preuzeti i instalirati izborna ažuriranja u sustavu Windows 11
Metoda 2: Ažurirajte IRST upravljačke programe
Ako operacijski sustav Windows ne može pronaći ispravne datoteke upravljačkog programa, naići ćete na pogrešku BSOD iaStorA.sys. U tom slučaju ažurirajte upravljačke programe preuzimanjem potrebnih datoteka sa službene stranice proizvođača, kao što je objašnjeno u nastavku:
1. Otvorena Intelova IRST web stranica na vašem web pregledniku.
2. Ovdje odaberite Najnovija verzija s padajućeg popisa.

3. Zatim odaberite prvu stavku upravljačkog programa na popisu i kliknite na preuzimanje datoteka gumb koji prikazuje setuprst.exe
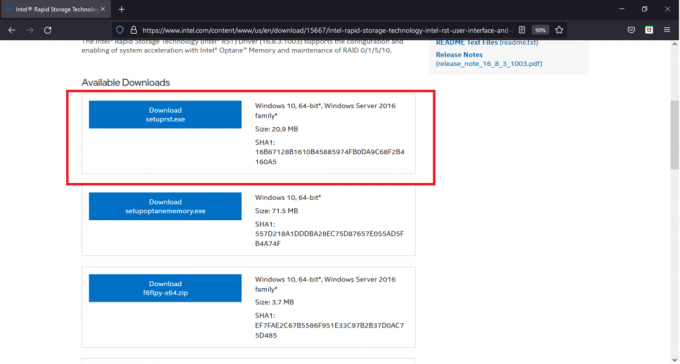
4. Klik Prihvaćam uvjete iz licencnog ugovora gumb za pokretanje postupka preuzimanja.
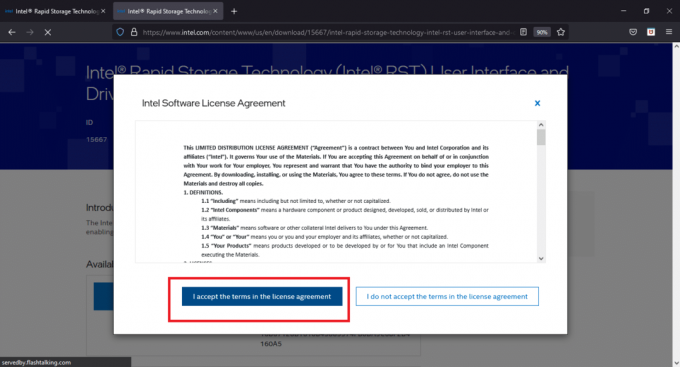
5. Nakon što je preuzimanje dovršeno, kliknite setuprst.exe datoteku za pokretanje čarobnjaka za instalaciju.
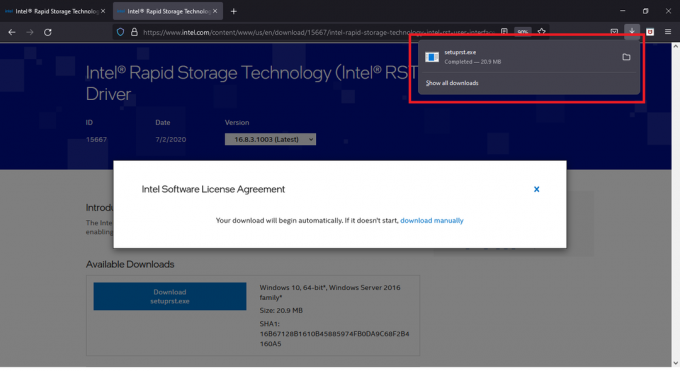
6. Kliknite na Sljedeći i slijedite upute na zaslonu da biste dovršili instalaciju najnovijeg skupa IRST upravljačkih programa.
7. Konačno, ponovno pokrenite računalo.
Također pročitajte:Kako popraviti bijeli zaslon prijenosnog računala Windows 10
Metoda 3: Ponovno instalirajte IRST upravljačke programe
Prije instaliranja najnovije verzije IRST upravljačkih programa, važno je da se riješite postojećih kako biste izbjegli bilo kakav sukob koji bi mogao nastati između dvije različite verzije. Trenutni upravljački programi najvjerojatnije su oštećeni i stoga na vašem računalu izazivaju BSOD pogrešku. To se može dogoditi zbog raznih čimbenika, kao što su:
- Prisutnost zlonamjernog softvera i virusa
- Neispravna instalacija najnovijeg ažuriranja sustava Windows
- Greške u najnovijoj verziji sustava Windows itd.
Stoga, da biste ponovno instalirali IRST upravljačke programe na svoje računalo, slijedite ove korake da popravite iaStorA.sys BSOD pogrešku:
1. Pritisnite Windows + Q tipke zajedno i tipkajte upravitelj uređaja. Zatim kliknite na Otvorena.

2. Dvaput kliknite na IDE ATA/ATAPI kontroleri za proširenje popisa, kao što je prikazano.
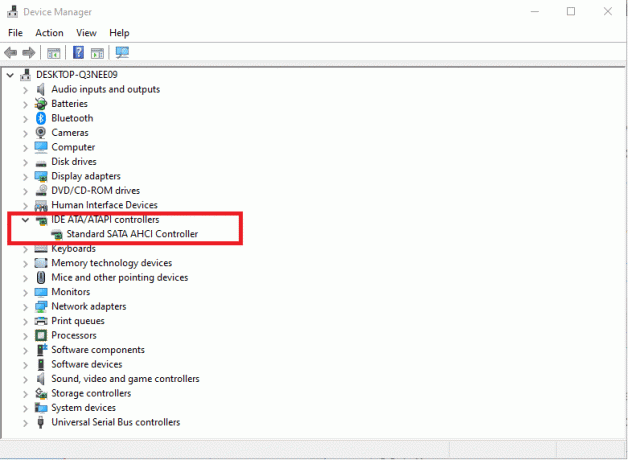
3. Desnom tipkom miša kliknite svoj upravljački program uređaja (npr. Standardni SATA AHCI kontroler) i odaberite Deinstalirajte uređaj iz kontekstnog izbornika, kao što je prikazano u nastavku.

4. Poništite oznaku Izbrišite softver upravljačkog programa za ovaj uređaj opciju i kliknite Deinstaliraj dugme.
5. Ako postoji više uređaja navedenih pod IDE ATA/ATAPI kontroleri kategoriju, ponovite isto za sve.
6. Konačno, ponovno pokrenutivaše računalo sa sustavom Windows 10.
7. Ići Upravitelj uređaja i kliknite na Skenirajte promjene hardvera ikona, kao što je prikazano u nastavku.
Bilješka: Provjerite radi li vaša internetska veza ispravno jer će Windows automatski tražiti upravljačke programe pri sljedećem pokretanju i instalirati ih.
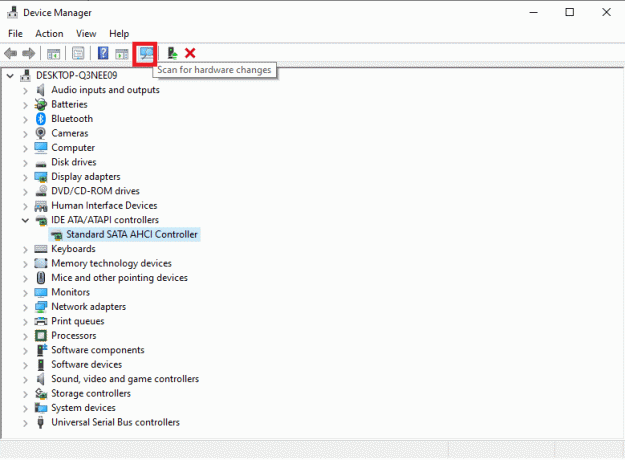
Metoda 4: Uklonite staru mapu Windowsa
Kada ažurirate Windows, postoji mapa koja se automatski stvara koja sadrži datoteke prethodnog operacijskog sustava. Dakle, ako u tim datotekama ima grešaka, to će dovesti do BSOD pogreške iastora.sys Windows 10. Slijedite navedene korake za brisanje starih OS datoteka:
1. pritisni Windows tipka, tip Naredbeni redak i kliknite na Pokreni kao administrator.

2. Izvršite sljedeće naredbe za brisanje mape windows.old i pritisnite Unesi nakon svakog:
attrib -r -a -s -h C: Windows.old /S /DRD /S /Q %SystemDrive%windows.old
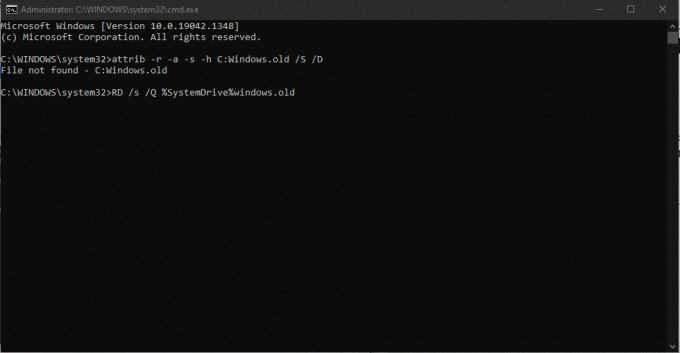
3. Nakon brisanja mape, ponovno pokrenite računalo i pokušajte ponovno.
Također pročitajte:Kako izbrisati Win Setup datoteke u sustavu Windows 10
Metoda 5: Uklonite konfliktne aplikacije trećih strana
Ponekad bi nedavno instalirane aplikacije trećih strana mogle uzrokovati ovaj kod pogreške iaStorA.sys Windows 10 plavog zaslona. Stoga, prvo, pokrenite u Safe Mode slijedeći naš vodič Kako pokrenuti siguran način rada u sustavu Windows 10. Zatim slijedite dane korake:
1. Pritisnite Tipke Windows + I zajedno za lansiranje Postavke.
2. Odaberite aplikacije od zadanih pločica

3. Pod, ispod Aplikacije i značajke u desnom oknu odaberite uzrok sukoba aplikacija treće strane i kliknite Deinstaliraj gumb za uklanjanje.
Bilješka: Mi smo pokazali CCleaner kao primjer u nastavku.

4. Nakon što deinstalirate sve problematične aplikacije, ponovno pokrenite računalo.
Metoda 6: Vratite Windows 10 PC
Ako se problem i dalje javlja, pokušajte vratiti svoje računalo sa sustavom Windows 10 u stanje bez s=problema. Upotrijebite svoje sigurnosne slikovne datoteke da vratite svoje sistemske datoteke na prethodnu da popravite iaStorA.sys BSOD pogrešku, kao što je objašnjeno u nastavku:
Bilješka: Ovo je primjenjivo samo ako ste prethodno kreirali Točka vraćanja sustava.
1. Pogoditi Windows + Q tipke zajedno, tip točka vraćanja sustavai pritisnite Enter tipka.

2. Idite na SustavZaštita karticu i kliknite na Vraćanje sustava… gumb, kao što je prikazano.
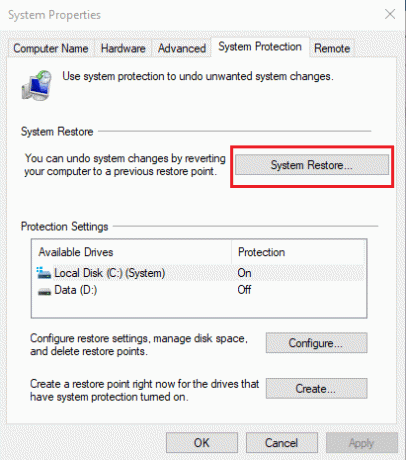
3. Klikni na Sljedeći > gumb u Vraćanje sustava prozor.
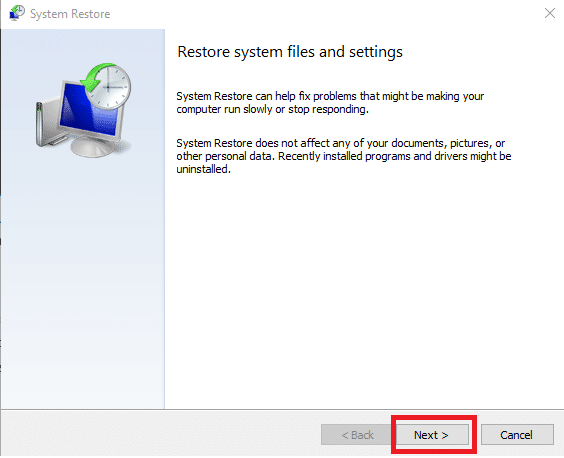
4. Odaberite točku vraćanja i kliknite Skenirajte zahvaćene programe za otkrivanje oštećenih datoteka u sustavu Windows.
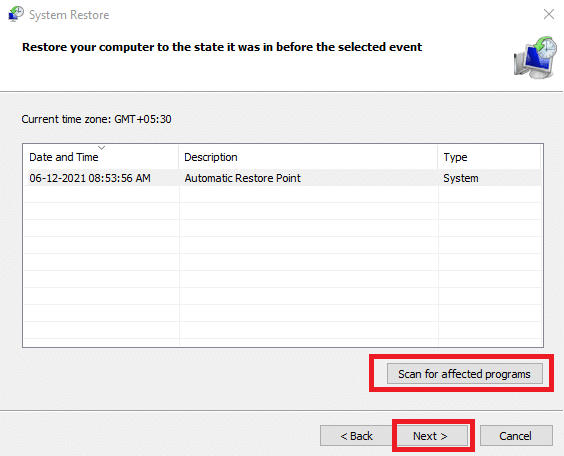
5. Zatim kliknite na Sljedeća > dugme.
6. Konačno, kliknite na Završi vratiti.

7. Nakon obnove, ponovno pokrenutivaše računalo.
Također pročitajte:Popravite Windows 10 žuti zaslon smrti
Metoda 7: Resetirajte Windows PC
Gore navedeni popravci trebali su se riješiti problema BSOD-a iaStorA.sys. U slučaju da nije, jedina opcija je resetirati Windows ili potpuno izvesti čistu instalaciju. Resetiranje će riješiti većinu problema sa sustavom Windows jer vraća sve postavke, sistemske datoteke i aplikacije, upravljačke programe itd. u zadano stanje.
Bilješka: Preporučljivo je da se sigurnosna kopija svih podataka budući da će resetiranje datoteka izbrisati sistemske datoteke i mape.
1. Pritisnite Tipke Windows + I istovremeno otvoriti Postavke sustava Windows.
2. Zatim kliknite na Ažuriranje i sigurnost pločica.

3. Idite na Oporavak izbornika u lijevom oknu.
4. Konačno, kliknite Započnite gumb ispod Resetirajte ovo računalo odjeljak.

5. Odaberite jednu od dvije opcije: Zadrži moje datoteke ili Uklonite sve, po mogućnosti prvo.
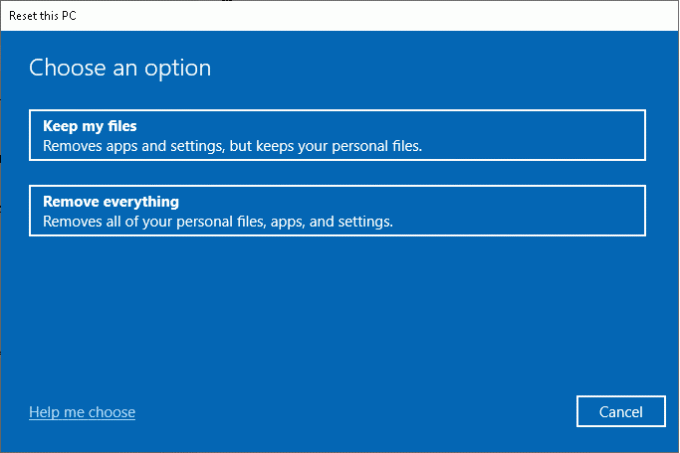
6. Prati upute na zaslonu kako biste resetirali svoje računalo i trajno riješili navedenu pogrešku.
Pročitajte naš članak na Kako popraviti grešku plavog zaslona u sustavu Windows 10 da pročitate druga uobičajena rješenja za rješavanje takvih problema.
Preporučeno:
- Kako sakriti naziv WiFi mreže u sustavu Windows 11
- Popravite tvrdi disk koji se ne pojavljuje u sustavu Windows 10
- Popravite pogrešku ažuriranja 0x80888002 u sustavu Windows 11
- Popravite kameru na prijenosnom računalu koja nije otkrivena u sustavu Windows 10
Nadamo se da vam je ovaj članak pomogao da popravite BSOD pogrešku iaStorA.sys u sustavu Windows 10. Javite nam koja vam je metoda najbolja. Također, ako imate bilo kakva pitanja/prijedlog u vezi s ovim člankom, slobodno ih ostavite u odjeljku za komentare.



