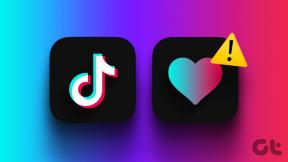Top 8 načina da popravite kalendar koji se ne sinkronizira na iPhoneu
Miscelanea / / December 28, 2021
The aplikaciju kalendar na vašem iPhoneu pomaže vam pratiti svoj raspored podsjećajući vas na važne datume i nadolazeće sastanke. A sinkronizacija tih podataka na svim vašim uređajima olakšava stvari, omogućujući vam da nastavite gdje ste stali. To je, naravno, ako se iPhone kalendar ispravno sinkronizira.

Ako ste propustili sastanke i rokove jer vaš iPhone ne može sinkronizirati vaš kalendar, onda ste na pravom mjestu. Ovaj vodič nudi nekoliko savjeta za rješavanje problema koji bi trebali natjerati vaš iPhone da ponovno sinkronizira kalendar. Dakle, provjerimo.
Također na Guiding Tech
1. Osvježite kalendare
Možete započeti tako da prvo osvježite svoj kalendar da vidite hoće li to pomoći prikupljanju novih informacija. Da biste to učinili, pokrenite aplikaciju Kalendar i prijeđite na karticu Kalendari. Zatim prijeđite prstom od vrha prema dolje da biste ga osvježili.


2. Provjerite Zadani kalendar
Dok vam vaš iPhone omogućuje dodavanje više kalendarskih računa, morat ćete odabrati jedan od njih kao zadani račun za držanje svih događaja stvorenih na vašem iPhoneu. Stoga ćete morati osigurati da je vaš željeni račun postavljen kao zadani račun.
Korak 1: Otvorite aplikaciju Postavke i idite na Kalendar.

Korak 2: Dodirnite Zadani kalendar i ovdje odaberite svoj kalendarski račun.


3. Provjerite postavke iCloud Sync
Ako se problem nastavi, možete provjeriti postavke iCloud sinkronizacije na svom iPhoneu kako biste bili sigurni da ste dopustili aplikaciji kalendar sinkronizaciju podataka. Evo kako.
Korak 1: Otvorite aplikaciju Postavke na svom iPhoneu i dodirnite svoje ime na vrhu.

Korak 2: Idite na iCloud i uključite Kalendari.


4. Omogućite sinkronizaciju kalendara
Ako se susrećete s problemima sinkronizacije s računom treće strane kao što je Gmail, morate provjeriti je li sinkronizacija kalendara za taj račun omogućena. Evo kako.
Korak 1: Otvorite Postavke i idite na Kalendar.
Korak 2: Idite na Računi i odaberite račun za koji želite omogućiti sinkronizaciju.


3. korak: Uključite prekidač pored Kalendari.

5. Uklonite i ponovno dodajte račun
Ako se i dalje suočavate s problemima sa sinkronizacijom kalendara na vašem iPhoneu, možete pokušati ukloniti svoj račun i ponovno ga dodati da vidite hoće li to pomoći. Čudno je da je nekoliko korisnika uspjelo riješiti problem pomoću ove metode.
Korak 1: Otvorite Postavke i idite na Kalendar.
Korak 2: Dodirnite Računi i odaberite problematičan račun.


3. korak: Na kraju, dodirnite opciju Izbriši račun pri dnu. Odaberite Izbriši s mog iPhonea kada se to od vas zatraži.


Nakon uklanjanja, ponovno dodajte svoj račun da vidite hoće li to riješiti probleme sa sinkronizacijom.
Također na Guiding Tech
6. Onemogućite način rada s niskim brojem podataka
Ako ste omogućili Način rada s niskim brojem podataka na iPhoneu, aplikacija Kalendar neće se uspjeti osvježiti u pozadini. Stoga ćete morati onemogućiti uštedu podataka na iPhoneu da bi se aplikacija Kalendar ispravno sinkronizirala.
Onemogućite način rada s niskim brojem podataka na Wi-Fi
Korak 1: Otvorite aplikaciju Postavke i odaberite Wi-Fi.

Korak 2: Dodirnite ikonu Info pored svoje Wi-Fi mreže i isključite prekidač pored Low Data Mode.


Onemogućite način rada s niskim brojem podataka na mobilnoj mreži
Korak 1: Otvorite aplikaciju Postavke i idite na Mobilni podaci.

Korak 2: Dodirnite Mogućnosti mobilnih podataka i isključite Low Data Mode.


7. Onemogućite način rada niske potrošnje
Način rada niske potrošnje na iPhoneu produžuje trajanje baterije vašeg iPhonea smanjenjem sposobnosti aplikacija da rade u pozadini. Dakle, ako je vaš iPhone u načinu rada niske potrošnje, aplikacija kalendara možda neće uspjeti sinkronizirati podatke s poslužitelja.
Da biste onemogućili način rada s niskom potrošnjom na iPhoneu, otvorite Postavke i idite na Baterija. Zatim isključite prekidač pored Način rada niske potrošnje.


8. Provjerite postavke datuma i vremena
Ako vaš iPhone ima netočan datum ili vrijeme, kalendar se neće sinkronizirati. Stoga se preporučuje da svoj iPhone postavite na korištenje mrežnog vremena slijedeći korake u nastavku.
Korak 1: Pokrenite aplikaciju Postavke na svom iPhoneu i idite na Općenito.

Korak 2: Dodirnite Datum i vrijeme. Uključite prekidač pored Postavi automatski.


Nakon toga ponovno pokrenite aplikaciju Kalendar da vidite radi li sada dobro.
Također na Guiding Tech
Sinkronizirano s vašim potrebama
Budući da naši kalendari sadrže sve važne sastanke, rokove i prekretnice, takvi problemi sa sinkronizacijom mogu biti frustrirajući. Gore navedena rješenja trebala bi vam pomoći da s lakoćom riješite problem.
Niste zadovoljni aplikacijom kalendara na iPhoneu? Možete isprobati neke dostojne Alternative aplikacije Kalendar na iPhoneu.