Kako onemogućiti indeksiranje pretraživanja u sustavu Windows 11
Miscelanea / / December 29, 2021
Indeks pretraživanja sustava Windows brzo pruža rezultate pretraživanja traženjem datoteke ili aplikacije ili postavke unutar unaprijed definiranih područja. Windows Search Index nudi dva načina: Klasični i poboljšani. Prema zadanim postavkama, Windows indeksira i vraća rezultate pretraživanja pomoću Klasično indeksiranje koji će indeksirati podatke u mapama korisničkog profila kao što su Dokumenti, Slike, Glazba i Radna površina. Prema zadanim postavkama, Poboljšano indeksiranje opcija indeksira cijeli sadržaj vašeg računala, uključujući sve tvrde diskove i particije, kao i knjižnicu i radnu površinu. Danas smo objasnili kako omogućiti ili onemogućiti indeksiranje Windows pretraživanja na računalima sa sustavom Windows 11.
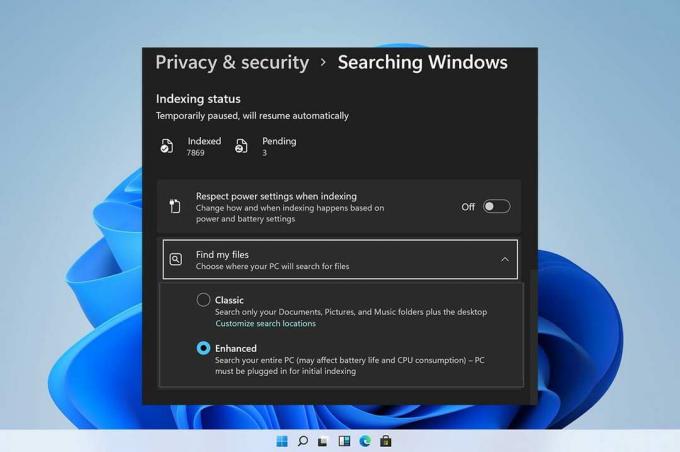
Sadržaj
- Kako onemogućiti indeksiranje pretraživanja u sustavu Windows 11
- Opcija 1: Zaustavite uslugu pretraživanja sustava Windows u prozoru usluga.
- Opcija 2: Pokrenite naredbu Stop u naredbenom retku
- Kako omogućiti indeksiranje pretraživanja u sustavu Windows
- Opcija 1: Pokrenite uslugu pretraživanja sustava Windows u prozoru usluga.
- Opcija 2: Pokrenite naredbu Start u naredbenom retku
Kako onemogućiti indeksiranje pretraživanja u Windows 11
Unatoč očitim prednostima, prelazak na opcije poboljšanog indeksiranja može povećati pražnjenje baterije i korištenje CPU-a. Stoga slijedite bilo koju od navedenih metoda da biste onemogućili opcije indeksiranja Windows pretraživanja na računalima sa sustavom Windows 11.
Opcija 1: Zaustavite uslugu pretraživanja sustava Windows u prozoru usluga
Evo koraka za onemogućavanje indeksiranja Windows pretraživanja putem aplikacije Usluge:
1. Pritisnite Tipke Windows + R zajedno otvoriti Trčanje dijaloški okvir.
2. Tip usluge.msc i kliknite na u redu otvoriti Usluge prozor.

3. Pomaknite se prema dolje i pronađite Windows Search uslugu u desnom oknu i dvaput kliknite na nju, kao što je prikazano.
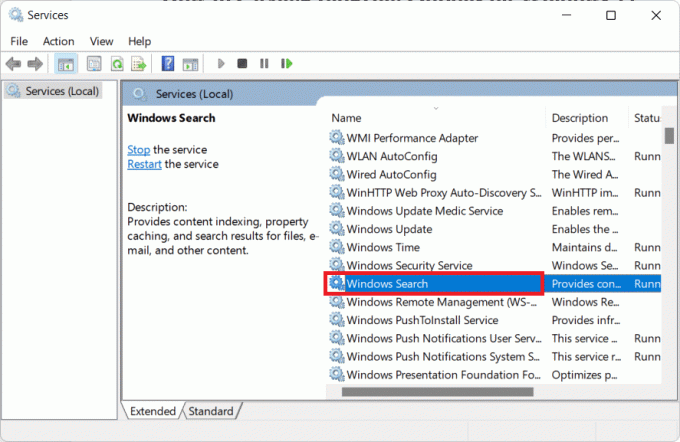
4. U Svojstva pretraživanja sustava Windows prozor, kliknite na Stop gumb, prikazan istaknut.
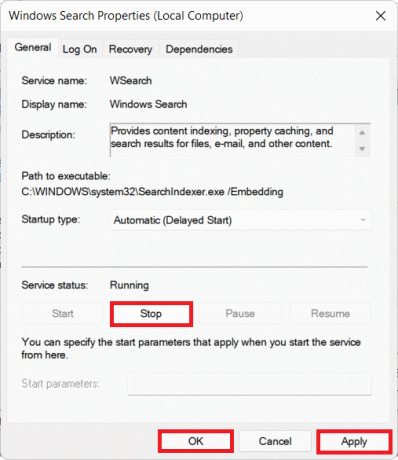
5. Kliknite na Primijeni > U redu za spremanje ovih promjena.
Također pročitajte:Kako vratiti ikonu koša za smeće koja nedostaje u sustavu Windows 11
2. opcija: Pokrenite naredbu za zaustavljanje Naredbeni redak
Alternativno, pokrenite zadanu naredbu u CMD-u da onemogućite značajku indeksiranja Windows pretraživanja:
1. Klikni na Ikona za pretraživanje i tip Naredbeni redak. Kliknite na Pokreni kao administrator.

2. U Naredbeni redak prozoru, upišite sljedeću naredbu i pritisnite Unesi:
sc stop "wsearch" && sc config "wsearch" start=onemogućeno

Također pročitajte:Kako onemogućiti online pretraživanje iz izbornika Start u sustavu Windows 11
Kako omogućiti indeksiranje pretraživanja u sustavu Windows
Pročitajte ovdje kako biste saznali više o tome Pregled Windows pretraživanja. Pokušajte bilo koju od dolje navedenih opcija kako biste omogućili indeksiranje pretraživanja u sustavima Windows 11:
Opcija 1: Početak Usluga pretraživanja sustava Windows u Prozor za usluge
Možete omogućiti opcije indeksiranja Windows pretraživanja iz programa Windows Services na sljedeći način:
1. Pritisnite Tipke Windows + R zajedno otvoriti Trčanje dijaloški okvir
2. Tip usluge.msc i kliknite na u redu, kao što je prikazano, za pokretanje Usluge prozor.

3. Dvaput kliknite na Windows Search servis za otvaranje Svojstva pretraživanja sustava Windows prozor.
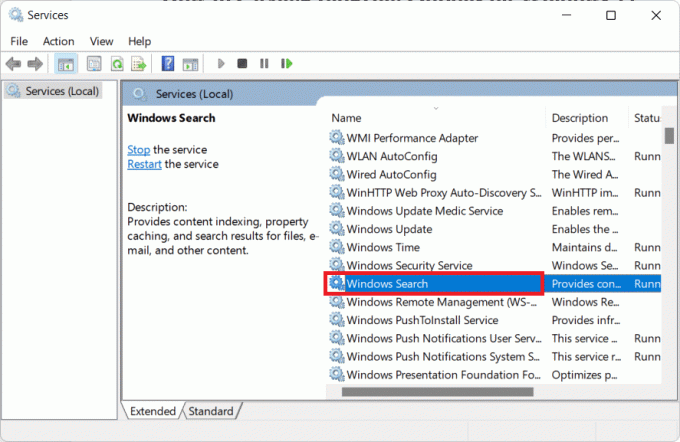
4. Ovdje kliknite na Početak gumb, kao što je prikazano, ako je Status usluge: prikazuje Zaustavljeno.
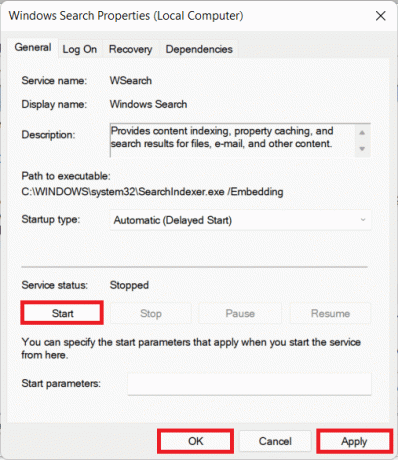
5. Kliknite na Primijeni > U redu za spremanje promjena.
Također pročitajte:Kako popraviti Windows 11 Taskbar ne radi
Opcija 2: Pokrenite naredbu Start u naredbenom retku
Drugi način da omogućite opcije indeksiranja Windows pretraživanja je korištenje naredbenog retka, baš kao što ste ga i onemogućili.
1. Pokreni PovišenNaredbeni redak s administrativnim privilegijama, kao što je prikazano.

2. Kliknite na Da u Kontrola korisničkog računa skočni prozor za potvrdu.
3. Upišite zadanu naredbu i pritisnite Unesi izvršiti:
sc config "wsearch" start=deyed-auto && sc start "wsearch"

Preporučeno:
- Popravite slabu glasnoću mikrofona u sustavu Windows 11
- Popravite nedostajuće ikone na programskoj traci sustava Windows 10
- Kako ažurirati aplikaciju Microsoft PowerToys na Windows 11
- Kako onemogućiti značke obavijesti u sustavu Windows 11
Nadamo se da vas je ovaj članak naučio kako daomogućite ili onemogućite opcije indeksiranja pretraživanja u sustavu Windows 11. Volimo čuti vaše prijedloge i pitanja putem odjeljka za komentare u nastavku. Pratite našu stranicu za više!



