Kako konfigurirati opcije indeksiranja u sustavu Windows 11
Miscelanea / / December 30, 2021
Što učiniti kada trebate pristupiti datoteci/mapi/aplikaciji, ali ste previše lijeni za pregledavanje pohrane na računalu? Unesite Windows Search za spašavanje. Indeks pretraživanja sustava Windows brzo pruža rezultate pretraživanja traženjem datoteke ili aplikacije ili postavke unutar unaprijed definiranih područja. Operativni sustav Windows automatski obnavlja svoj indeks i redovito ga ažurira kada dodate novu lokaciju kako bi Windows mogao prikazati nove datoteke iz ovog ažuriranog indeksa. Danas ćemo raspravljati o tome kako ručno konfigurirati i ponovno izgraditi opcije indeksiranja u sustavu Windows 11.

Sadržaj
- Kako konfigurirati opcije indeksiranja u sustavu Windows 11
- Kako se prebacivati između načina indeksiranja
- Kako promijeniti opcije indeksiranja pretraživanja u sustavu Windows 11
- Kako obnoviti indeksiranje pretraživanja
Kako konfigurirati opcije indeksiranja u sustavu Windows 11
Windows Search Index nudi dva načina: klasični i poboljšani. Sada, kada promijenite modove indeksa pretraživanja u sustavu Windows,
indeks se obnavlja. To osigurava da dobijete rezultate koje tražite nakon što se indeks ponovno izgradi. Pročitajte ovdje kako biste saznali više o tome Pregled Windows pretraživanja.- Prema zadanim postavkama, Windows indeksira i vraća rezultate pretraživanja pomoću Klasično indeksiranje. Indeksiraće podatke u mapama korisničkog profila kao što su Dokumenti, Slike, Glazba i Radna površina. Kako bi uključili više sadržaja, korisnici mogu koristiti opciju klasičnog indeksiranja za dodavanje dodatnih lokacija kao što je objašnjeno kasnije u ovom vodiču.
- Prema zadanim postavkama, Poboljšano indeksiranje opcija indeksira sve stavke pohranjene na vašem računalu. Međutim, odabir opcija poboljšanog indeksiranja može povećati pražnjenje baterije i korištenje CPU-a. Zbog toga se preporučuje da računalo priključite na izvor napajanja.
Kako se prebacivati između načina indeksiranja
Slijedite dolje navedene korake da biste konfigurirali opcije indeksiranja pretraživanja u sustavu Windows 11:
1. Pogoditi Tipke Windows + I istovremeno otvoriti Postavke.
2. Kliknite na Privatnost i sigurnost u lijevom oknu.
3. Pomaknite se prema dolje do Pretraživanje sustava Windows i kliknite na njega, kao što je prikazano.

4. Kliknite na Unaprijeđeno pod, ispod Pronaćimojdatoteke u odjeljku Pretraživanje sustava Windows
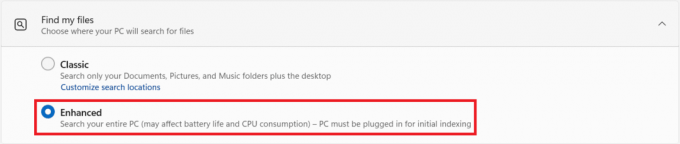
Bilješka: Ako se želite vratiti na klasični način indeksiranja, samo kliknite na Klasični pod Pronađi moje datoteke.
Također pročitajte:Kako promijeniti ikone na radnoj površini u sustavu Windows 11
Kako promijeniti opcije indeksiranja pretraživanja u sustavu Windows 11
U slučaju da ne dobijete odgovarajuće rezultate, morate ručno ažurirati indeks kako biste omogućili indeksu da pokupi napravljene promjene i dodane nove datoteke. Slijedite dolje navedene korake da biste promijenili opcije indeksiranja u sustavu Windows 11:
1. Klikni na Ikona za pretraživanje i tip Opcije indeksiranja. Zatim kliknite na Otvorena kao što je prikazano.

2. Klikni na Izmijeniti gumb u Opcije indeksiranja prozor.
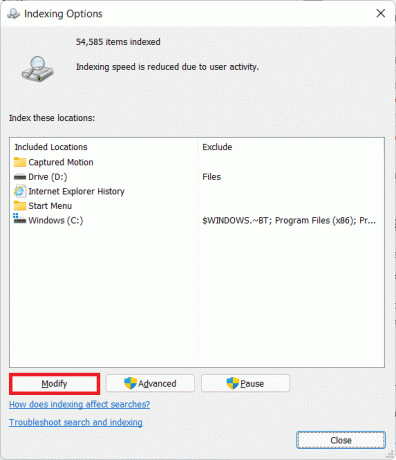
3. Provjerite sve lokacijske staze želite biti indeksirani u dijaloškom okviru Indeksirana lokacija.
Bilješka: Možete kliknuti na Prikaži sve lokacije gumb ako direktorij koji želite dodati nije vidljiv na popisu.
4. Konačno, kliknite na u redu, kao što je prikazano.

Također pročitajte:Kako onemogućiti online pretraživanje iz izbornika Start u sustavu Windows 11
Kako obnoviti indeksiranje pretraživanja
Da biste obnovili indeks pretraživanja sustava Windows, slijedite ove upute:
1. Dođite do Postavke sustava Windows > Privatnost i sigurnost > Pretraživanje sustava Windows meni kao i ranije.

2. Pomaknite se prema dolje i kliknite na Napredne opcije indeksiranja pod, ispod Povezane postavke, kao što je prikazano u nastavku.

3. Kliknite na Napredna u novootvorenom Opcije indeksiranja prozor.
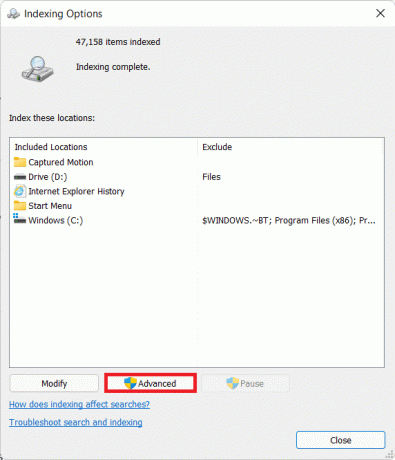
4. U Postavke indeksa kartica od Napredne opcije prozoru, kliknite na Ponovo izgraditi gumb, prikazan istaknut, ispod Rješavanje problema glava.
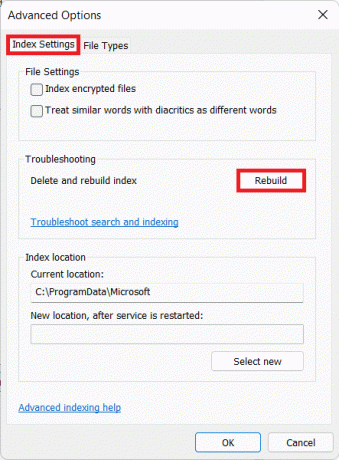
5. Konačno, kliknite na u redu u dijaloškom okviru za potvrdu na Rebuild Index.
Bilješka: Ovo može potrajati, ovisno o veličini indeksa i brzini vašeg računala. Možete pauzirati proces obnove indeksa klikom na Gumb za pauzu. Možete vidjeti Napredak obnove indeksa na stranici Postavke.
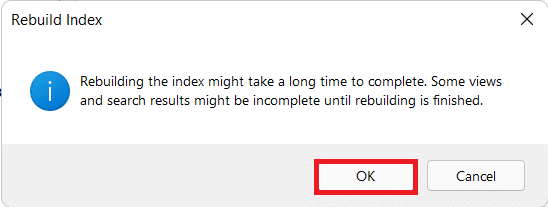
Preporučeno:
- Kako onemogućiti indeksiranje pretraživanja u sustavu Windows 11
- Popravite slabu glasnoću mikrofona u sustavu Windows 11
- Kako pogledati pokrenute procese u sustavu Windows 11
- Kako isključiti ljepljive tipke u sustavu Windows 11
Nadamo se da će vam ovaj članak pomoći kako dakonfigurirajte i ponovno izgradite opcije indeksiranja pretraživanja u sustavu Windows 11. Volimo primati vaše prijedloge i pitanja, tako da možete otići u odjeljku za komentare i obavijestiti nas!



