Kako promijeniti radnju otvaranja poklopca u sustavu Windows 11
Miscelanea / / December 31, 2021
S uvođenjem modernog stanja pripravnosti u sustavu Windows 10, korisnik sada dobiva različite opcije za odabir. Pomaže u odlučivanju o radnji koja se događa kada se poklopac prijenosnog računala otvori ili zatvori. To varira od buđenja iz stanja spavanja, modernog stanja pripravnosti ili hibernacije. Nakon što operacijski sustav Windows izađe iz bilo kojeg od ova tri stanja, korisnik može nastaviti svoju prethodnu sesiju. Osim toga, mogu obavljati svoj posao s točke koju su napustili. U nastavku pročitajte kako promijeniti radnju otvaranja poklopca u sustavu Windows 11.

Sadržaj
- Kako promijeniti radnju otvaranja poklopca u sustavu Windows 11
- Profesionalni savjet: Kako omogućiti radnju otvaranja poklopca u sustavu Windows 11
Kako promijeniti radnju otvaranja poklopca u sustavu Windows 11
Također vam predlažemo da pročitate Microsoftovi savjeti o brizi o bateriji u sustavu Windows ovdje za produljenje vijeka trajanja baterije. Slijedite dolje navedene korake da biste promijenili što se događa kada otvorite poklopac na prijenosnom računalu sa sustavom Windows 11:
1. Klikni na Ikona za pretraživanje i tip Upravljačka ploča, a zatim kliknite na Otvorena, kao što je prikazano.

2. Set Pregledajte po > kategoriji i kliknite na Hardver i zvuk, prikazano istaknuto.
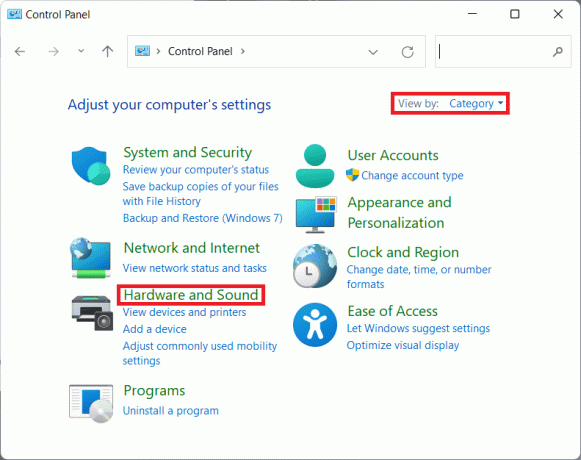
3. Kliknite na Mogućnosti napajanja, kao što je prikazano.
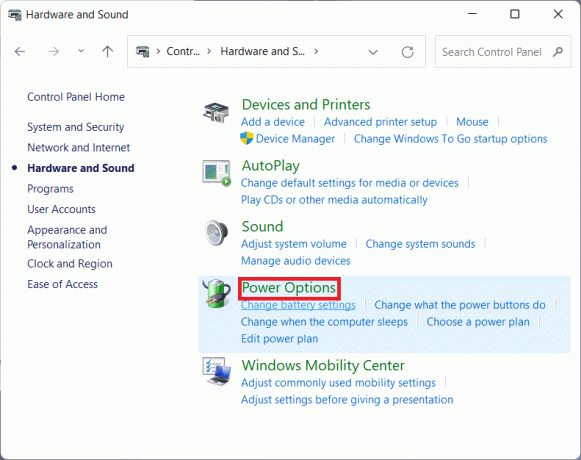
4. Zatim kliknite na Promijenite postavke plana opciju pored vašeg trenutnog plana napajanja.
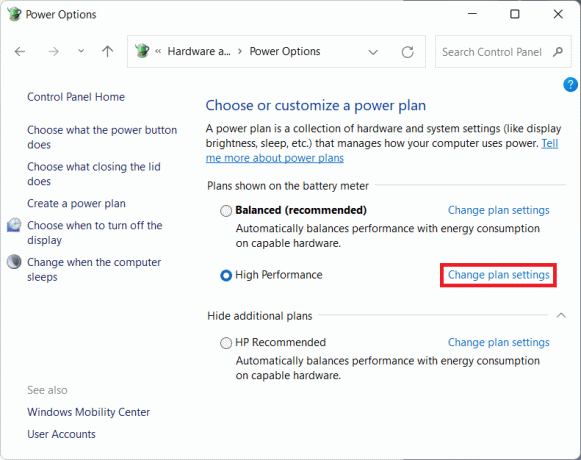
5. Ovdje kliknite na Promijenite napredne postavke napajanja.
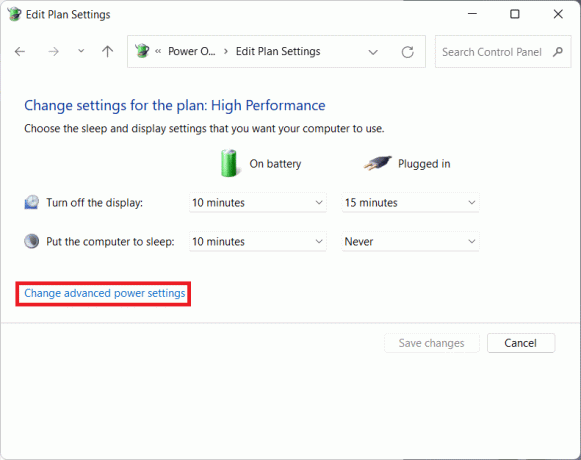
6. Sada kliknite na + ikona za Tipke za napajanje i poklopac i opet za Akcija otvaranja poklopca za proširenje navedenih opcija.
7. Koristite padajući popis od Na bateriju i Priključeno u i odaberite radnju koju želite dogoditi kada otvorite poklopac. Možete birati između ove dvije opcije prema vašim željama:
- Ne čini ništa: Nikakva radnja se ne izvodi kada se poklopac otvori
- Uključite zaslon: Otvaranje poklopca pokreće Windows da upali zaslon.
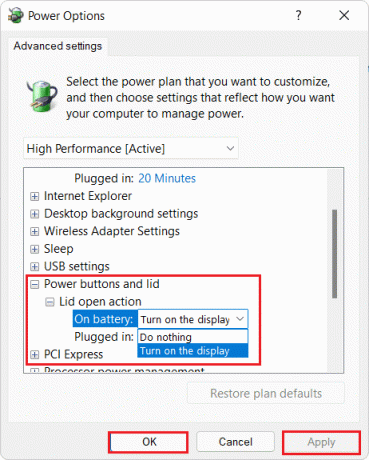
8. Konačno, kliknite na Primijeni > U redu za spremanje unesenih promjena.
Također pročitajte:Kako konfigurirati opcije indeksiranja u sustavu Windows 11
Profesionalni savjet: Kako omogućiti radnju otvaranja poklopca u sustavu Windows 11
Mnogi korisnici izvijestili su da nisu vidjeli takvu opciju. Stoga ćete u takvim slučajevima morati omogućiti ovu značajku kako je ovdje objašnjeno. U osnovi, morat ćete pokrenuti jednostavnu naredbu u naredbenom retku, kako slijedi:
1. Klikni na Ikona za pretraživanje, tip naredbapotaknuti, i kliknite na Pokreni kao administrator za pokretanje povišenog naredbenog retka.

2. Kliknite na Da u Kontrola korisničkog računa prompt za potvrdu.
3. Upišite zadanu naredbu i pritisnite Unesikej da biste omogućili radnju za otvaranje poklopca u dijaloškom okviru Mogućnosti napajanja:
powercfg -atributi SUB_BUTTONS 99ff10e7-23b1-4c07-a9d1-5c3206d741b4 -ATTRIB_HIDE

Bilješka: U slučaju da trebate sakriti/onemogućiti opciju za radnju otvaranja poklopca, upišite sljedeću naredbu na prijenosnom računalu sa sustavom Windows 11, kao što je prikazano u nastavku, i pritisnite Unesi:
powercfg -atributi SUB_BUTTONS 99ff10e7-23b1-4c07-a9d1-5c3206d741b4 +ATTRIB_HIDE

Preporučeno:
- Popravite da se aplikacija Outlook neće otvoriti u sustavu Windows 10
- Kako omogućiti način hibernacije u sustavu Windows 11
- Kako promijeniti svjetlinu zaslona na Windows 11
- Popravi Trenutno nema dostupnih opcija napajanja
Nadamo se da razumijete kako dapromijenite radnju otvaranja poklopca u sustavu Windows 11 nakon čitanja ovog članka. Svoje povratne informacije i pitanja možete poslati u okvir za komentare u nastavku i predložiti koje bismo teme trebali istražiti u našim budućim člancima.



