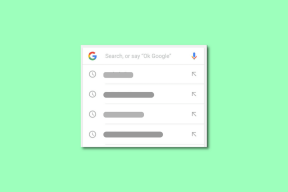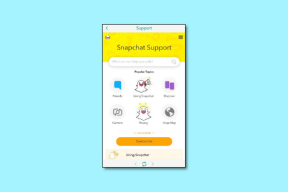10 načina da popravite Android povezan na WiFi, ali nema internet
Miscelanea / / November 28, 2021
Vrlo čest problem s Android telefonima je da se ne mogu povezati s internetom unatoč tome što su spojeni na WiFi. To je vrlo frustrirajuće jer vas sprječava da budete na mreži. Internet je postao sastavni dio naših života i osjećamo se nemoćno kada nemamo internetsku vezu. Još je više frustrirajuće kada nam je unatoč instaliranom WiFi usmjerivaču zabranjeno povezivanje s internetom. Kao što je ranije spomenuto, ovo je čest problem i može se lako riješiti. U ovom članku ćemo vas naučiti kako točno riješiti ovaj dosadni problem. Navest ćemo niz rješenja kako bismo se riješili dosadne poruke “WiFi nema pristup internetu”.

Sadržaj
- Popravite Android povezan na WiFi, ali nema pristup internetu
- Metoda 1: Provjerite je li usmjerivač povezan s internetom
- Metoda 2: Isključite mobilne podatke
- Metoda 3: Provjerite jesu li datum i vrijeme točni
- Metoda 4: Zaboravite WiFi i ponovno se povežite
- Metoda 5: Provjerite da usmjerivač ne blokira promet
- Metoda 6: Promijenite svoj DNS
- Metoda 7: Promijenite bežični način rada na usmjerivaču
- Metoda 8: Ponovno pokrenite usmjerivač
- Metoda 9: resetirajte mrežne postavke Androida
- Metoda 10: Izvršite vraćanje na tvorničke postavke na svom telefonu
Popravite Android povezan na WiFi, ali nema pristup internetu
Metoda 1: Provjerite je li usmjerivač povezan s internetom
Možda zvuči glupo, ali ponekad se ovaj problem javlja jer interneta zapravo nema. Razlog je što vaš WiFi usmjerivač nije spojen na internet. Da biste provjerili je li problem zapravo u vašem WiFi-ju, jednostavno se povežite na istu mrežu s nekog drugog uređaja i provjerite možete li pristupiti internetu. Ako ne, onda to znači da problem potječe iz vašeg usmjerivača.
Da biste riješili problem, prvo provjerite je li ethernet kabel ispravno spojen na usmjerivač, a zatim ponovno pokrenite usmjerivač. Ako problem još nije riješen, otvorite softver usmjerivača ili posjetite web stranicu davatelja internetskih usluga da provjerite jeste li prijavljeni. Provjerite jesu li vaše vjerodajnice za prijavu točne. Ako postoji greška, ispravite je, a zatim pokušajte ponovno uspostaviti vezu. Također, pokušajte posjetiti različita web-mjesta kako biste bili sigurni da problem nije u tome što ste pokušavali pristupiti blokiranim web-mjestima.
Metoda 2: Isključite mobilne podatke
U određenim prilikama mobilni podaci mogu uzrokovati smetnje Wi-Fi signal. To vas sprječava da koristite internet čak i nakon što ste spojeni na WiFi. Kada je opcija WiFi ili mobilnih podataka je prisutan, Android automatski bira WiFi. Međutim, neke WiFi mreže zahtijevaju da se prijavite prije korištenja ih. Moguće je da čak ni nakon što se prijavite Android sustav ne može prepoznati kao stabilnu internetsku vezu. Zbog toga se prebacuje na mobilne podatke. Kako biste izbjegli ovu komplikaciju, jednostavno isključite mobilne podatke dok se povezujete na WiFi mrežu. Jednostavno povucite prema dolje s ploče s obavijestima da biste pristupili padajućem izborniku i kliknite na ikonu mobilnih podataka da biste je isključili.
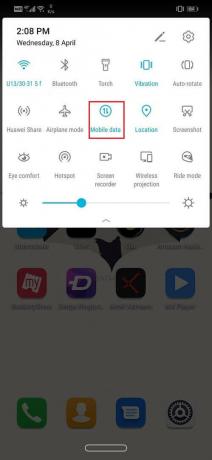
Metoda 3: Provjerite jesu li datum i vrijeme točni
Ako se datum i vrijeme prikazani na vašem telefonu ne podudaraju s vremenskim zonama lokacije, možda ćete se suočiti s problemom povezivanja s internetom. Obično Android telefoni automatski postavljaju datum i vrijeme dobivanjem informacija od vašeg mrežnog davatelja. Ako ste onemogućili ovu opciju, morate ručno ažurirati datum i vrijeme svaki put kada promijenite vremensku zonu. Lakša alternativa ovome je da uključite automatske postavke datuma i vremena.
1. Ići postavke.

2. Klikni na Kartica sustava.

3. Sada odaberite Opcija datuma i vremena.

4. Nakon toga jednostavno uključite prekidač za automatsko podešavanje datuma i vremena.

Metoda 4: Zaboravite WiFi i ponovno se povežite
Drugi način za rješavanje ovog problema je jednostavno zaboraviti WiFi i ponovno se povezati. Ovaj korak bi zahtijevao od vas da ponovno unesete lozinku za WiFi, stoga provjerite imate li točnu lozinku prije nego kliknete na opciju Zaboravi WiFi. Ovo je učinkovito rješenje i često rješava problem. Zaboravljanje i ponovno povezivanje s mrežom daje vam novu IP rutu i to bi zapravo moglo riješiti problem nepovezanosti s internetom. Uraditi ovo:
1. Povucite prema dolje padajući izbornik s ploče obavijesti na vrhu.
2. Sada dugo pritisnite simbol WiFi za otvaranje popisa WiFi mreže.

3. Sada jednostavno dodirnite naziv Wi-Fi mreže s kojim ste povezani.

4. Klikni na Opcija 'Zaboravi'.
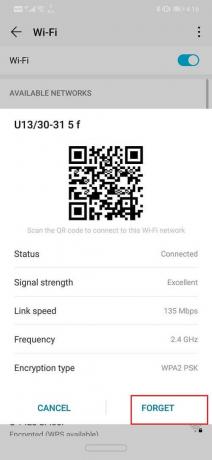
5. Nakon toga jednostavno ponovno dodirnite isti WiFi i unesite lozinku i kliknite na spoj.
I provjerite jeste li u mogućnosti popravi Android Povezan na WiFi, ali nema problema s pristupom internetu. Ako ne, nastavite sa sljedećom metodom.
Metoda 5: Provjerite da usmjerivač ne blokira promet
Velika je šansa da vaš usmjerivač možda blokira vaš uređaj u korištenju interneta. Spriječava vaš telefon da se poveže na svoju mrežu kako bi pristupio internetu. Kako biste bili sigurni da trebate posjetiti administratorsku stranicu usmjerivača i provjeriti je li MAC ID vašeg uređaja blokiran. Budući da svaki usmjerivač ima drugačiji način pristupa svojim postavkama, bolje je da proguglate svoj model i naučite kako pristupiti administratorskoj stranici. Možete provjeriti ima li na stražnjoj strani uređaja IP adresa administratorske stranice/portal. Kada stignete tamo, prijavite se svojim korisničkim imenom i lozinkom i provjerite možete li pronaći bilo kakve informacije o svom uređaju.

Metoda 6: Promijenite svoj DNS
Moguće je da postoji neki problem s poslužiteljem imena domene vašeg davatelja internetskih usluga. Da biste to provjerili, pokušajte pristupiti web stranicama tako da izravno upišete njihovu IP adresu. Ako ste u mogućnosti to učiniti onda problem leži u DNS (poslužitelj naziva domene) vašeg ISP-a. Postoji jednostavno rješenje za ovaj problem. Sve što trebate učiniti je prebaciti se na Google DNS (8.8.8.8; 8.8.4.4).
1. Povucite prema dolje padajući izbornik s ploče obavijesti na vrhu.
2. Sada dugo pritisnite simbol Wi-Fi za otvaranje popisa Wi-Fi mreže.

3. Sada dodirnite na naziv Wi-Fi mreže i držite ga pritisnutim za prikaz naprednog izbornika.

4. Kliknite na opciju Modify Network.
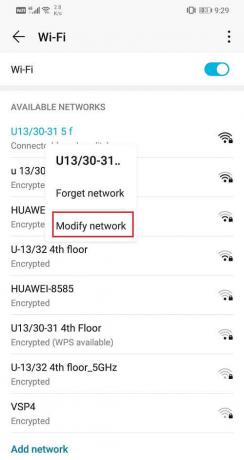
5. Sada odaberite IP postavke i promijenite ga u statički.
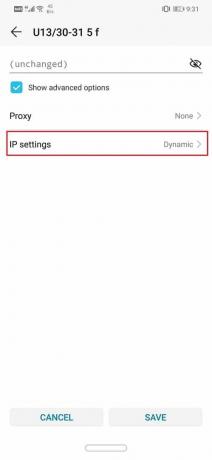

6. Sada jednostavno ispunite statička IP adresa, DNS 1 i DNS 2 IP adresa.

7. Kliknite na gumb Spremi i gotovi ste.
Također pročitajte:4 načina čitanja izbrisanih poruka na WhatsAppu
Metoda 7: Promijenite bežični način rada na usmjerivaču
WiFi usmjerivač ima različite bežične načine rada. Ovi načini odgovaraju radnoj širini pojasa. To su naime 802.11b ili 802.11b/g ili 802.11b/g/n. Ova različita slova označavaju različite bežične standarde. Sada je prema zadanim postavkama bežični način rada postavljen na 802.11b/g/n. Ovo dobro funkcionira s većinom uređaja s izuzetkom nekih starih uređaja. Bežični način rada 802.11b/g/n nije kompatibilan s ovim uređajima i može biti razlog za problem "Nema pristupa internetu". Da biste riješili problem jednostavno:
1. Otvorite softver za svoje Wi-Fi usmjerivač.
2. Idite na postavke bežične veze i odaberite opciju za bežični način rada.
3. Sada ćete imati padajući izbornik, kliknite na njega i s popisa odaberite 802.11b a zatim kliknite na spremi.
4. Sada ponovno pokrenite bežični usmjerivač, a zatim pokušajte ponovno povezati svoj Android uređaj.
5. Ako i dalje ne radi, također možete pokušajte promijeniti način rada na 802.11g.
Metoda 8: Ponovno pokrenite usmjerivač
Ako gore navedene metode ne uspiju riješiti vaš problem, vrijeme je da ponovno pokrenete svoj WiFi. To možete učiniti tako da ga jednostavno isključite i zatim ponovno uključite. To možete učiniti i putem administratorske stranice ili softvera vašeg usmjerivača ako postoji mogućnost ponovnog pokretanja WiFi-a.

Ako i dalje ne radi onda je vrijeme za resetiranje. Resetiranje vašeg WiFi usmjerivača izbrisat će sve spremljene postavke i konfiguracije ISP-a. U osnovi će vam omogućiti da postavite svoju WFi mrežu s čistog lista. Opcija za resetiranje WiFi-a općenito se nalazi u Naprednim postavkama, ali se može razlikovati za različite usmjerivače. Stoga bi bilo bolje da na internetu tražite kako resetirati svoj WiFi usmjerivač. Nakon što je resetiranje završeno, morate ponovno unijeti vjerodajnice za prijavu da biste se povezali s poslužiteljem vašeg davatelja internetskih usluga.
Metoda 9: resetirajte mrežne postavke Androida
Sljedeća opcija na popisu rješenja je resetiranje mrežnih postavki na vašem Android uređaju. To je učinkovito rješenje koje briše sve spremljene postavke i mreže te rekonfigurira WiFi vašeg uređaja. Uraditi ovo:
1. Ići Postavke vašeg telefona.

2. Sada kliknite na Kartica sustava.

3. Klikni na Gumb za resetiranje.

4. Sada odaberite Poništi mrežne postavke.

5. Sada ćete dobiti upozorenje o tome koje su stvari koje će se resetirati. Klikni na "Poništi mrežne postavke" opcija.

6. Sada se pokušajte ponovno povezati s WiFi mrežom i provjerite jeste li u mogućnosti popravi Android Povezan na WiFi, ali nema problema s pristupom internetu.
Metoda 10: Izvršite vraćanje na tvorničke postavke na svom telefonu
Ovo je posljednje sredstvo koje možete isprobati ako sve gore navedene metode ne uspiju. Ako ništa drugo ne uspije, možete pokušati vratiti telefon na tvorničke postavke i vidjeti hoće li to riješiti problem. Odabirom vraćanja na tvorničke postavke izbrisale bi se sve vaše aplikacije, njihovi podaci i drugi podaci poput fotografija, videozapisa i glazbe s vašeg telefona. Iz tog razloga, preporučljivo je da napravite sigurnosnu kopiju prije vraćanja na tvorničke postavke. Većina telefona od vas traži da napravite sigurnosnu kopiju podataka kada pokušate vratiti telefon na tvorničke postavke. Možete koristiti ugrađeni alat za sigurnosno kopiranje ili to učiniti ručno, izbor je vaš.
1. Ići Postavke vašeg telefona.

2. Dodirnite na Kartica sustava.

3. Sada, ako još niste napravili sigurnosnu kopiju svojih podataka, kliknite opciju Sigurnosna kopija podataka da biste svoje podatke spremili na Google disk.
4. Nakon toga kliknite na karticu Reset.

4. Sada kliknite na Opcija resetiranja telefona.
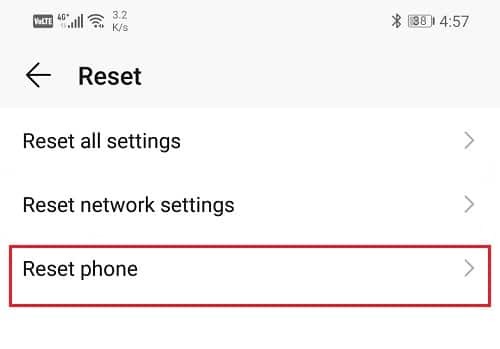
5. Ovo će potrajati, pa ostavite telefon nekoliko minuta u mirovanju.
Preporučeno:Uklonite se iz grupnog teksta na Androidu
Nakon što se telefon ponovno pokrene, pokušajte koristiti tipkovnicu. Ako problem i dalje postoji, trebate potražiti stručnu pomoć i odnijeti ga u servisni centar.