Kako koristiti Windows 11 prazan prostor na traci zadataka
Miscelanea / / January 04, 2022
Bilo je mnogo rasprava o vizualnom izgledu sustava Windows 11, a najžešća tema je bila središnja traka zadataka. Iako nedvojbeno crpi inspiraciju iz macOS-a, korisnici su zabrinuti oko pomaka s lijevo poravnate trake zadataka. Ovo iskreno nedostaje gotovo svakom korisniku Windows 10. Centrirana traka zadataka također ostavlja mnogo neiskorištenog prostora koji je malo teško progutati. Što ako vam kažemo da postoji način korištenja te besplatne nekretnine? Donosimo vam savršen vodič koji će vas naučiti kako koristiti prazan prostor u sustavu Windows 11 na traci zadataka kao monitor performansi.
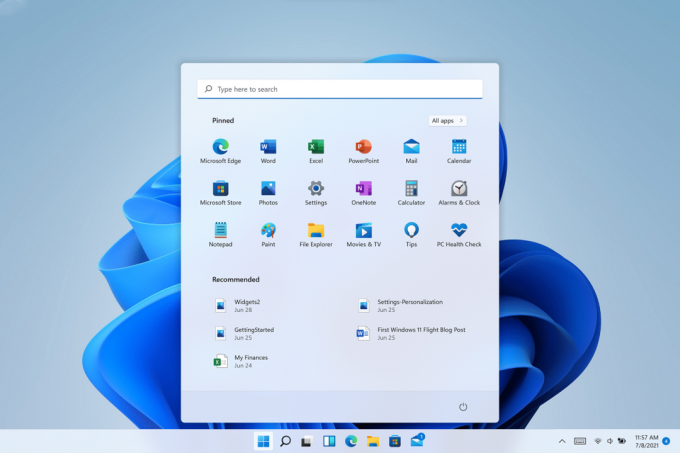
Sadržaj
- Kako koristiti Windows 11 prazan prostor na traci zadataka kao monitor performansi
- Korak I: Omogućite Xbox Game Bar
- Korak II: Postavite widget za praćenje performansi.
Kako koristiti Windows 11 prazan prostor na traci zadataka kao monitor performansi
Prazan prostor na traci zadataka možete pretvoriti u Monitor performansi u sustavu Windows 11 pomoću aplikacije Xbox Game Bar.
Bilješka: Morate imati Xbox Game Bar instaliran na vašem računalu. Ako ga nemate, preuzmite ga i instalirajte sa
Microsoft Store.Korak I: Omogućite Xbox Game Bar
Slijedite ove korake kako biste omogućili Xbox Game Bar, kako slijedi:
1. Pritisnite Tipke Windows + I istovremeno otvoriti Windows Postavke.
2. Kliknite na Igranje igara u lijevom oknu i odaberite Xbox Game Bar desno, kao što je prikazano.
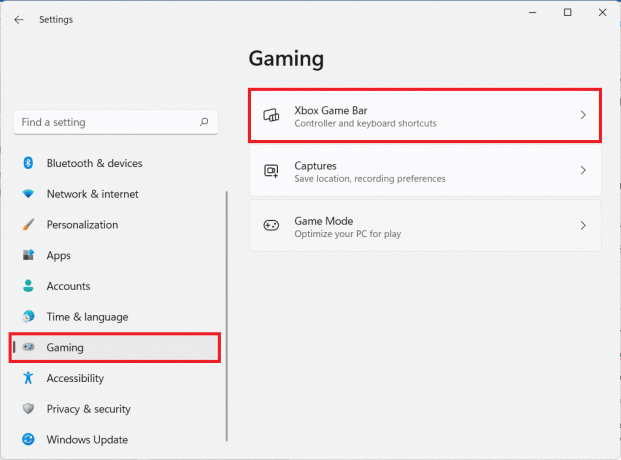
3. Evo, prebaci Na prekidač za Otvorite Xbox Game Bar koristeći ovaj gumb na kontroleru da biste omogućili Xbox Game bar u sustavu Windows 11.

Također pročitajte:Kako onemogućiti Xbox Game Bar u sustavu Windows 11
Korak II: Postavite widget za praćenje performansi
Sada kada ste omogućili Xbox Game Bar, evo kako koristiti prazan prostor Windows 11 na traci zadataka:
1. Pokreni Xbox igra traka udaranjem Windows + Gtipke zajedno.
Obavezno pročitati:Tipkovnički prečaci za Windows 11
2. Klikni na Ikona izvedbe na traci s igrama kako bi se prikazao Izvođenjewidget na vašem ekranu.

3. Zatim kliknite na Ikona opcije izvedbe prikazano naglašeno u nastavku.
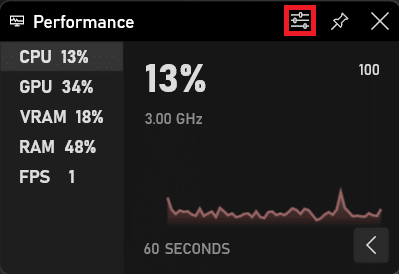
4. Od POLOŽAJ GRAFIKA padajući popis, odaberite Dno, kao što je prikazano u nastavku.
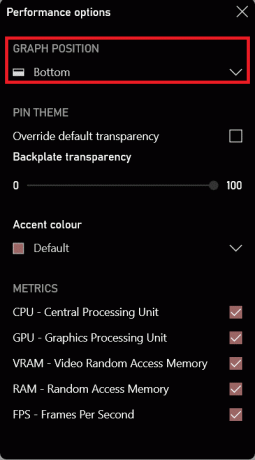
5. Označite okvir označen Nadjačati zadanu transparentnost i povucite Klizač za prozirnost stražnje ploče do 100, kao što je dolje prikazano.
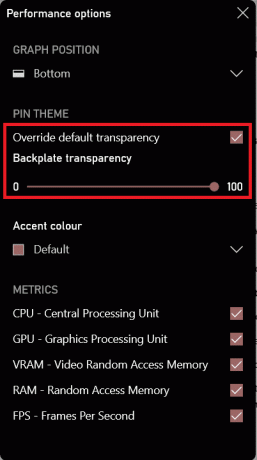
6. Koristite padajući popis za Boja akcenta mogućnost odabira željene boje (npr. Crvena).
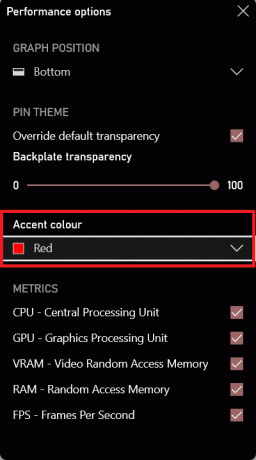
7. Označite željene okvire ispod METRIKA odjeljak statistike koju želite vidjeti u monitoru izvedbe.
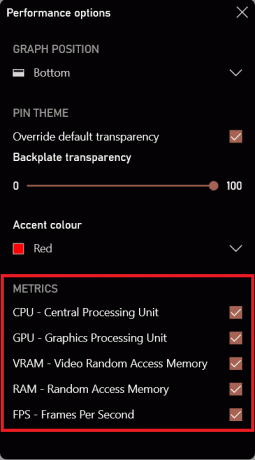
8. Klikni na strelica usmjerena prema gore da sakrijete graf performansi.
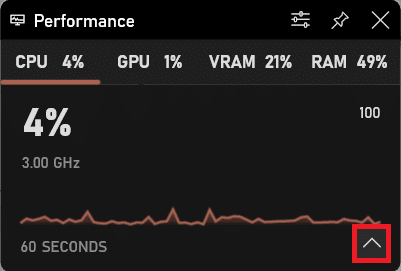
9. Povucite i ispustite Monitor performansi u prazan prostor od Traka zadataka.
10. Klikni na Pin ikona u gornjem desnom kutu Widget za performanse kada ste zadovoljni pozicioniranjem. Sada bi to izgledalo ovako.

Preporučeno:
- 5 najboljih FPS brojača za Windows 10
- Kako ukloniti Weather Widget sa programske trake u sustavu Windows 11
- 11 besplatnih alata za provjeru zdravlja i performansi SSD-a
- Kako provjeriti generaciju Intelovog procesora prijenosnog računala
Nadam se da vam je ovaj članak pomogao iskoristitiprazan prostor na traci zadataka kao Monitor performansi u sustavu Windows 11. Recite nam svoje iskustvo s monitorom performansi i jeste li koristili prazan prostor na neki drugi način. Nastavite posjećivati našu stranicu za još cool savjeta i trikova i ostavite svoje komentare u nastavku.



