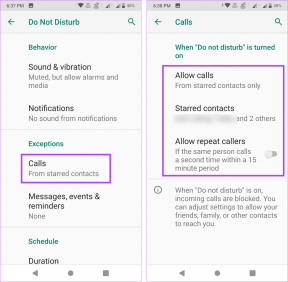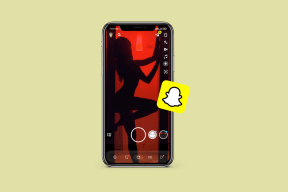Kako popraviti ikone na radnoj površini
Miscelanea / / January 04, 2022
Mnogi od nas s velikim brojem Ikone na radnoj površini postavio bi ih na različita željena mjesta na našoj radnoj površini sustava Windows. Kao što su dnevno potrebne mape u donjem desnom kutu ili ključne datoteke Excel i Word u gornjem desnom kutu. S vremenom je dodano više ikona na radnoj površini na koje smo bili navikli zadani položaj. Ponekad se vaše ikone na radnoj površini preuređuju i imat ćete mnogo problema da ih zapamtite i vratite na izvorne položaje. To je zbog Značajka automatskog rasporeda. Donosimo vam koristan vodič koji će vas naučiti kako popraviti ikone na radnoj površini i onemogućiti automatsko raspoređivanje ikona na radnoj površini.

Sadržaj
- Kako popraviti ikone na radnoj površini sustava Windows 10
- Zašto su moje ikone na radnoj površini nasumične?
- Metoda 1: Onemogućite automatsko raspoređivanje ikona na radnoj površini
- Metoda 2: Dopustite da teme mijenjaju ikone na radnoj površini
- Metoda 3: Obnova predmemorije ikona
- Metoda 4: Promjena ključa registra
Kako popraviti ikone na radnoj površini sustava Windows 10
Windows 10 nije u stanju zapamtiti lokaciju ikona na radnoj površini. Ako su vaše ikone postavljene u različite dijelove radne površine, a kada ponovno pokrenete računalo, one će se automatski reorganizirati u neki unaprijed postavljeni format. Stoga ćete naići na problem preuređenja ikona na radnoj površini u sustavu Windows 10.
Preporučujemo Vam da stvoriti sigurnosnu kopiju lokacija ikona na radnoj površini tako da ih možete vratiti ako se ponovno šifriraju. Za to možete koristiti bilo koju pouzdanu aplikaciju treće strane.
Zašto su moje ikone na radnoj površini nasumične?
- Kada ti promijeniti razlučivost zaslona osobito kada igrate igrice i zatim ponovno prilagodite prethodnu razlučivost, Windows automatski premješta ikone.
- To se također može dogoditi dok dodavanje novog sekundarnog monitora.
- Kada ti dodajte novu ikonu na radnoj površini, može uzrokovati da se ikone preurede i organiziraju u redoslijedu imena ili datuma.
- Ako imate naviku da isključivši svoj zaslon kada napustite svoj stol, ponovno uključivanje zaslona će uzrokovati reorganizaciju ikona na radnoj površini.
- To se obično događa kada se Proces Explorer.exe u sustavu Windows 10ponovno pokreće.
- Također je moguće da je video kartica ne radi ispravno. Rezolucije zaslona mogu se nasumično mijenjati zbog neispravnog upravljačkog programa video kartice. Sve ikone na radnoj površini spojit će se kada se promijeni razlučivost zaslona.
Metoda 1: Onemogućite automatsko raspoređivanje ikona na radnoj površini
Ikone možete mijenjati tako da ih povučete na željene pozicije. Ali najtočniji način je onemogućiti značajku automatskog rasporeda ikona, kako slijedi:
1. Desnom tipkom miša kliknite na prazan prostor na tvoj Radna površina.
2. Zadržite pokazivač na Pogled opcija.
3. Sada poništite sljedeće opcije.
- Automatski raspored ikona
- Poravnajte ikone s mrežom
Bilješka: Ove su opcije dostupne samo kada držite ikone prečaca na pozadini radne površine.

Nakon što postavite svoje ikone tamo gdje ih želite, problem će biti riješen.
Također pročitajte:Popravite nedostajuće ikone na programskoj traci sustava Windows 10
Metoda 2: Dopustite da teme mijenjaju ikone na radnoj površini
Prema zadanim postavkama, Windows dopušta da se teme izmjenjuju s ikonama na radnoj površini. Ako je vaša tema odgovorna za to, možete onemogućiti i spriječiti teme da mijenjaju položaj ikona slijedeći upute u nastavku:
1. pritisni Windows + Q tipke istovremeno otvoriti Windows Search izbornik.
2. Tip Teme i povezane postavke i kliknite Otvorena na desnom oknu.
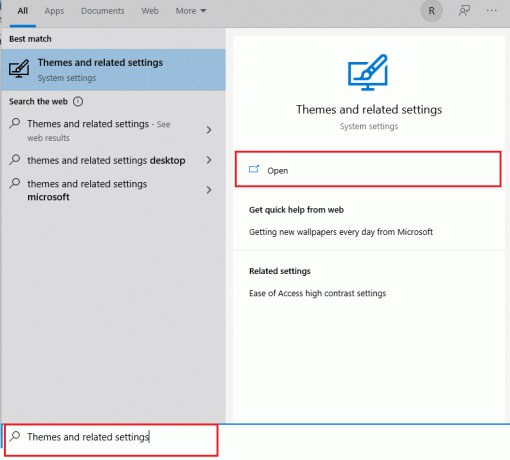
3. Na desnoj strani zaslona odaberite Postavke ikona na radnoj površini opcija pod Povezane postavke, kao što je prikazano.

4. Poništite okvir pored Dopusti temama da mijenjaju ikone na radnoj površini.

5. Klik Prijavite se za spremanje promjena i kliknite u redu izaći.
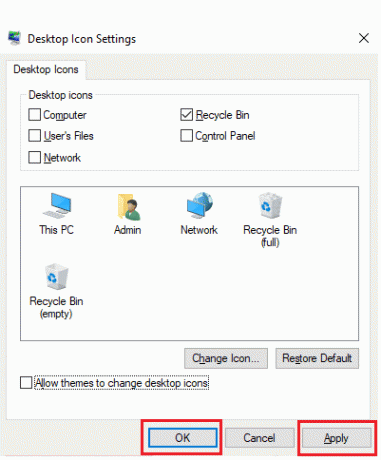
6. Ako se ikone ne mijenjaju odmah, ponovno pokrenite računalo. Ovo će riješiti problem automatskog rasporeda ikona na radnoj površini.
Također pročitajte:Kako dodati ikonu Prikaži radnu površinu na traku zadataka u sustavu Windows 10
Metoda 3: Obnova predmemorije ikona
IconCache je datoteka baze podataka koja pohranjuje kopije ikona na vašem Windows računalu. Ako se ova datoteka na bilo koji način ošteti, morate je ponovno izraditi. Evo kako popraviti ikone na radnoj površini ponovnom izgradnjom datoteka predmemorije ikona:
1. Prvo, uštedjeti sav svoj rad i Zatvoriti sve pokrenute aplikacije i/ili mape.
2. Pritisnite Tipke Ctrl + Shift + Esc istovremeno otvoriti Upravitelj zadataka.
3. Desnom tipkom miša kliknite Windows Explorer i odaberite Završi zadatak, kao što je dolje prikazano.

4. Klik Datoteka zatim kliknite na Pokreni novi zadatak, kao što je prikazano.

5. Tip cmd.exe i kliknite na u redu lansirati Naredbeni redak.

6. Upišite sljedeće naredbe i pogodio Unesi nakon svake za brisanje postojeće predmemorije ikona:
CD /d %userprofile%\AppData\LocalDEL IconCache.db /aIZLAZ

7. Na kraju upišite naredba naveden u nastavku i pritisnite Enter tipka za obnovu predmemorije ikona.
cd /d %userprofile%\AppData\Local\Microsoft\Windows\Explorer attrib –h iconcache_*.db del iconcache_*.db pokrenuti istraživač
Bilješka: Promijeniti %korisnički profil% s imenom vašeg profila.

Također pročitajte:Kako vratiti ikonu koša za smeće koja nedostaje u sustavu Windows 11
Metoda 4: Promjena ključa registra
Ako se ikone i dalje preuređuju prema zadanim postavkama, pokušajte promijeniti ključ registra s ključem navedenim u nastavku.
1. Pritisnite Tipka Windows + Rtipke zajedno otvoriti Trčanje dijaloški okvir.
2. Tip Regedit i pogodio Enter tipka lansirati Urednik registra.

3A. Ako pokrećete 32-bitna verzija sustava Windows 10, idite na ovo mjesto staza.
HKEY_CLASSES_ROOT\CLSID\{42aedc87-2188-41fd-b9a3-0c966feabec1}\InProcServer32
3B. Ako pokrećete a 64-bitna verzija Windows 10, koristite dolje staza.
HKEY_CLASSES_ROOT\Wow6432Node\CLSID\{42aedc87-2188-41fd-b9a3-0c966feabec1}\InProcServer32

4. Dvaput kliknite na (Zadano) tipku i unesite sljedeću vrijednost u Podaci o vrijednosti polje.
%SystemRoot%\system32\windows.storage.dll
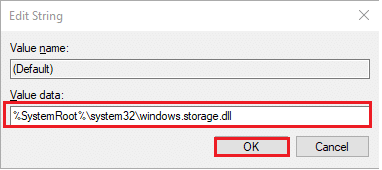
5. Klik u redu za spremanje ovih promjena.
6. Da bi izmjene stupile na snagu, ponovno pokrenite računalo.
Također pročitajte:Kako promijeniti ikone na radnoj površini u sustavu Windows 11
Često postavljana pitanja (FAQ)
Q1. Kako mogu organizirati ikone na radnoj površini?
Ans. Desnom tipkom miša kliknite slobodno mjesto na radnoj površini i odaberite Organizirajte ikone da rasporedite ikone po imenu, vrsti, datumu ili veličini. Odaberite naredbu koja pokazuje kako želite da ikone budu raspoređene (po nazivu, po vrsti i tako dalje). Alternativno, kliknite Automatski raspored ako želite da se ikone automatski sortiraju.
Q2. Zašto se ikone na mojoj radnoj površini preuređuju?
Ans. Kada pokrenete neke aplikacije (osobito PC igre), mijenja se razlučivost zaslona. Kada se to dogodi, Windows preuređuje ikone na radnoj površini kako bi se prilagodio novoj veličini zaslona. Razlučivost zaslona može se promijeniti nakon što završite igru, ali ikone će već biti preuređene. Isto se može dogoditi kada dodate novi monitor ili ponovno pokrenete računalo.
Q3. Koji je najbolji način da uredim radnu površinu?
Ans. Kako bi radna površina bila uredna, razmislite o korištenju mapa. Da biste napravili mapu, desnom tipkom miša kliknite radnu površinu i odaberite Novo > Mapa, zatim mu dajte naziv po svom izboru. Stavke i ikone mogu se povući i ispustiti u mapu.
Preporučeno:
- Popravite Skype stereo miks koji ne radi u sustavu Windows 10
- Kako onemogućiti Steam Overlay u sustavu Windows 10
- Popravite da se aplikacija Outlook neće otvoriti u sustavu Windows 10
- Kako izrezati video u sustavu Windows 10 pomoću VLC-a
Nadamo se da ste se uspjeli obratiti kako popraviti ikone na radnoj površini sustava Windows 10 i kako onemogućiti probleme s automatskim rasporedom ikona na radnoj površini. Javite nam za koju ste metodu smatrali da je najučinkovitija. Obratite nam se putem odjeljka za komentare u nastavku.